 Windows 10の画面録画機能を使ってみよう!
Windows 10の画面録画機能を使ってみよう!

職場でパソコン初心者の同僚のために、エクセルでの作業方法を説明する操作マニュアルを作ることになりました。動画で手順を説明できないかと言われているのですが、何か良い方法はないでしょうか?
(公開日:2021年3月10日)
操作の手順を説明する動画を作りたいのですね?それなら、アプリの操作画面を録画できる機能を使いましょう。パソコン上でアプリを操作する様子を録画して動画にすることができますよ!
※画面例はWindows 10のものです。
アプリの操作画面を録画できる!
1.画面録画機能でできること

-
画面録画するときは、「Xbox ゲームバー」の録画機能を使います。ゲームアプリのプレイ動画などを録画したり、ブラウザーやエクセルなどのアプリの操作を録画したりすることができます。

-
画面録画の機能は、Windows 10に標準搭載されているため、アプリをインストールする必要はなく、無料で使えます。

-
アプリやブラウザーの操作を説明する動画を作成して、新入社員や新しい仕事を覚える必要のある社員へ、動画の操作マニュアルとして見せるような使い方ができます。

-
パソコンにマイクが付いていれば、操作しながら音声も同時に録音することができます。
2.録画手順について

-
画面録画の機能は非常にシンプルでわかりやすいため、難しい操作はありません。気軽に使ってみましょう。

画面録画したいアプリを開きます。ここでは例として、エクセルを開いています。

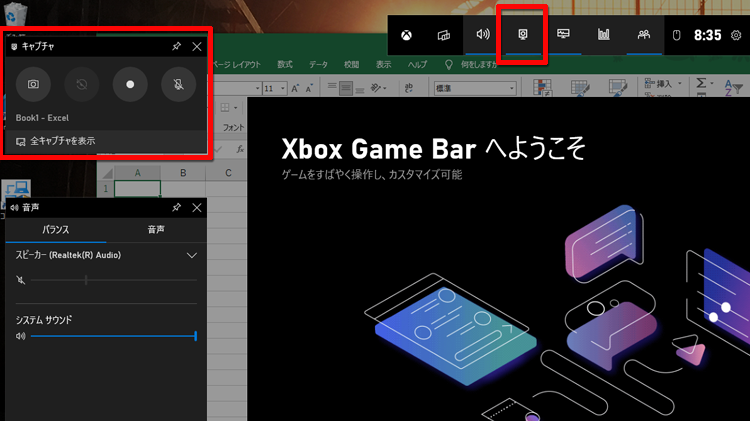
キーボードの「Windows」キーを押しながら「G」キーを押します。画面上に「キャプチャ」の操作パネルが表示されます。
※キャプチャの操作パネルが表示されない場合は、横長のバーの「キャプチャ」ボタンをクリックすると表示されます。
※操作パネル自体が出ない場合は、「スタート」ボタン→「設定」→「ゲーム」→「ゲームバー」内の「ゲームバーを使ってゲームクリップ、スクリーンショットを記録し、ブロードキャストする」項目が「オン」になっているか確認します。

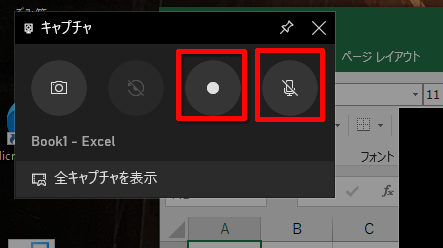
丸い形をした録画ボタンをクリックして録画を開始します。録画ボタンを押した後、操作パネル以外の部分をクリックすると操作パネルが消え、停止ボタンのパネルが表示されます。この状態でアプリを操作して録画しましょう。
※ひとつ右側のマイクのボタンに斜線がある場合は音声録画がオフになっています。音声も同時に録音したい場合は、マイクのボタンをクリックして斜線がない状態にします。
※パソコンの動作状況や性能によっては、録画が開始されるまでに少し時間がかかる場合があります。

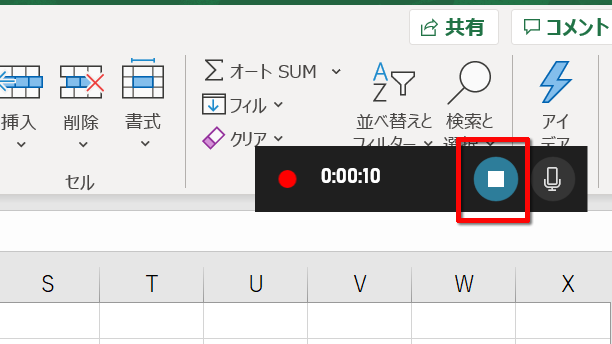
録画を終了する場合は、停止ボタンをクリックします。録画した内容がビデオフォルダーに保存されます。
3.保存場所について

-
画面録画した動画は、「ビデオ」フォルダーの「キャプチャ」フォルダーに保存されます。
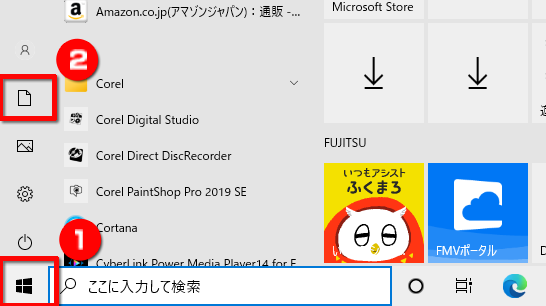
「スタート」ボタン→「ドキュメント」の順にクリックします。

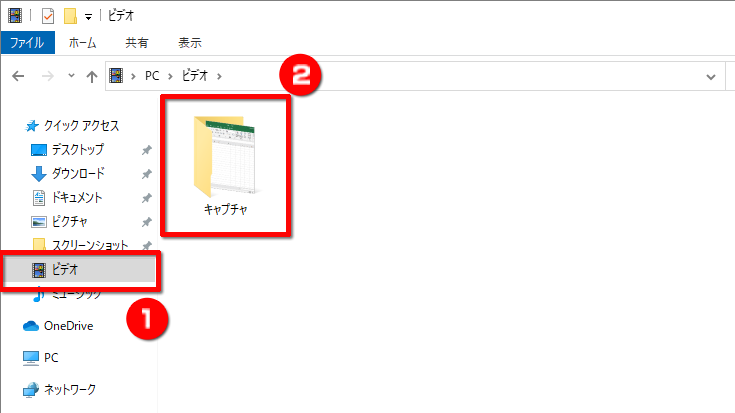
画面左側の「ビデオ」フォルダーをクリックします。「キャプチャ」フォルダーをクリックします。

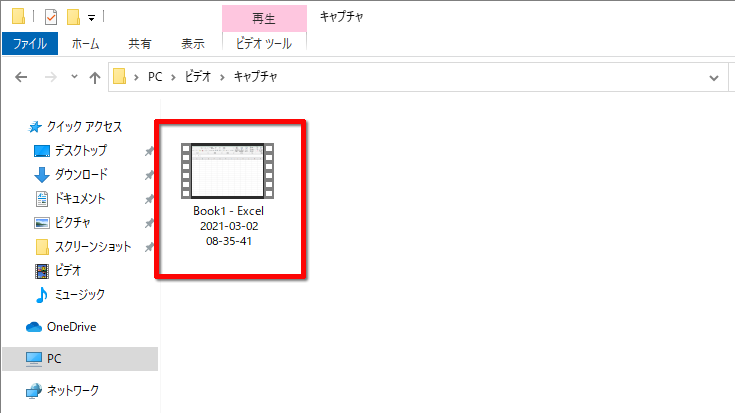
保存されている動画ファイルをクリックすると再生できます。

-
録画した動画が見つからない場合は、「4.画質や音質の設定について」を参考に、「キャプチャ」メニュー内の「フォルダーを開く」をクリックして保存フォルダーを確認しましょう。
4.画質や音質の設定について

-
設定画面では、画質や音質の設定を変更することができます。必要に応じて変更しましょう。
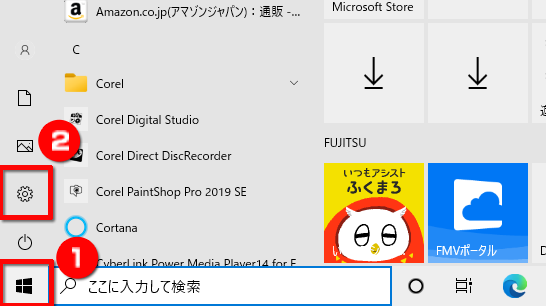
「スタート」ボタン→「設定」の順にクリックします。

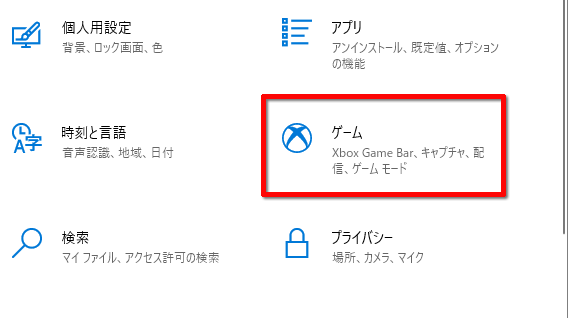
「Windowsの設定」の画面で、「ゲーム」をクリックします。

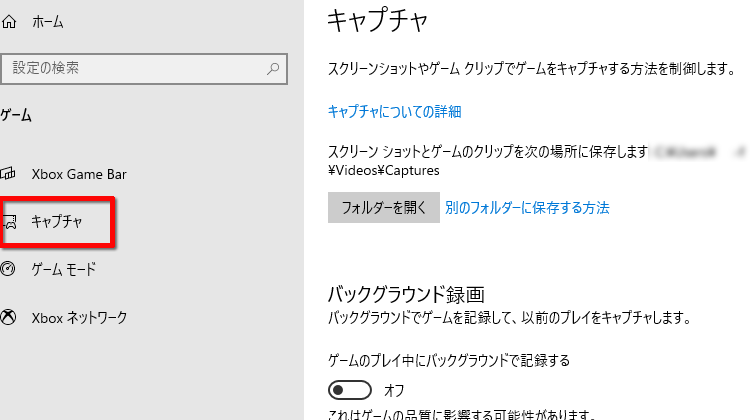
表示された画面から、「キャプチャ」をクリックします。画面右側の項目から画質や音質の設定を変更することができます。
5.画面録画機能の注意点について

-
画面録画できるのは1回の録画につきひとつのアプリのみです。複数のアプリを同時に録画したり、録画中に別のアプリに切り替えたりすることはできません。ひとつのアプリでも別ウィンドウで開くようなメニューの録画もできません。また、デスクトップ画面やフォルダー画面の録画には対応していません。

-
ビデオカードの種類やアプリ側の制限などにより、一部のパソコンやアプリでは画面録画機能が使えない場合があります。

-
録画した動画が長時間になる場合、データの容量が多くなることがあるため、パソコンのハードディスクドライブの空き容量が少ない場合は注意しましょう。
録画した動画は編集できる?
録画した動画はビデオエディターというフォトアプリの機能を使うことで編集できます。BGMの追加や、動画内にテキストを付ける機能があります。
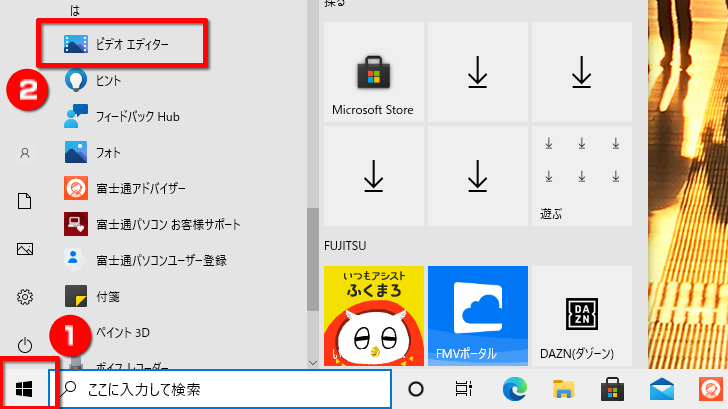
「スタート」ボタンをクリックして、アプリの一覧から「ビデオエディター」をクリックします。

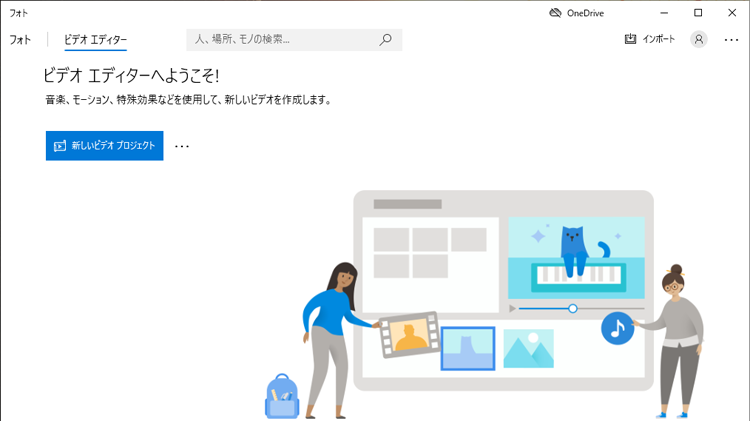
ビデオエディターが起動します。
操作については、以下のマイクロソフト社のページを参考にしてください。
- Windows 10には、標準の機能として、画面録画機能が搭載されている
- 画面録画はシンプルな操作でかんたんに使える
こんなサポートもあります
今回は、画面録画機能についてご紹介しました。他にも、パソコンの操作方法でわからないことがある、もっとパソコンを活用したい、とお考えの方もいるかと思います。当社では「PCコンシェルジュ」という有料サービスをご用意しており、豊富な知識と高いスキルをもった専任アドバイザーが、パソコン活用相談など、幅広い範囲のご相談をお受けします。「FMV プレミアムサービス あんしんスタンダード」という月額サービスによる割引もございますので、ぜひご利用ください。





