 Windowsのテーマを変更して見た目を変えよう!
Windowsのテーマを変更して見た目を変えよう!

この前、知り合いのパソコンを使わせてもらったのですが、私が普段使っているパソコンの画面とは、タスクバーやアプリの色が違っていて、とても新鮮でした。私も同じように画面の色などのデザインを変更したいのですが、操作方法を教えていただけないでしょうか?
(公開日:2022年3月16日)
Windowsの画面のデザインを変更したいのですね。Windowsには、見た目のデザインなどを一括で変更できる、テーマの設定があります。お気に入りのテーマがあれば変更してみましょう!
※画面例はWindows 11のものです。
Windowsのテーマを変更しよう!
1.Windowsのテーマとは?

-
Windowsには、デスクトップの壁紙やウィンドウの色、音などを一括で変更する「テーマ」の機能があります。

-
テーマを変更することで、難しい設定をすることなく、簡単に画面の見た目をお好みのデザインに変更することができます。

-
標準で用意されているテーマもありますし、追加でテーマをダウンロードすることもできるんですよ。

-
部屋の模様替えをするのと同じで、テーマの変更でパソコンの雰囲気がガラッと変わることもあるので、一度試してみると良いですね。
2.Windowsのテーマを変更する手順

-
Windowsには標準のテーマが複数用意されています。標準のテーマでお好みのデザインがあるかどうか、確認してみましょう。

-
ここでは、例としてWindows 11に標準で用意されている暗色の「Windows(dark)」テーマに変更する操作をご紹介します。

-
なお、Windows 10をお使いの場合、画面は異なりますが「スタート」ボタン→「設定(歯車のマーク)」→「個人用設定」→「テーマ」からテーマを変更できますよ。
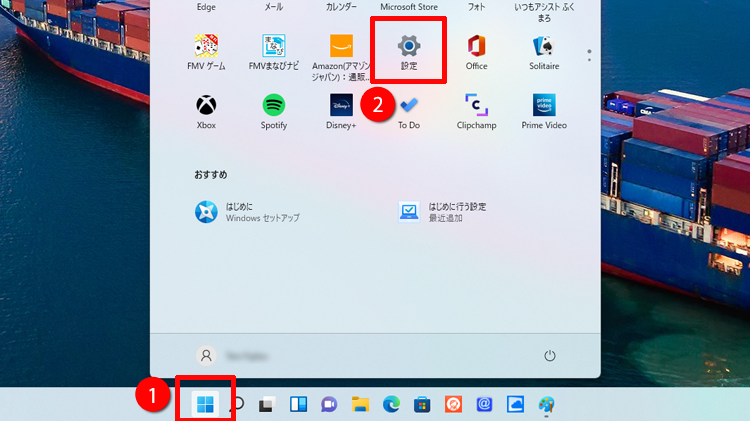
「スタート」ボタン→「設定」の順にクリックします。
※スタートメニューに「設定」がない場合は、「スタート」ボタン→右上の「すべてのアプリ」→「設定」の順にクリックします。

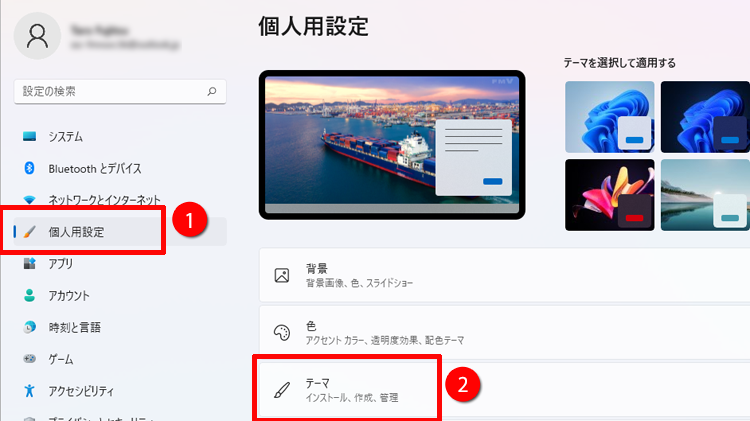
設定画面が開いたら、「個人用設定」→「テーマ」の順にクリックします。

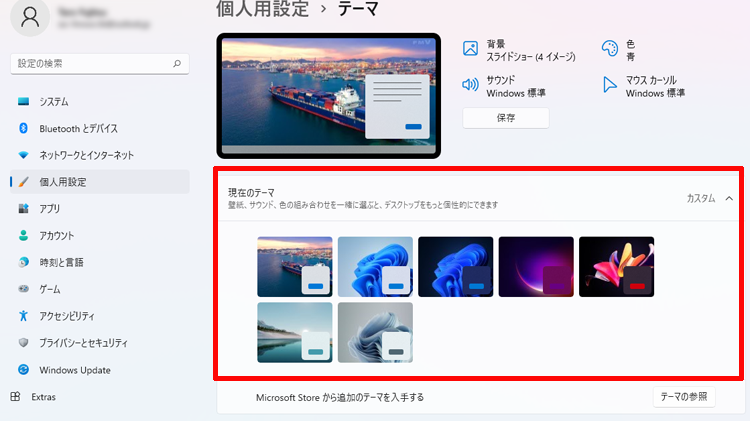
表示されたテーマからお好みのテーマをクリックします。ここでは例として「Windows (dark)」を選択します。

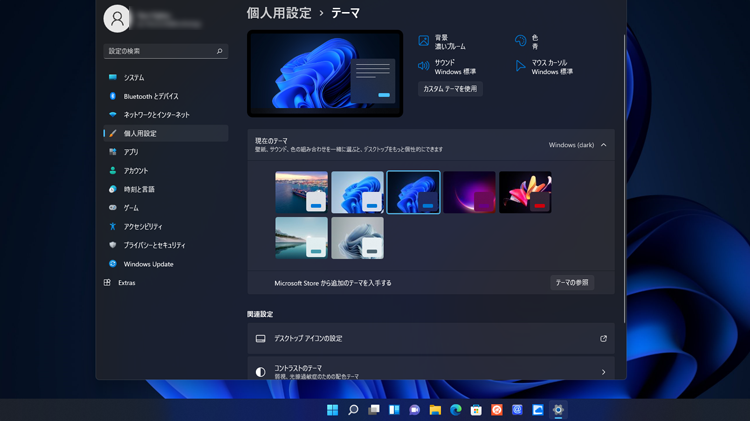
画面の色や壁紙が変更されました。
※アプリによっては選択したテーマに対応していない場合があります。
3.新しいテーマを追加する手順

-
Windowsのテーマは、Microsoft Storeからダウンロードして追加することができます。

-
Windows 11の場合は、以下の手順で新しいテーマを入手できます。
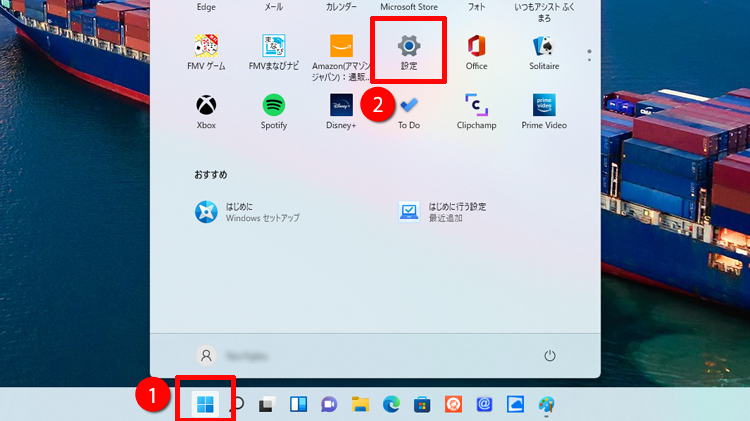
「スタート」ボタン→「設定」の順にクリックします。
※スタートメニューに「設定」がない場合は、「スタート」ボタン→右上の「すべてのアプリ」→「設定」の順にクリックします。

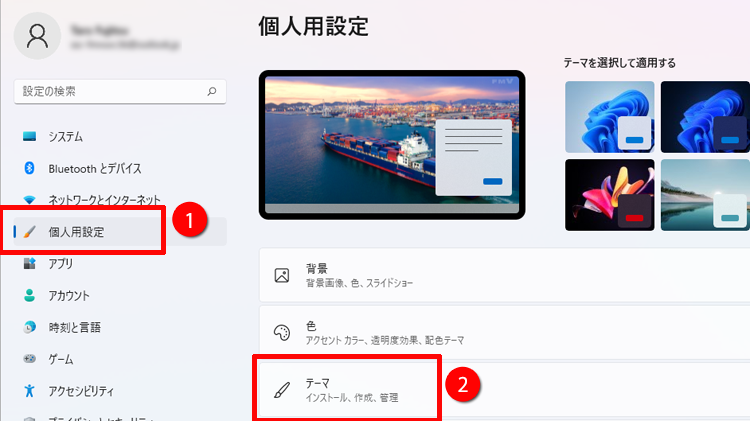
設定画面が開いたら、「個人用設定」→「テーマ」の順にクリックします。

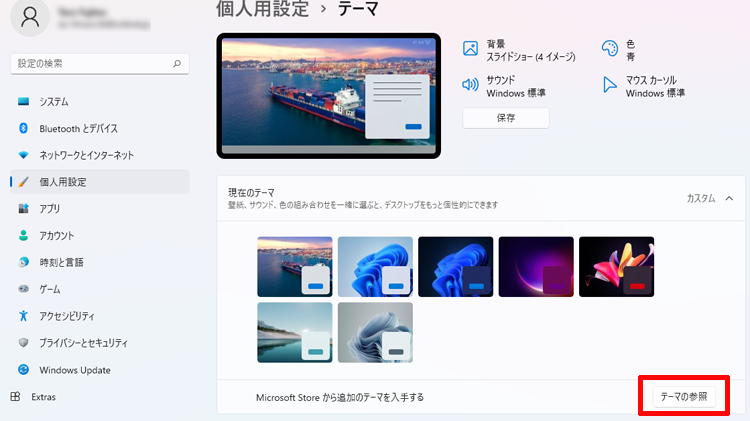
「テーマの参照」をクリックします。

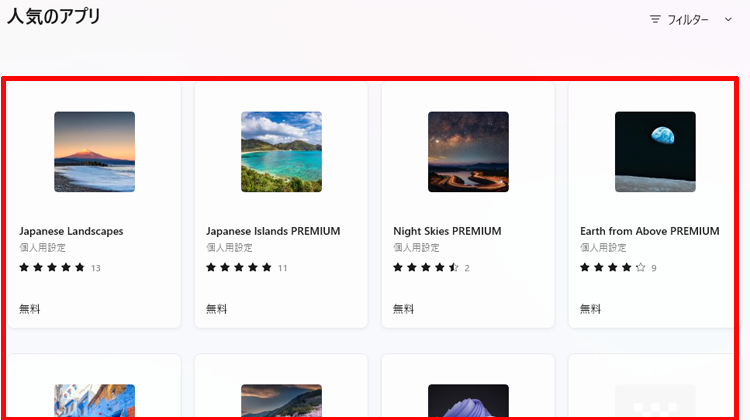
追加したいテーマをクリックします。

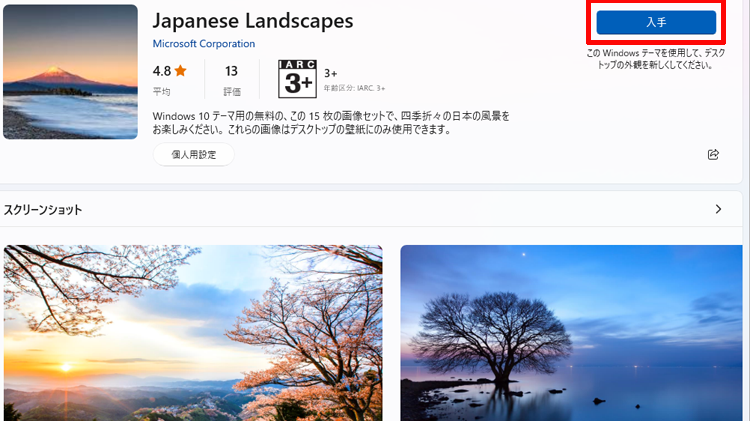
「入手」をクリックします。ダウンロードが始まります。

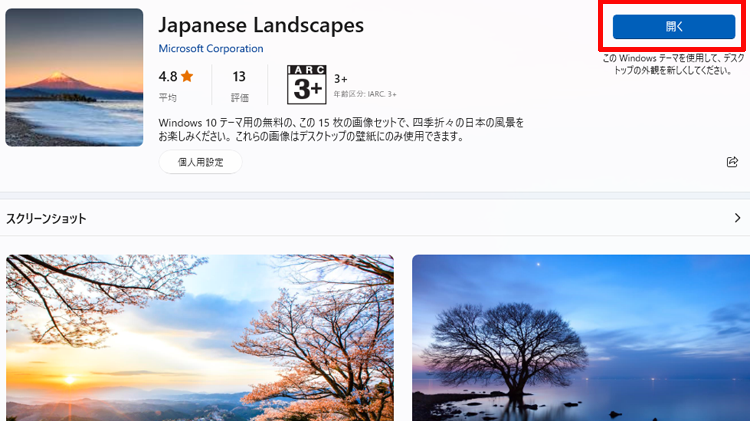
ダウンロードが完了したら、「開く」をクリックします。

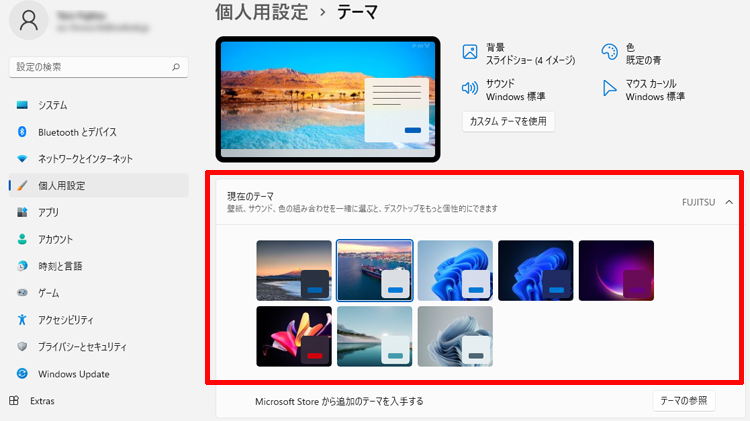
ダウンロードしたテーマが一覧に追加されます。クリックすると、テーマが切り替わります。
デスクトップの壁紙のみを変更するには?
テーマでの一括変更ではなく、デスクトップの壁紙のみを変更したい場合もあるかと思います。壁紙のみを変更する方法については、以下のQ&Aを確認しましょう。
- テーマを変更すると、デスクトップの壁紙やタスクバーなどのデザインを一括で設定できる!
こんなサポートもあります
今回は、Windowsのテーマを変更する操作についてご紹介しました。他にも、パソコンの操作方法でわからないことがある、もっとパソコンを活用したい、とお考えの方もいるかと思います。当社では「PCコンシェルジュ」という有料サービスをご用意しており、豊富な知識と高いスキルをもった専任アドバイザーが、パソコン活用相談など、幅広い範囲のご相談をお受けします。「FMV プレミアムサービス あんしんスタンダード」という月額サービスによる割引もございますので、ぜひご利用ください。





