 パソコンで絵文字や顔文字を使ってみよう!
パソコンで絵文字や顔文字を使ってみよう!

普段、友だちとメールやチャットをして楽しんでいるのですが、相手が絵文字や顔文字を使うときがあります。私も絵文字や顔文字を使ってみたいので、パソコンで入力する方法を教えてください。
(公開日:2022年10月19日)
絵文字や顔文字を使いたいのですね。Windows 11には絵文字や顔文字を簡単に入力する機能があります。とても便利に使えるので試してみましょう。
※画面例はWindows 11のものです。
絵文字や顔文字を入力しよう!
1.絵文字や顔文字入力の基本

-
Windows 11では、絵文字や顔文字を簡単に入力することができる入力パネルが用意されています。

-
入力パネルを使うと、一覧から絵文字や顔文字を選ぶだけで簡単に入力することができます。

-
入力パネルを使わずにキーボード入力で変換することでも絵文字や顔文字を使えます。

-
Windows 10でも、画面の構成は少し異なりますが、同じ操作で入力パネルを起動することができます。

-
多くのアプリで絵文字や顔文字に対応していますが、使用するアプリや環境によっては文字化けして正常に表示できないこともあることを覚えておきましょう。
2.絵文字や顔文字をパネルから入力する手順

-
ここからは、実際に入力パネルから絵文字や顔文字を入力する操作をご紹介します。
〇絵文字の入力
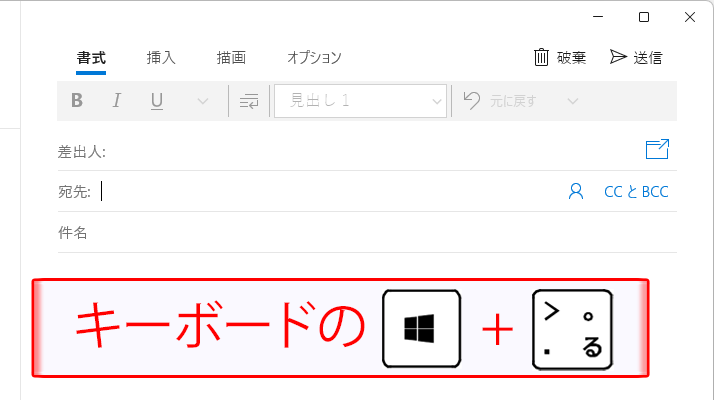
絵文字を入力したいアプリを起動して、キーボードの「Windows」キーを押しながら「.(ピリオド)」キーを押します。
※ここでは例として、Outlookを起動しています。

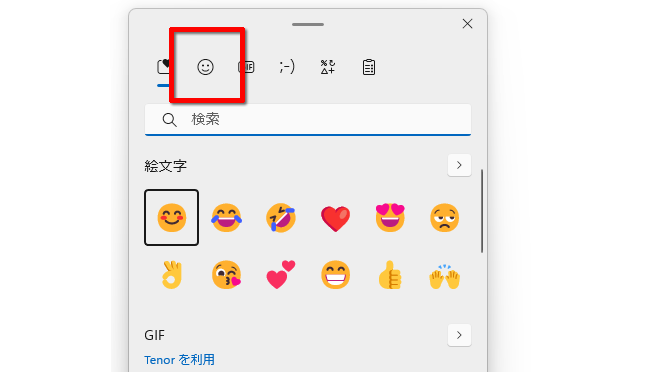
入力パネルが表示されます。上部にある絵文字のアイコンをクリックします。

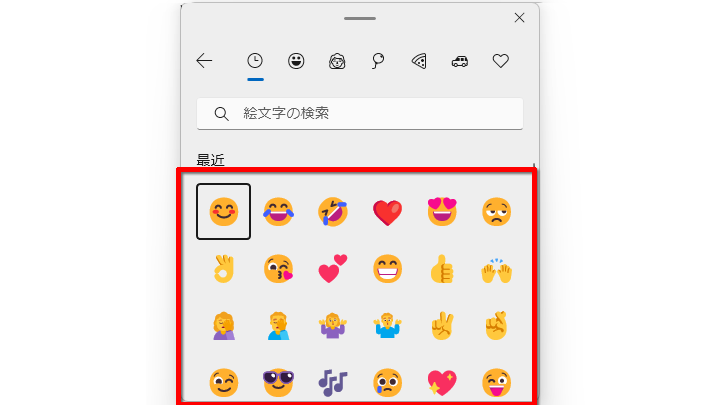
一覧から使いたい絵文字をクリックするとアプリ側に入力されます。左上にある「←」のアイコンをクリックすると入力パネルの初期画面に戻ることができます。
※一覧は下にスクロールすることができます。
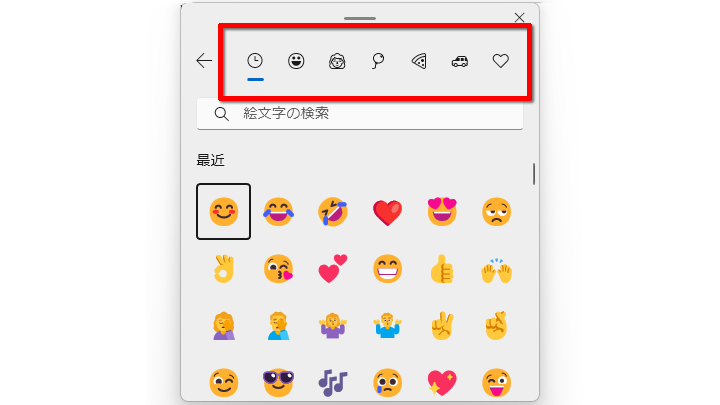
上部にある「人」や「食べ物と植物」などのアイコンをクリックすると、各カテゴリーごとの絵文字を表示できます。
〇顔文字の入力
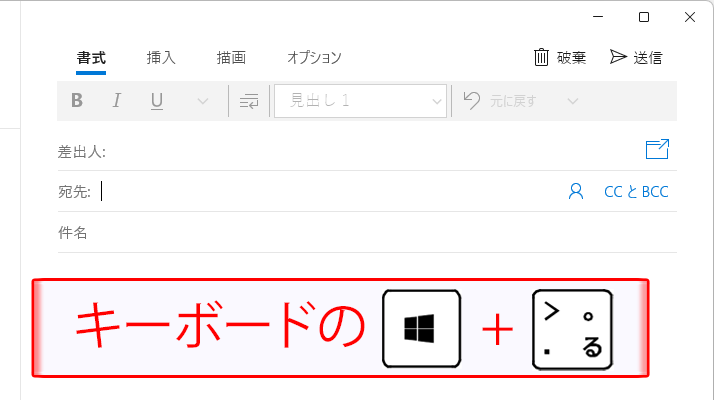
顔文字を入力したいアプリを起動して、キーボードの「Windows」キーを押しながら「.(ピリオド)」キーを押します。
※ここでは例として、Outlookを起動しています。

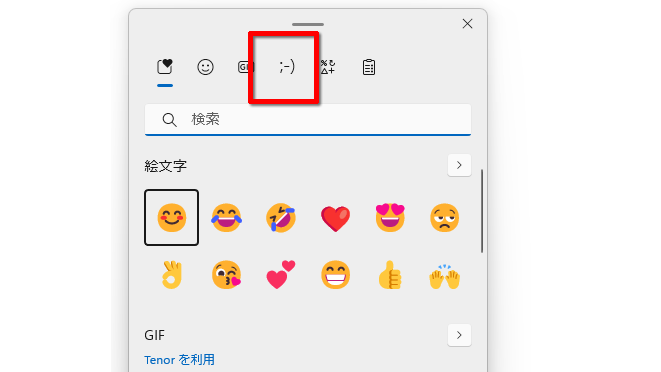
入力パネルが表示されます。上部にある顔文字のアイコンをクリックします。

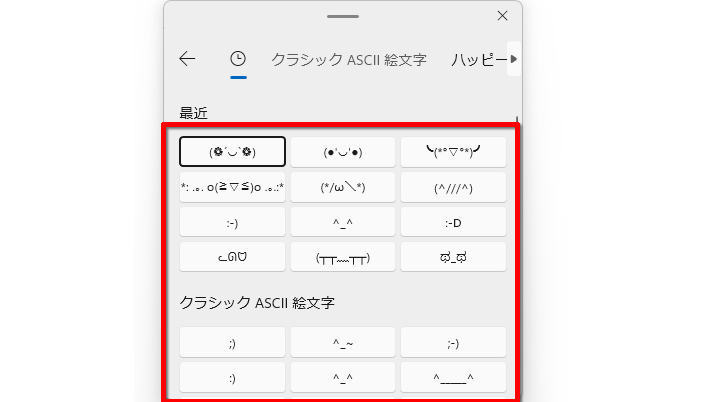
一覧から使いたい顔文字をクリックするとアプリ側に顔文字が入力されます。
※一覧は下にスクロールすることができます。
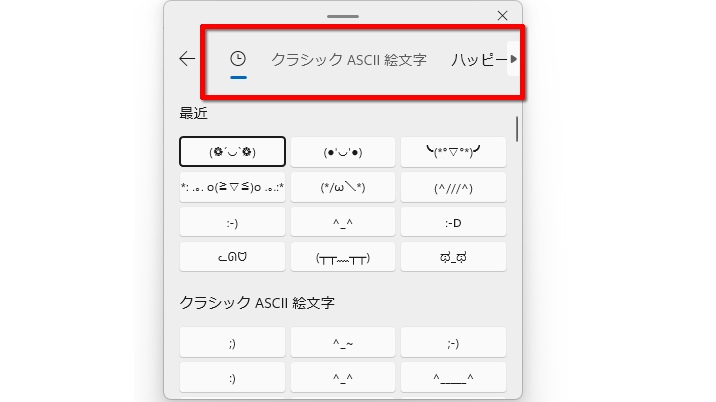
上部に表示される「あいさつ」や「かわいい」などのカテゴリー名称をクリックすると、各カテゴリーごとの顔文字を表示できます。
※「あいさつ」や「かわいい」は右上の「▶」をクリックすると表示されます。

-
入力パネルは、デスクトップなどの何もない場所をクリックすると閉じることができます。
3.キーボード入力で絵文字や顔文字を入力する手順

-
ここでは入力パネルを使わずに絵文字や顔文字を入力する操作をご紹介します。

-
絵文字については、変換するときのキーワードを知っていれば、入力パネルの一覧から選択するよりも早いかもしれません。状況によって使い分けましょう。絵文字変換のキーワードがわからない場合は、先ほどご紹介した入力パネルを使いましょう。
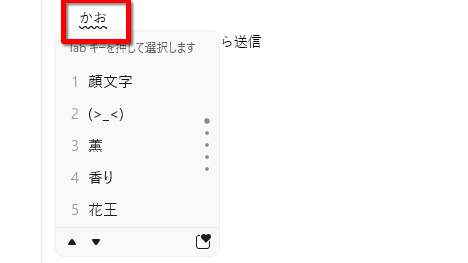
絵文字や顔文字を入力したいアプリを起動して、キーボードで「かお」と入力して、「変換」キーや「スペース」キーを2回押します。
※絵文字を入力するには、「どうぶつ」、「くるま」、「らーめん」などと入力します。

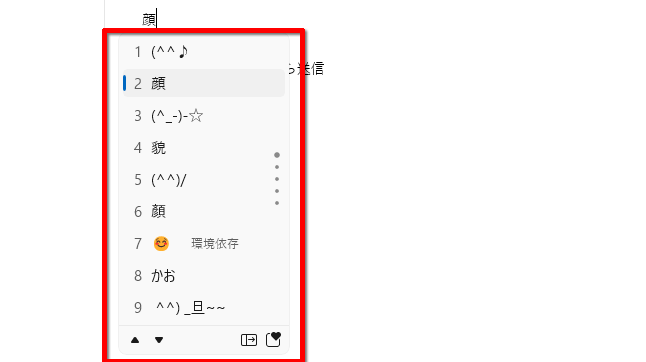
変換候補から使いたい顔文字や絵文字を選択して「Enter」キーで確定します。
変換が難しい漢字や記号などは辞書に登録しよう!
変換することが難しい漢字やキーワード、記号などはあらかじめ単語を登録すると簡単に変換できるようになります。文章作成時にとても快適になるので使ってみましょう。
- パソコンでも絵文字や顔文字は簡単に入力できる!
こんなサポートもあります
今回は、パソコンでの絵文字や顔文字の入力についてご紹介しました。他にも、パソコンの操作方法でわからないことがある、もっとパソコンを活用したい、とお考えの方もいるかと思います。当社では「PCコンシェルジュ」という有料サービスをご用意しており、豊富な知識と高いスキルをもった専任アドバイザーが、パソコン活用相談など、幅広い範囲のご相談をお受けします。「FMV プレミアムサービス あんしんスタンダード」という月額サービスによる割引もございますので、ぜひご利用ください。





