 タスクバーの設定を変更しよう!
タスクバーの設定を変更しよう!
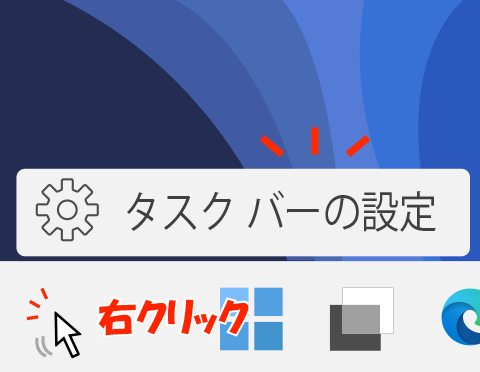
タスクバーにあるスタートボタンの位置を、前に使っていたパソコンと同じ左下に移動したいです。他にもタスクバーの設定を変更してみたいので、操作方法を教えていただけないでしょうか。
(公開日:2023年11月22日)
Windows 11の場合、スタートボタンは初期状態で画面下部の中央に配置されています。スタートボタンを以前のWindowsと同じように左下に配置したい場合は、設定を変更することができます。他にもタスクバーを自動的に隠したり、アイコンを整理したりすることもできますよ。
※画面例はWindows 11のものです。
タスクバーをカスタマイズしよう!
1.タスクバーの設定は変更できる?

-
Windows 11のパソコンでは、「タスクバーの設定」画面でタスクバーの設定を変更することができます。

-
スタートボタンの位置を画面左下に配置したり、タスクバー上に表示されているアプリを整理したりして自分の使いやすいように変更しましょう。

-
なお、Windows 11のパソコンはタスクバー自体の位置を上や左右に配置したり、サイズを変更したりすることはできません。
2.「タスクバーの設定」で変更できる主な項目

-
「タスクバーの設定」画面では例えば以下のような設定ができます。
- タスクバーの配置
タスクバーの配置を変更するとスタートボタンの位置を変更できます。 - タスクバーを自動的に隠す
タスクバーを一時的に隠すことで、デスクトップ画面を広く使うことができます。 - タスクバー項目の表示、非表示を切り替える
検索ボックスなどタスクバーに表示されるボタンの表示を切り替えられます。(※コラムを参照してください。)
- タスクバーの配置

-
また、タスクバーに関連した設定では、タスクバーからアプリをすぐに起動できるようにピン留めしたり、タスクバーにピン留めしたアプリの順番を並べ替えたり、項目を減らして整理したりすることで自分が使いやすいようにカスタマイズできます。
3.タスクバーの設定を変更する方法

-
タスクバーの設定を変更する操作は以下のとおりです。
〇 スタートボタンの位置を左下に変更する操作
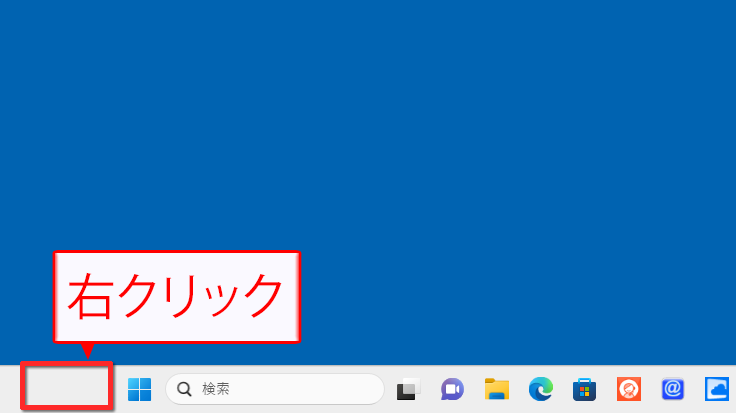
タスクバーの何もない場所を右クリックします。

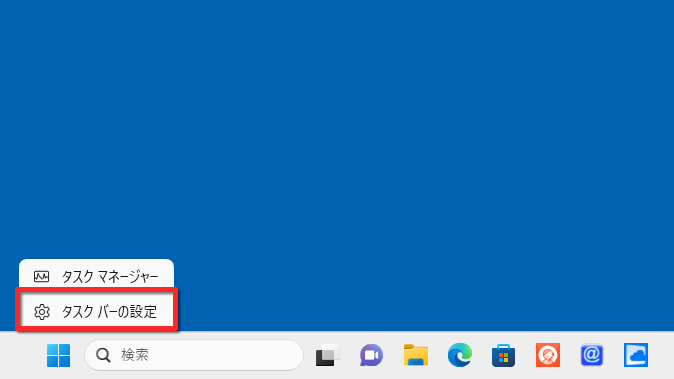
表示されるメニューから「タスクバーの設定」をクリックします。

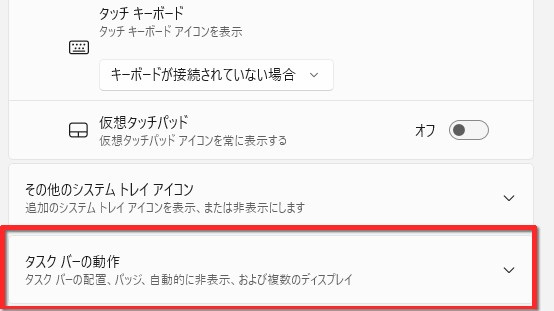
表示された画面の一番下にある、「タスクバーの動作」をクリックします。

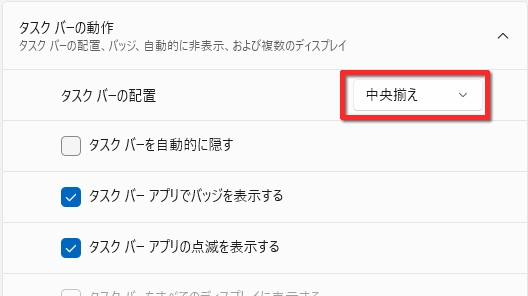
画面を下にスクロールして、「タスクバーの配置」の右側にある項目をクリックします。

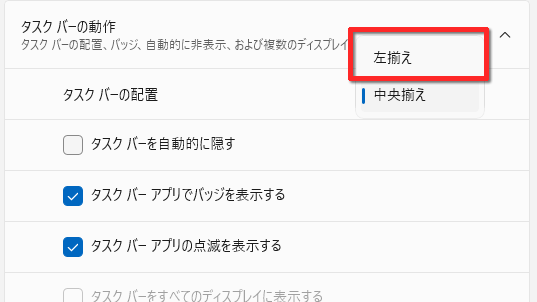
表示された項目から、「左揃え」をクリックします。

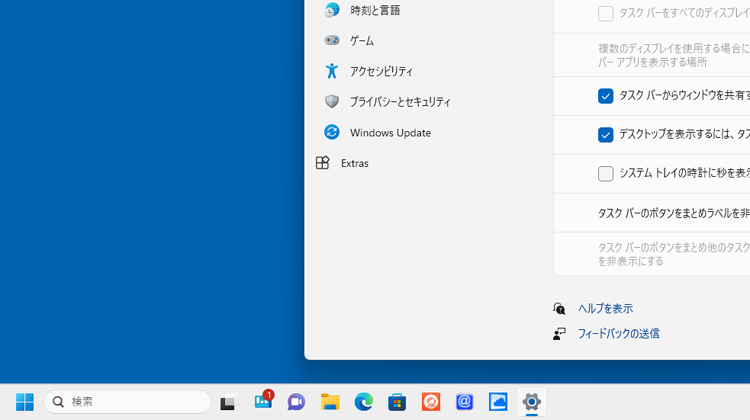
スタートボタンが左下に移動しました。
〇 使用していないときにタスクバーを隠す設定
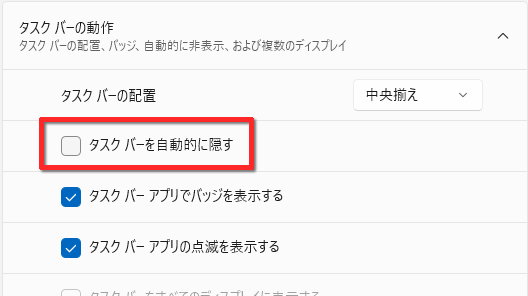
「タスクバーを自動的に隠す」にチェックを入れると、タスクバーを使用していないときに非表示にできます。
〇 タスクバーに関するその他の設定
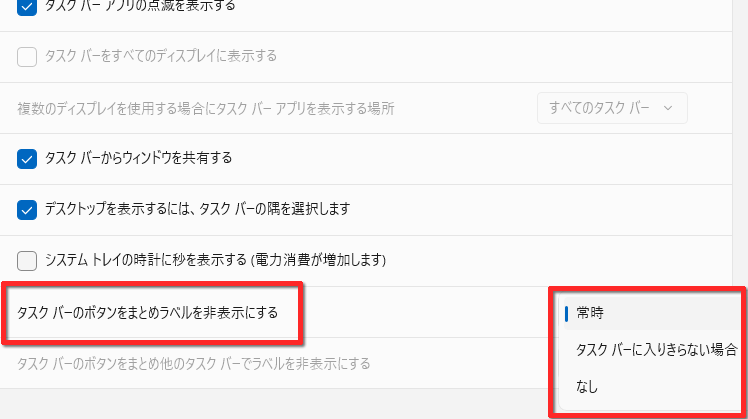
Windows Updateの更新プログラムの適用状況によっては、画面下に「タスクバーのボタンをまとめラベルを非表示にする」項目が増えている場合があります。

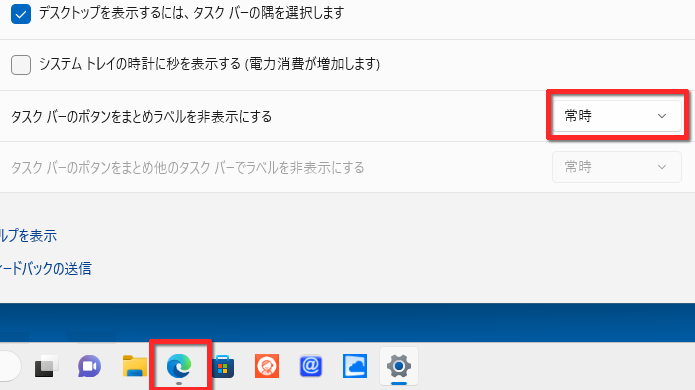
初期状態では「常時」が選択されています。例として、Microsoft Edgeで複数のウィンドウを起動していても、タスクバーではひとつのボタンにまとめられます。

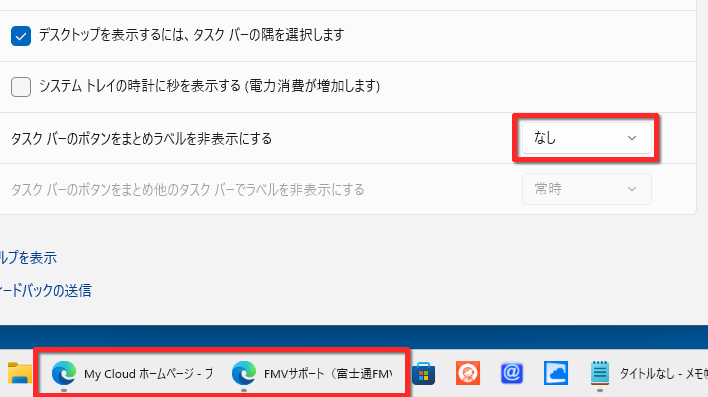
「なし」を選択すると、同じ種類のアプリを複数起動しても、ひとつのボタンにはまとめられず、ラベルで別々に表示することができます。
※「タスクバーに入りきらない場合」を選択した場合、起動しているアプリがタスクバーに表示しきれなくなると、項目がひとつにまとめられます。

-
タスクバーにアプリをピン留めしたり、ピン留めを解除したりする操作は、以下のQ&Aで紹介しています。必要に応じて設定しましょう。

-
タスクバーに並んでいるアプリは、マウスでアプリのアイコンをドラッグすることで並べ替えることができます。試してみましょう。
タスクバーの特定のアイコンを非表示にできる?
タスクバーには検索ボックスやチャットなどのアイコンがあります。検索やチャットを使用していない場合は非表示にすることでタスクバーをスッキリさせることができます。実際の操作は以下のQ&Aを確認してください。
- 「タスクバーの設定」画面から、タスクバーに関する設定を変更できる!
こんなサポートもあります
今回は、タスクバーの設定についてご紹介しました。他にも、パソコンの操作方法でわからないことがある、もっとパソコンを活用したい、とお考えの方もいるかと思います。当社では「PCコンシェルジュ」という有料サービスをご用意しており、豊富な知識と高いスキルをもった専任アドバイザーが、パソコン活用相談など、幅広い範囲のご相談をお受けします。「FMV プレミアムサービス あんしんスタンダード」という月額サービスによる割引もございますので、ぜひご利用ください。





