 動画の音声に字幕を表示できる!?
動画の音声に字幕を表示できる!?

パソコンで動画を観たりラジオを聴いたりしているのですが、たまに音声が聞き取りづらいことがあり困っています。音量を上げてもあまり効果がありません。何か良い方法はないでしょうか?
(公開日:2024年4月10日)
パソコンで動画を観ていると確かに聞き取りづらいと感じることもありますよね。Windows 11のパソコンには「ライブキャプション」というリアルタイムで音声を字幕にしてくれる機能があります。ぜひ使ってみましょう。
※画面例はWindows 11のものです。
動画や音声に字幕を表示しよう!
1.Windows 11のライブキャプションとは?

-
Windows 11のパソコンには、ライブキャプション機能が搭載されています。パソコンで再生している動画などの音声をリアルタイムで字幕表示してくれる機能です。

-
ライブキャプションを有効にするだけで、YouTubeなどの動画に字幕を表示することができます。

-
周りがうるさい、声が小さいなど、動画の音声が聞き取りづらいときに使用してみましょう。
2.ライブキャプションでできることは?

-
ライブキャプションがオンの状態で、パソコンから音声が流れると自動的に字幕が表示されます。

-
現時点では、字幕の内容について正確性の問題もありますが、ほとんど遅延することなく字幕を表示させることができます。

-
ライブキャプションを表示する場所や文字の大きさ、色なども変更することができますよ。
3.Windows11のライブキャプションの使い方

-
ライブキャプションの使い方はとても簡単です。以下の操作をしましょう。
〇 ライブキャプションを有効にする操作

「スタート」ボタンをクリックします。

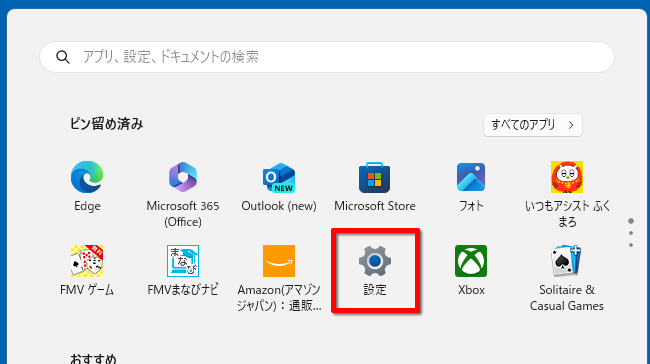
「設定」をクリックします。

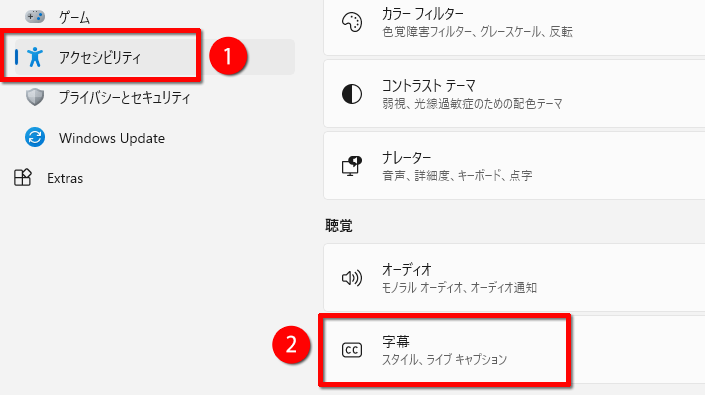
画面左側のメニューから「アクセシビリティ」をクリックします。右側の項目から「字幕」をクリックします。
※「字幕」が表示されていない場合は、下にスクロールしてください。

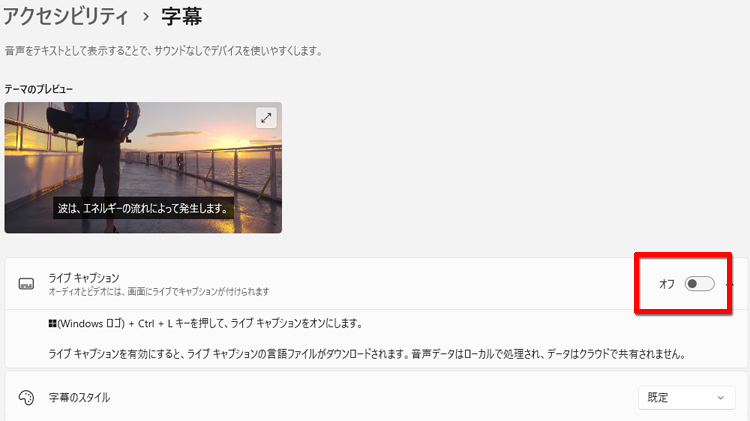
「ライブキャプション」の右側にあるボタンをクリックして「オン」にします。

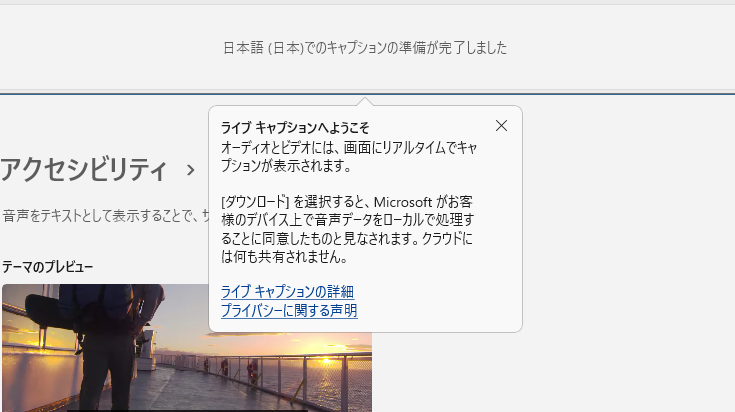
画面上部にライブキャプションのウィンドウが表示されます。
※初回のみ、ライブキャプションの言語ファイルのダウンロードが必要なため、画面上部にある「ダウンロード」ボタンをクリックします。ダウンロードが完了するまで待ちます。
※「ライブキャプションへようこそ」と表示されている場合は「×」で閉じます。

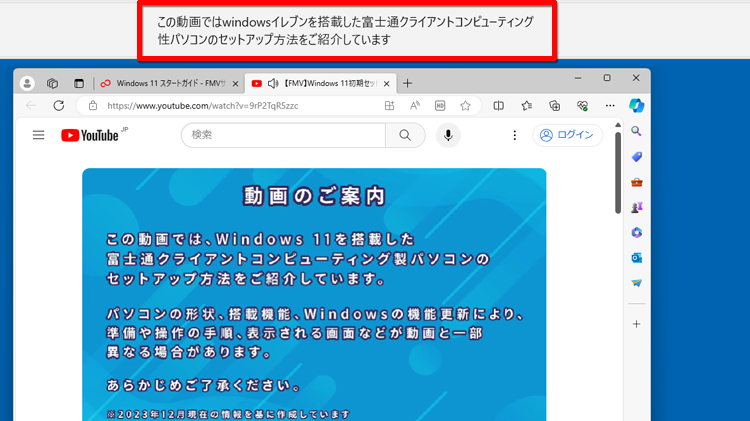
パソコン上で動画などの音声を再生すると字幕が表示されます。
〇 字幕の大きさや色の変更方法
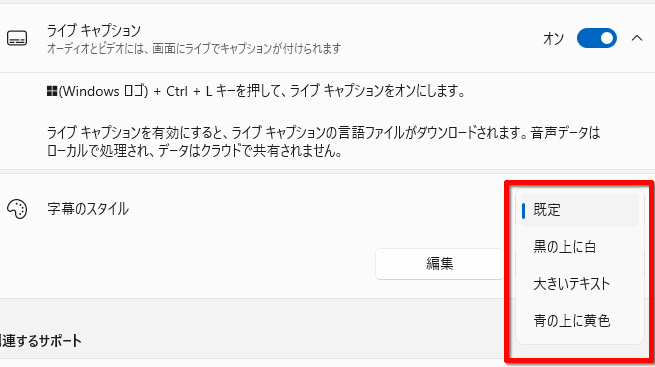
「ライブキャプションを有効にする操作」と同じ手順で、「スタート」ボタン→「設定」→「アクセシビリティ」→「字幕」の画面を表示します。「字幕のスタイル」の「既定」をクリックすると、テキストや色を変更できます。
〇 字幕の位置の変更方法
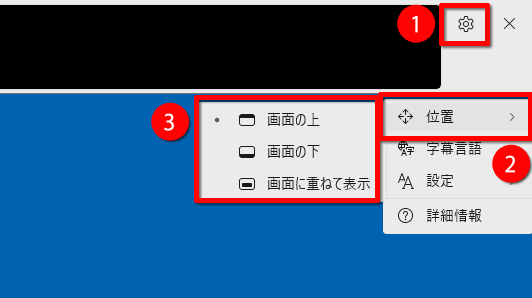
ライブキャプションウィンドウ右上の「設定」ボタンをクリックして、「位置」にマウスカーソルを合わせます。「画面の上」や「画面の下」、「画面に重ねて表示」からお好みの場所をクリックします。「画面に重ねて表示」を選択した場合は、ウィンドウをドラッグして位置を変更することができます。

-
ライブキャプションのウィンドウを「×」で閉じると、機能がオフになります。再度、字幕を表示したい場合は同じ操作でライブキャプションを「オン」にしましょう。

-
なお、キーボードの「Windows」キー+「Ctrl」+「L」キーでライブキャプションを簡単にオンにすることができます。素早く表示したい場合に使いましょう。
Microsoft Teamsの会議で字幕を表示するには?
Microsoft Teamsの会議中も相手の音声が聞き取りづらい状況があるかと思います。Microsoft Teamsにはリアルタイムで会議の音声を字幕表示してくれる機能があります。会議中の音声が聞き取りづらい場合に使ってみましょう。
- Microsoft Teams 会議でライブ キャプションを使用する
 (マイクロソフト社)
(マイクロソフト社)
- 動画の音声に字幕を表示することができる!
こんなサポートもあります
今回は、字幕を表示する方法についてご紹介しました。他にも、パソコンの操作方法でわからないことがある、もっとパソコンを活用したい、とお考えの方もいるかと思います。当社では「PCコンシェルジュ」という有料サービスをご用意しており、豊富な知識と高いスキルをもった専任アドバイザーが、パソコン活用相談など、幅広い範囲のご相談をお受けします。「FMV プレミアムサービス あんしんスタンダード」という月額サービスによる割引もございますので、ぜひご利用ください。





