第3回あいさつ文の自動入力機能を使って、初夏の案内状を作ろう
![]() Word 2010Word 2007Word 2003
Word 2010Word 2007Word 2003

先生、初めまして。私は趣味サークルの事務局の手伝いをしております。
季節ごとに会員にお知らせや、交流会の案内を出さなければならないのですが、毎回最初のあいさつ文に頭を悩ませているのです。簡単にあいさつ文を入力できるような機能なんて、ワードにありませんよね?
(公開日:2012年4月25日)

ワードでは、月ごとに最適なあいさつ文を自動入力できるのですよ。
また、「拝啓」や「前略」という言葉は「頭語」といい、それに対応する「敬具」、「草々」などの言葉は「結語」といいますが、結語が自動的に入力される便利な機能もあります。
今回は季節のあいさつ文を自動入力する方法をご紹介しましょう。
完成品はこちら
- Before
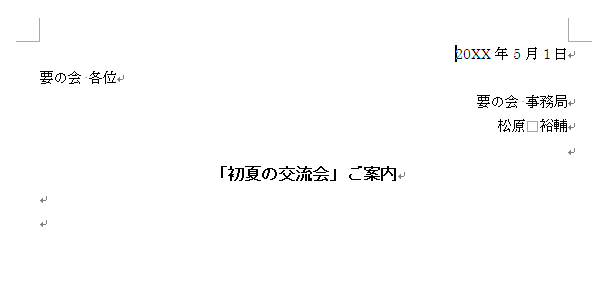
- after
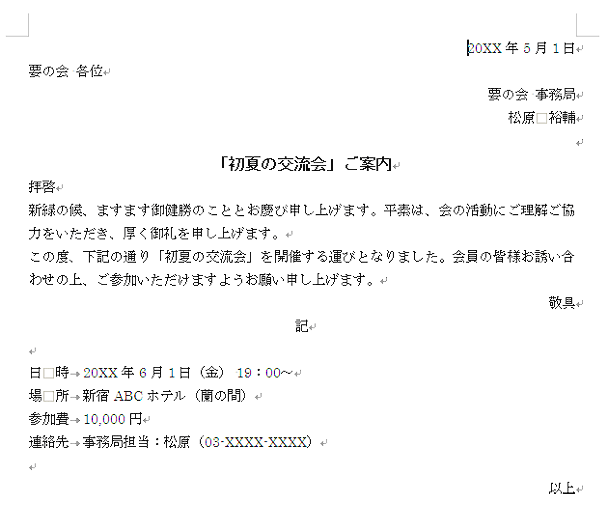
注︰サンプル文章は、Word 2010で作成しております。その他のバージョンでは一部見え方が異なる場合がありますので、あらかじめご了承ください。
サンプルが必要な方は、下記のワードのファイルをダウンロードしてください。
ダウンロードするには、ファイル名を右クリックして、メニューから「対象をファイルに保存」を選択してください。
- Beforesample_before.doc(23KB)
- aftersample_after.doc(29KB)
本講座では、ファイルの保存先を《ドキュメント》としています。
ダウンロード方法がわからない場合は、下記ページをご参照ください。
自動入力機能で、あっという間にあいさつ文作成
ワードで手紙やお知らせなどを作成する場合、手紙特有の用語や季節の言葉などが上手く思い浮かばずに戸惑うことはありませんか?
今回は、自動入力機能を利用して、簡単にあいさつ文を作成する方法をご紹介します。
結びの言葉の自動入力
ワードでは、「拝啓」などの頭語を入れるだけで「敬具」などの結語が自動的に入力されます。これは、「オートコレクト」という機能が背後で働いているからです。それ以外にも「記」を入力すると「以上」、「前略」に対して「草々」など頭語に対する結語が自動的に入力され、さらに右揃えのスタイルが自動的に設定されます。
頭語を入力してみましょう。
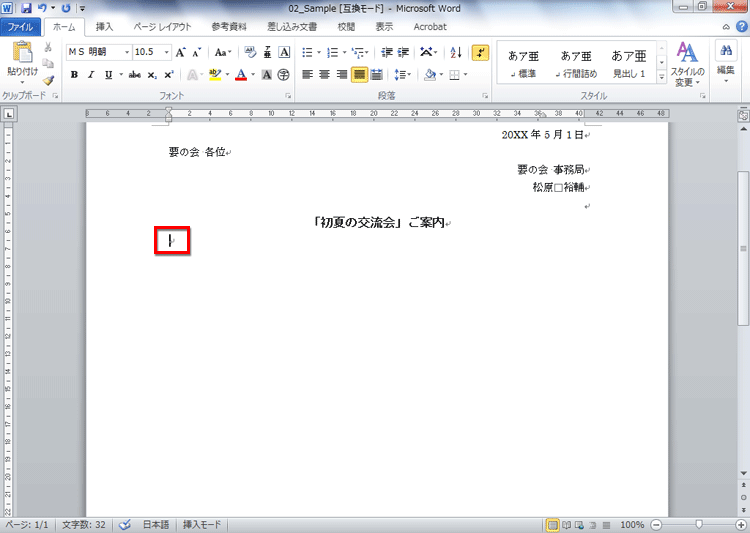
頭語を入力する箇所をクリックして、カーソルを移動します。

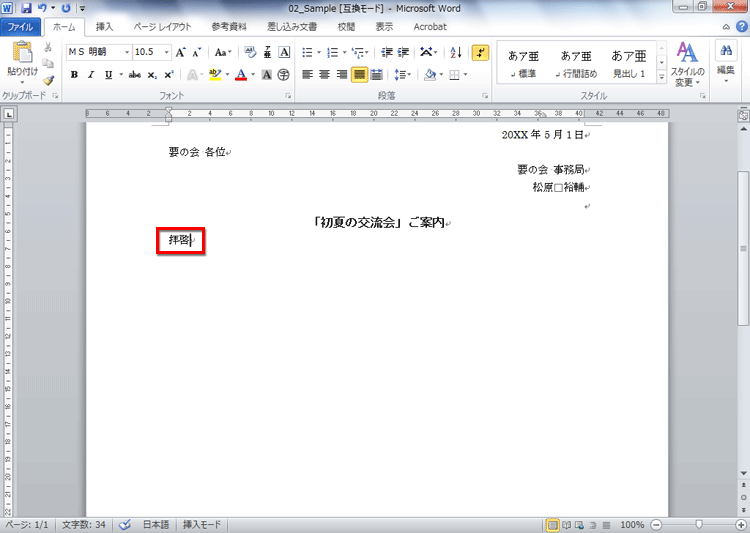
「拝啓」と入力して「Enter」キーを押します。

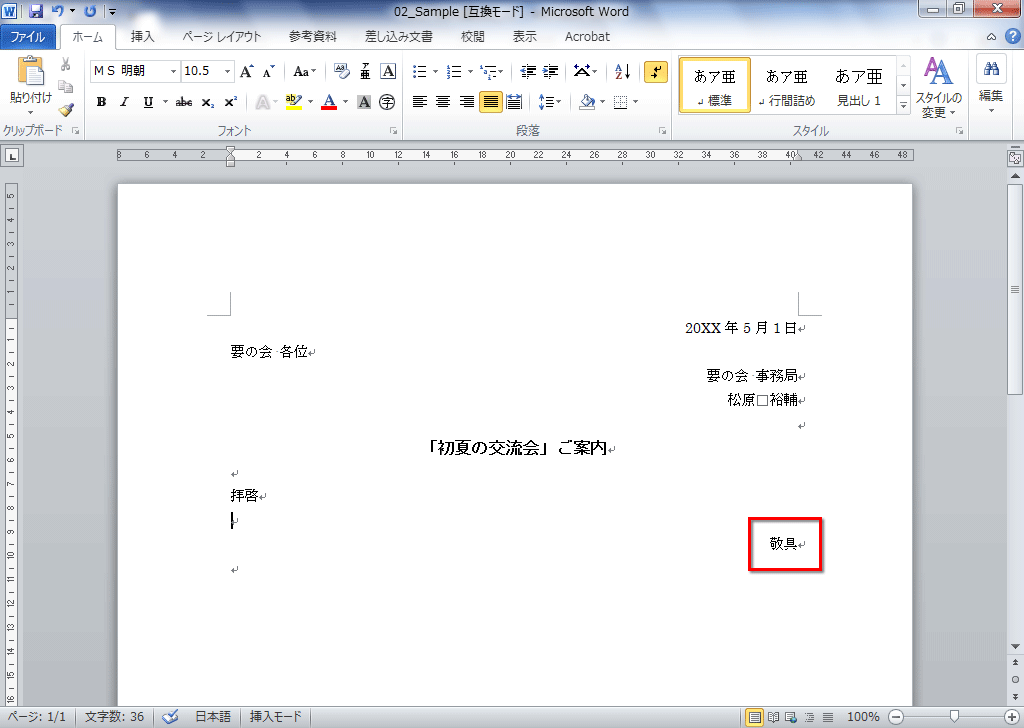
「敬具」と自動的に結語が入力されます。
結語が自動的に入力されない場合は
「拝啓」や「記」などを入力しても、結語が入力されない場合、次のように操作してみてください
Case1: 1行目から頭語を入力しない⇒1行目に入力された頭語には結語が自動的に入力されません。
Case2: [オートコレクト]ダイアログボックスを確認する
【Word 20010の場合】
【Word 2007の場合】
【Word 2003の場合】
[オートコレクト]ダイアログボックスの[入力オートフォーマット]タブで、[頭語に対応する結語を入力する]のチェックをオンにします。
あいさつ文の自動入力
時候のあいさつ文を入力するには、まず月を選択します。月によって表示される時候のあいさつ、次に安否のあいさつや感謝のあいさつを候補から選択していくと、あいさつ文が自動入力できます。
あいさつ文を入力するには、次のように操作します。
![[挿入]タブ‐[挨拶文]を選択し、[あいさつ文の挿入]をクリックしている画面イメージ](/support/corner/wordlesson/003/images/04b.png)
[挿入]タブ‐[挨拶文]を選択し、[あいさつ文の挿入]をクリックします。

![[月]の▼をクリックして、文書を作成する月を選択している画面イメージ](/support/corner/wordlesson/003/images/05b.png)
[月]の▼をクリックして、文書を作成する月を選択します。


あいさつ文を順番にクリックして選択します。

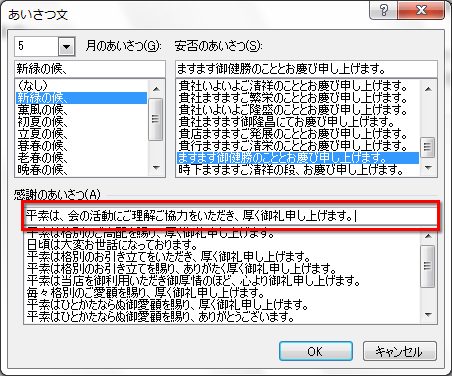
あいさつ文は、候補に表示されているもの以外にも、自分であいさつ文を入力できます。

![[OK]をクリックしている画面イメージ](/support/corner/wordlesson/003/images/08b.png)
[OK]をクリックします。

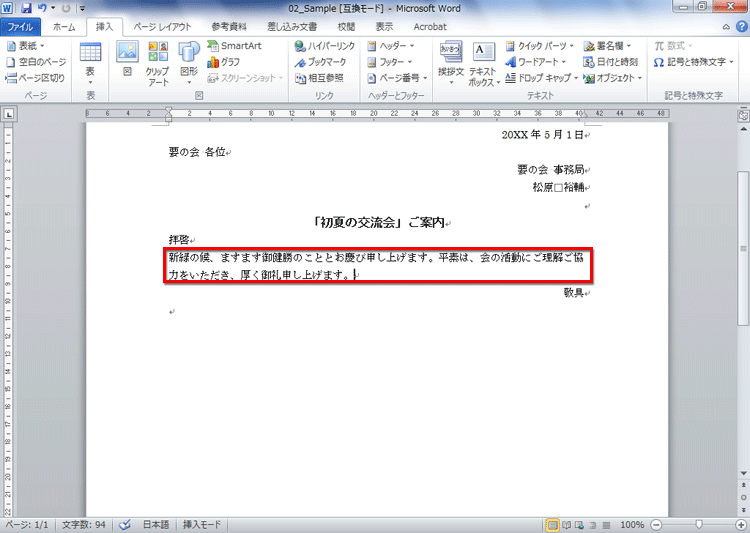
時候のあいさつ文が自動入力できました。

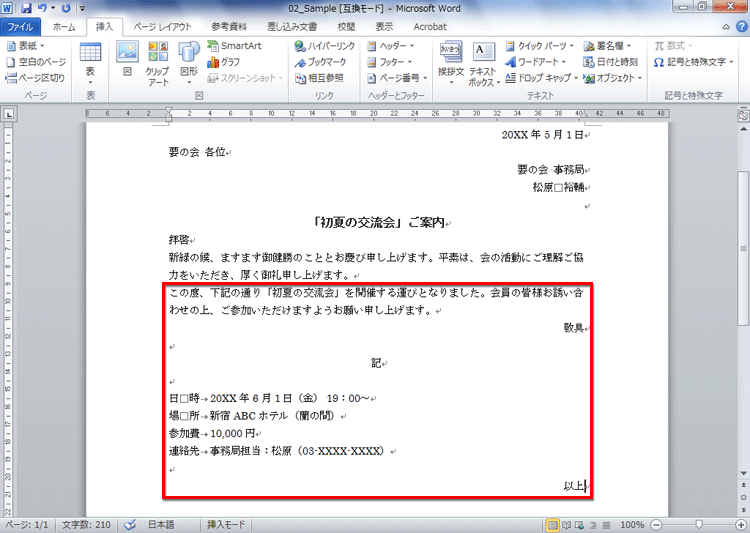
以下の文章を入力して、文書を仕上げます。
起こし言葉と結び言葉
[挿入]タブ‐[挨拶文]では[あいさつ文の挿入]のほかに、[起こし言葉]と[結び言葉]の候補があります。少し長い文章を作成するような場合に、「さて」、「ところで」などの起こし言葉や「ご返事お待ち申し上げております。」などの結び言葉などを自動入力できます。

今回のポイント
ワードでは、頭語に合わせた結語の自動入力や、季節のあいさつ文の自動入力など、簡単に文書作成できるような機能があります。
- ポイント1
- 「拝啓」や「記」などの頭語を入れると「敬具」、「以上」などの結語が入力される
- ポイント2
- [あいさつ文]ダイアログボックスから月に合ったあいさつ文が挿入できる
- ポイント3
- 自分であいさつ文を入力しても、文書に反映されて、次回も利用できる

ワードの自動入力機能を利用して、季節に合った文書をサクサクと作成してくださいね!


