第5回テキストボックスで回覧文にアクセント
![]() Word 2010Word 2007Word 2003
Word 2010Word 2007Word 2003

愛子先生、いつもレッスンを参考にさせていただいております。おかげさまで自治会の簡単な会報を自分で作成できるようになりました。
今回は、回覧文に少しインパクトのある部分を入れたいのです。ワードでは、自由な位置に文字を配置したり、色をつけたりして文字の枠が目立つような工夫ができますでしょうか?
(公開日:2012年6月6日)

自治会長自ら会報が作成できるようになったのですね!文字を自由な位置に配置するには、「テキストボックス」という機能を利用します。テキストボックスを活用すれば、文字を自由に配置できる他にも、背景に色をつけられるので、文書中で目を引くようなアクセントになりますよ。
今回はテキストボックスを入れた文書作成を解説します。
完成品はこちら
- Before
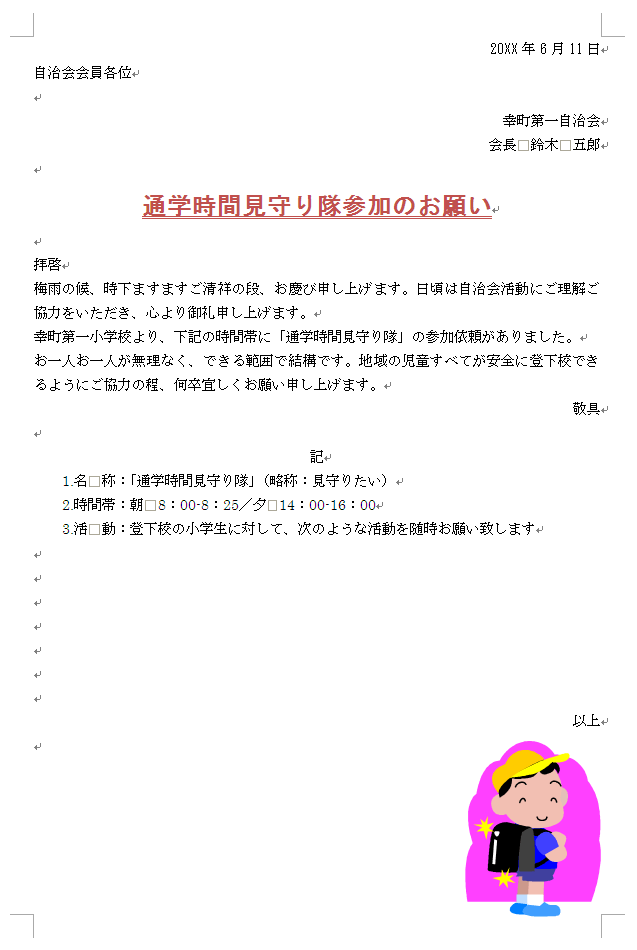
- after
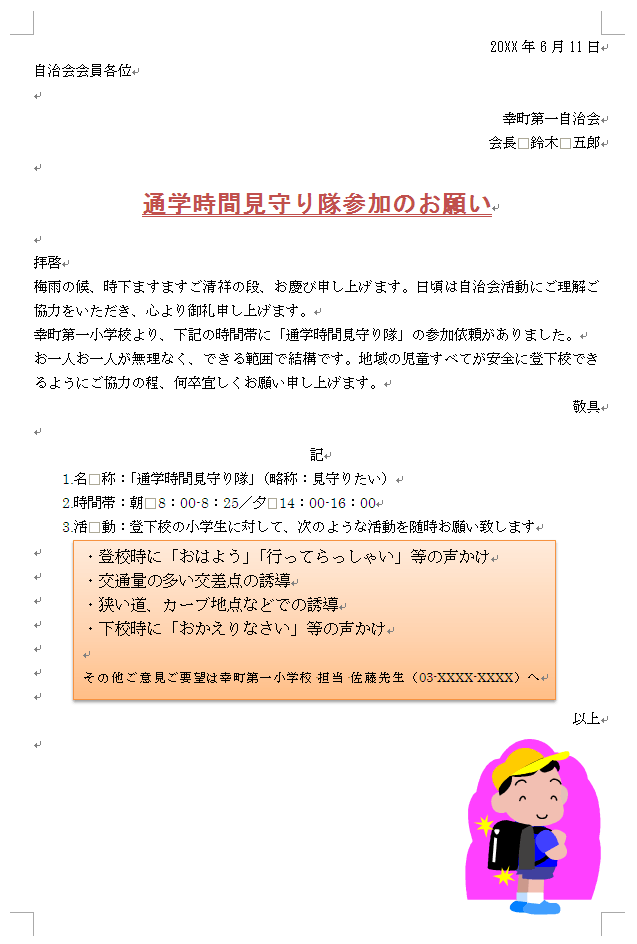
注︰サンプル文章は、Word 2010で作成しております。その他のバージョンでは一部見え方が異なる場合がありますので、あらかじめご了承ください。
サンプルが必要な方は、下記のワードのファイルをダウンロードしてください。
ダウンロードするには、ファイル名を右クリックして、メニューから「対象をファイルに保存」を選択してください。
- Beforesample_before.docx(26KB)
- aftersample_after.docx(31KB)
本講座では、ファイルの保存先を《ドキュメント》としています。
ダウンロード方法がわからない場合は、下記ページをご参照ください。
テキストボックス作成のコツ
テキストボックスは、横書きの文章だけでなく、縦書きの文章を入れたり、ワード2007と2010では、[挿入]タブの[テキストボックス]をクリックすると、配置や書式が設定された「組み込みスタイル」のテキストボックスが簡単に選択できます。
今回は、Word 2010で横書きテキストボックスを文書の中に入れて、見栄え(書式)を変更する方法をご紹介します。
テキストボックスの挿入
テキストボックスは、[挿入]タブから文書を自由な位置に入れることができます。
ここでは、活動内容の部分に「横書きテキストボックス」を作成して、文章を入力してみましょう。
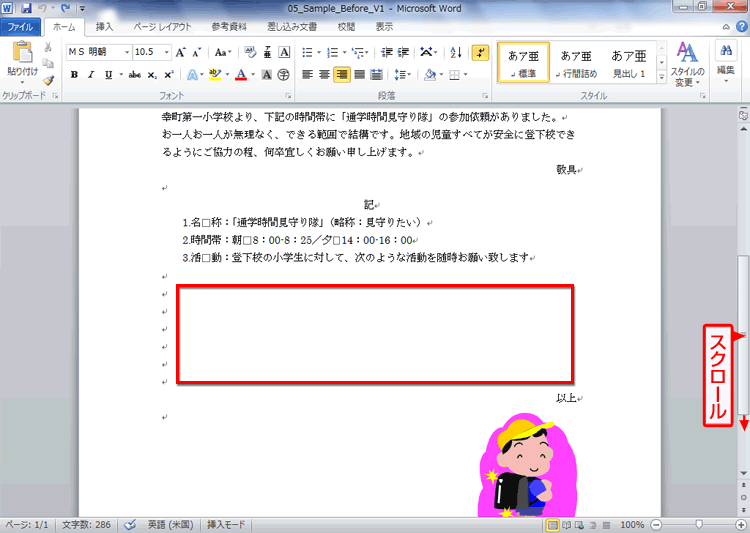
画面を下にスクロールして、テキストボックスを入力する位置を表示しておきます。

![[挿入]タブの[テキストボックス]をクリックしている画面イメージ](/support/corner/wordlesson/005/images/02b.png)
[挿入]タブの[テキストボックス]をクリックします。

![[横書きテキストボックスの描画]をクリックしている画面イメージ](/support/corner/wordlesson/005/images/03b.png)
[横書きテキストボックスの描画]をクリックします。

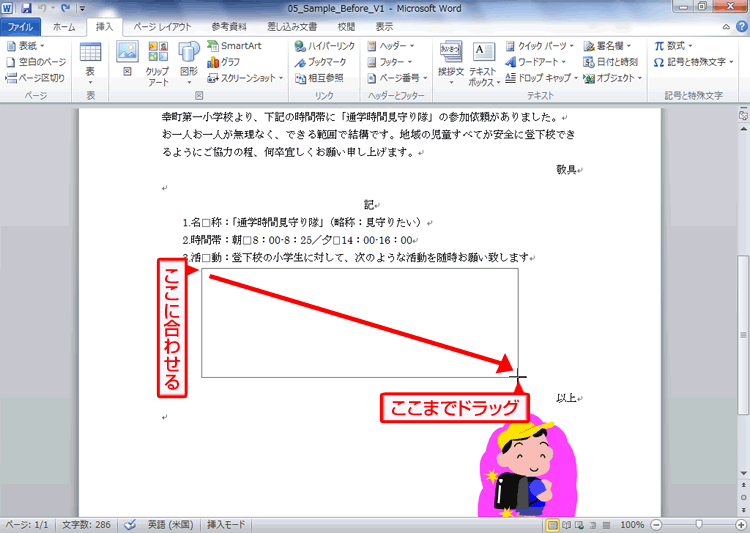
「3.活 動……」の下にマウスポインターを合わせ、左上から右下にドラッグします。

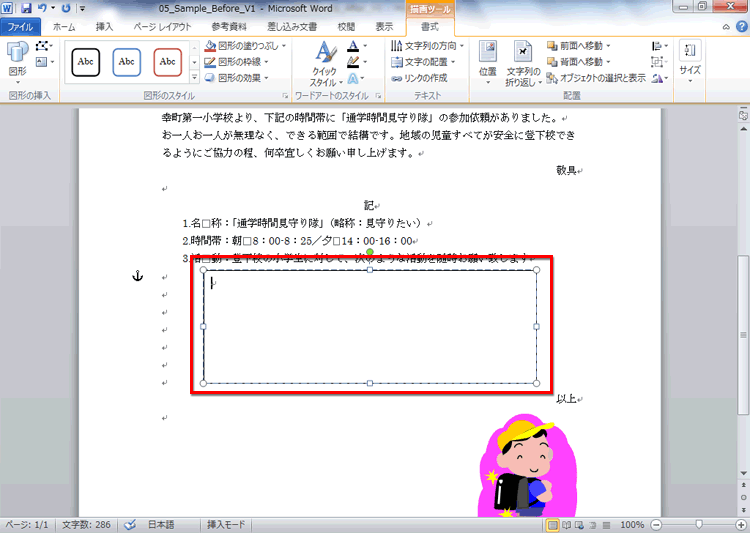
テキストボックス内にカーソルが入っていることを確認し、文章を入力します。

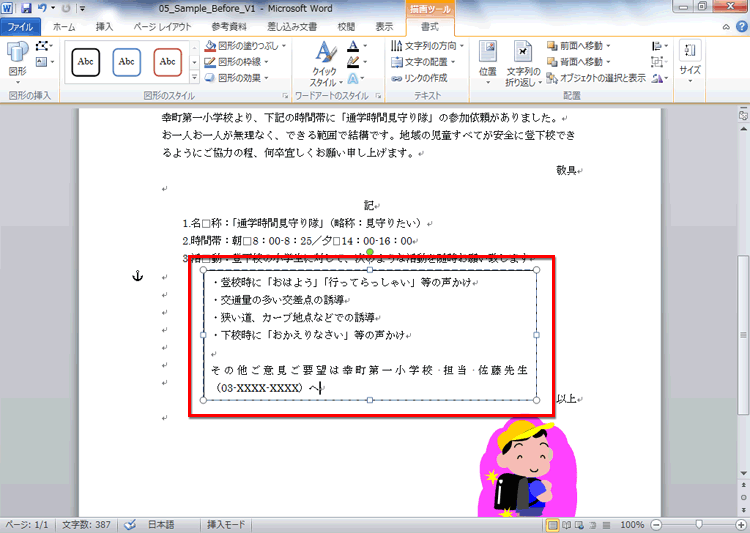
文章が入力できました。
【Word 2003の場合】
![Word 2003の場合での[テキストボックス]の挿入の画面イメージ](/support/corner/wordlesson/005/images/07b.png)
Word 2003の場合は、[図形描画]ツールバー[テキストボックス]をクリックして、用紙の任意の位置でドラッグします。
テキストボックスを消したい場合は
思い通りにテキストボックスが作成できなかった場合や、作りすぎてしまった場合など、テキストボックスを消去するには、次のように操作します。
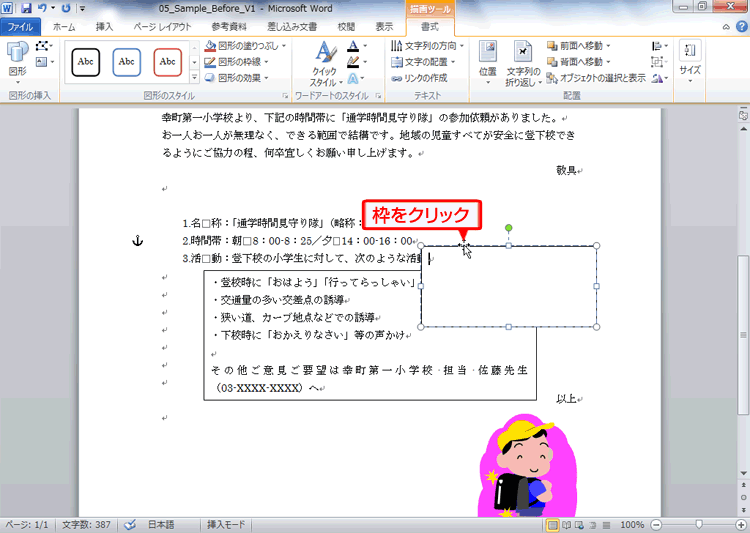
テキストボックスの周囲の枠をクリックすると、テキストボックス全体が選択されます。

![[Delete]キーを押し、テキストボックスを削除している画面イメージ](/support/corner/wordlesson/005/images/09b.png)
[Delete]キーを押すと、テキストボックスが削除されます。
テキストボックスの書式設定
テキストボックスを挿入したら、次に見栄えを整えます。テキストボックスの書式は[描画ツール]の[書式]タブで変更できます。また、大きさや位置も自由に変更できます。
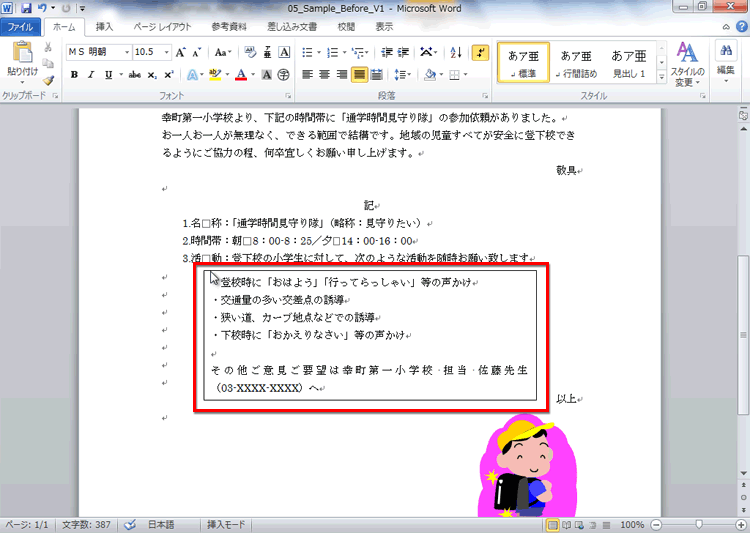
テキストボックスをクリックして、選択します。

![[描画ツール]の[書式]タブをクリックしている画面イメージ](/support/corner/wordlesson/005/images/11b.png)
[描画ツール]の[書式]タブをクリックします。

![[図形のスタイル]グループの[その他]をクリックしている画面イメージ](/support/corner/wordlesson/005/images/12b.png)
[図形のスタイル]グループの[その他]をクリックします。

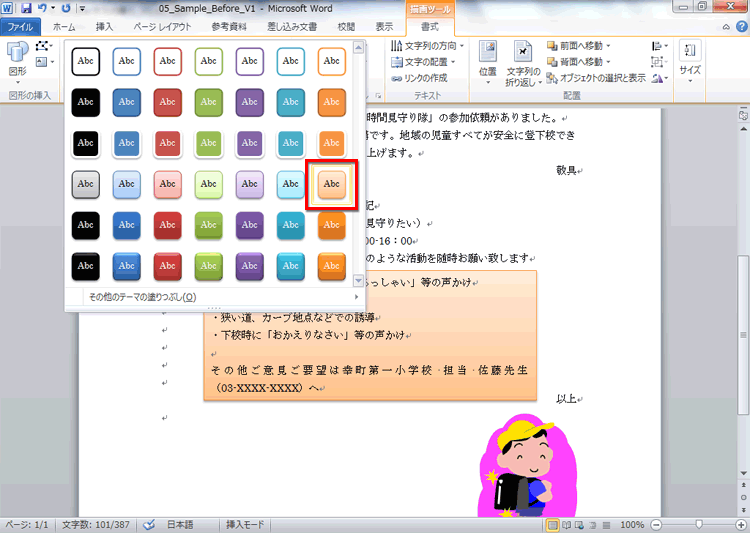
設定する書式をクリックします。

![文字を選択し、[ホーム]タブの[フォントサイズ]で大きさを調整している画面イメージ](/support/corner/wordlesson/005/images/14b.png)
テキストボックス内の文字を選択し、[ホーム]タブの[フォントサイズ]で大きさを調整します。
【Word 2003の場合】
![Word 2003の場合の[テキストボックスの書式設定]の画面イメージ](/support/corner/wordlesson/005/images/15b.png)
Word 2003の場合は、テキストボックスを右クリックし、ショートカットメニューから[テキストボックスの書式設定]をクリックして表示されるダイアログボックスから設定をします。
テキストボックスの位置と大きさを変更するには
思い通りにテキストボックスが作成できなかった場合や、作りすぎてしまった場合など、テキストボックスを消去するには、次のように操作します。
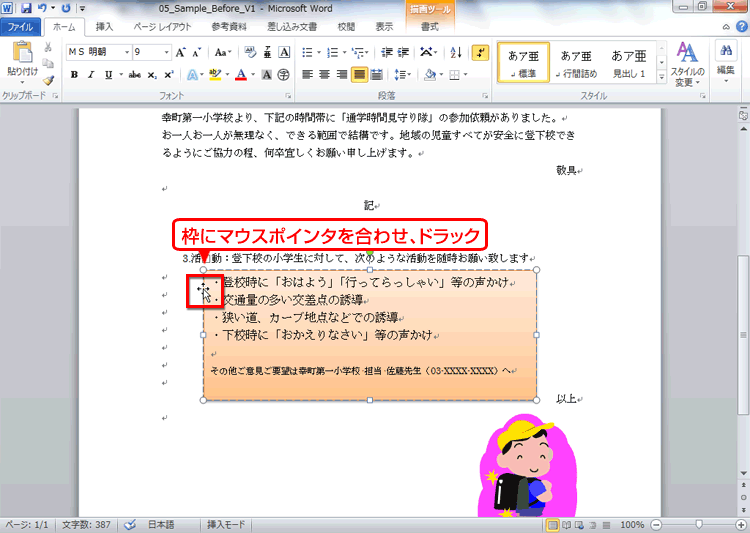
テキストボックスの位置を変更するには、テキストボックスの周囲線にマウスポインターを合わせ、ドラッグします。
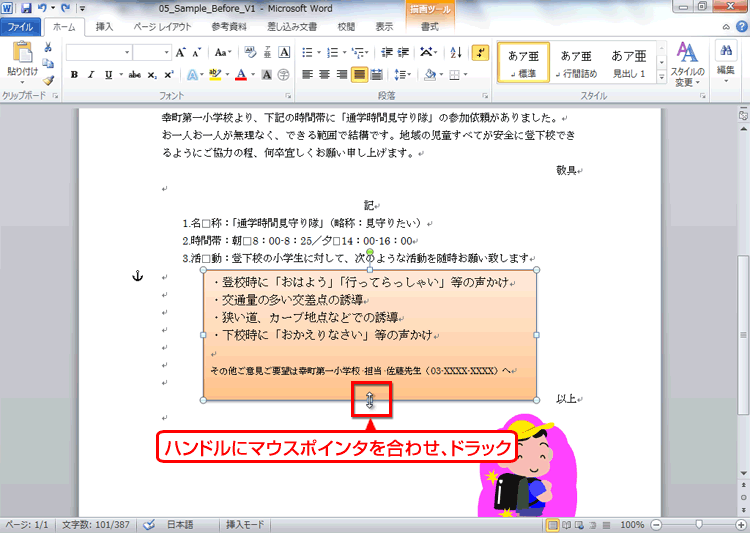
テキストボックスの大きさを変更するには、周囲の「ハンドル」にマウスポインターを合わせて、ドラッグします。
今回のポイント
ワードでは、テキストボックスを利用して、用紙の自由な位置に文字を配置できます。テキストボックスを利用するときのポイントは次のとおりです。
- ポイント1
- テキストボックスは用紙の自由な位置に配置できる
- ポイント2
- テキストボックスを選択して、[書式]で見栄えを変更できる

テキストボックスを利用すれば、本文とは関係なく、色をつけたり配置ができます。テキストボックスを文書のアクセントに使ってみてくださいね!


