第7回図形を入れて、カラフルで親しみやすい文書にしてみよう
![]() Word 2010Word 2007Word 2003
Word 2010Word 2007Word 2003

和戸先生、はじめまして。友人に勧められてこの教室に伺いました。
私は学童保育の責任者をしております。毎回、お知らせの文書を作っているのですが、子どもたちは文字だけの文書では、なかなか読んでくれません。
そこでカラフルで親しみやすい文書を作ってみたいと思いますが、ワードでそのようなことが実現できますでしょうか?
(公開日:2012年7月11日)

ワードには「図形」を描く機能があります。丸や四角などの基本的な図形だけでなく、星やリボンなども簡単な操作で文書に追加できますよ。もちろん、色や大きさの変更も自由自在です。
今回は図形を利用した、親しみやすいお知らせの作り方を解説します。
完成品はこちら
- Before

- after

注︰サンプル文章は、Word 2010で作成しております。その他のバージョンでは一部見え方が異なる場合がありますので、あらかじめご了承ください。
サンプルが必要な方は、下記のワードのファイルをダウンロードしてください。
ダウンロードするには、ファイル名を右クリックして、メニューから「対象をファイルに保存」を選択してください。
- Beforesample_before.docx(21KB)
- aftersample_after.docx(28KB)
本講座では、ファイルの保存先を《ドキュメント》としています。
ダウンロード方法がわからない場合は、下記ページをご参照ください。
図形とは?
文書中のタイトルや箇条書きを目立たせたいようなとき、ワンポイントに図形を入れるだけで、文章のイメージが親しみやすく変わっていきます。
ワードでは、星やリボン、吹き出しなど多くの図形が簡単に描けます。
今回は、Word 2010でさまざまな図形を入れて、親しみやすい文書を作成する方法をご紹介します。
図形の挿入
ワードでは、さまざまな図形を文書内の自由な位置に描くことができます。描いた後に、色や大きさなども変更できるので、色合いに統一感を持たせたり、大きさの調整をしてレイアウトのバランスを調整します。
今回は、既存の文字の上に図形を描き、文字との順番を入れ替えて見栄えのよい文書を作成していきます。
![[挿入]タブの[図形]をクリックしている画面イメージ](/support/corner/wordlesson/007/images/01b.png)
[挿入]タブの[図形]をクリックします。

![[星とリボン]から[上カーブリボン]をクリックしている画面イメージ](/support/corner/wordlesson/007/images/02b.png)
[星とリボン]から[上カーブリボン]をクリックします。

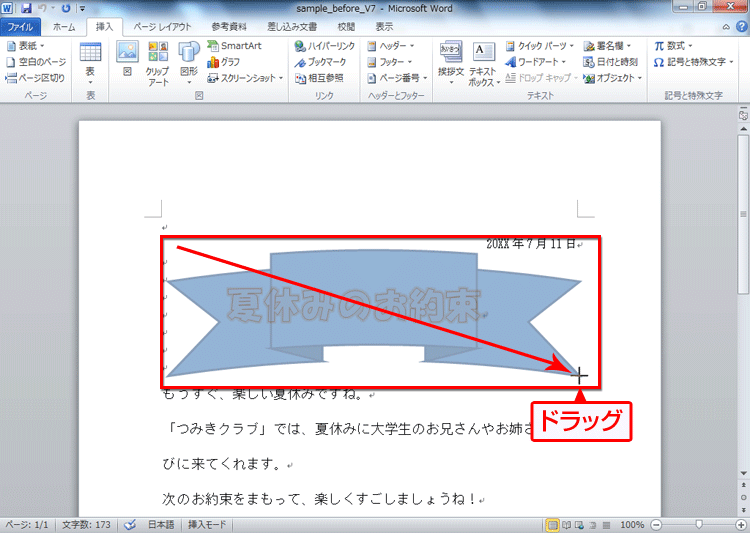
図形を描きたい場所で左上から右下にドラッグします。

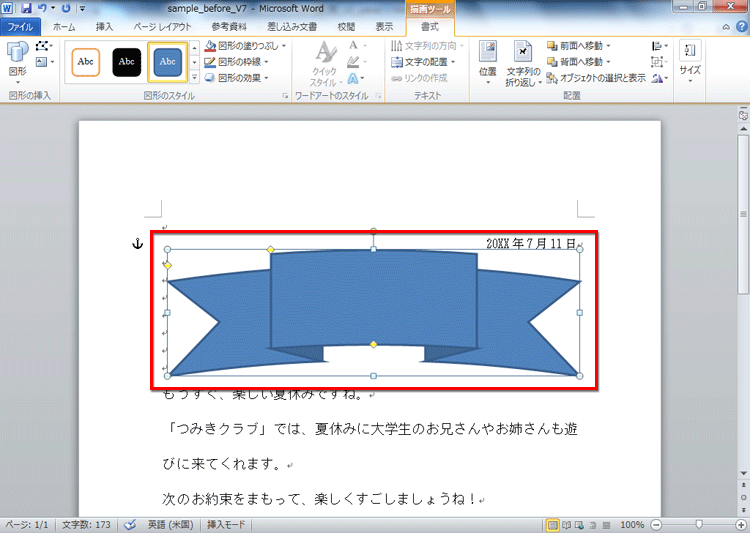
図形のリボンが作成できました。
図形を移動や削除するには
思い通りの位置に図形が描けなかった場合は、移動ができます。また、イメージと違った図形の場合は、図形を削除して別の図形を描き直します。
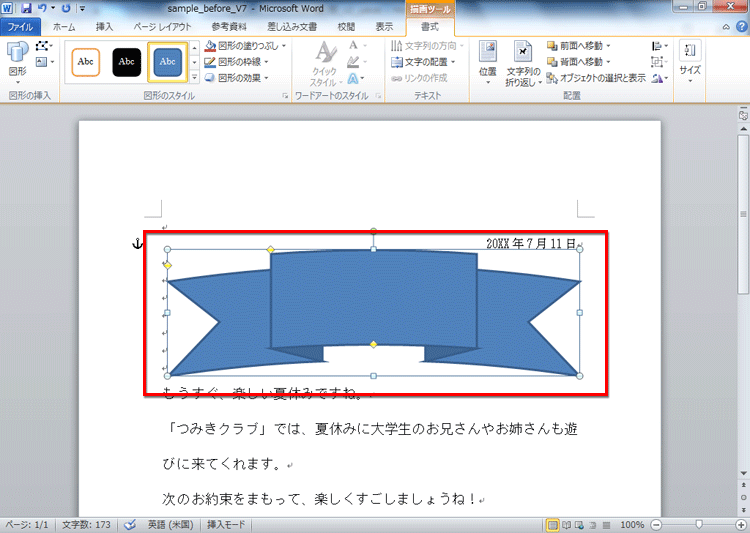
図形をクリックします。


移動のマウスポインター![]() になったら、ドラッグすると移動になります。
になったら、ドラッグすると移動になります。

![[Delete]キーを押し、図形が削除された画面イメージ](/support/corner/wordlesson/007/images/07b.png)
[Delete]キーを押すと、図形が削除されます。
図形の書式
図形は描画した後でも色や大きさなどの書式を自由に変更できます。図形の周囲に付いているハンドルを活用すると微妙な大きさの変更なども行えます。
ここでは、描画した図形の色や大きさなどのスタイルを調整してみましょう。
また、すでに入力されている文字との重なり順を変更してみましょう。
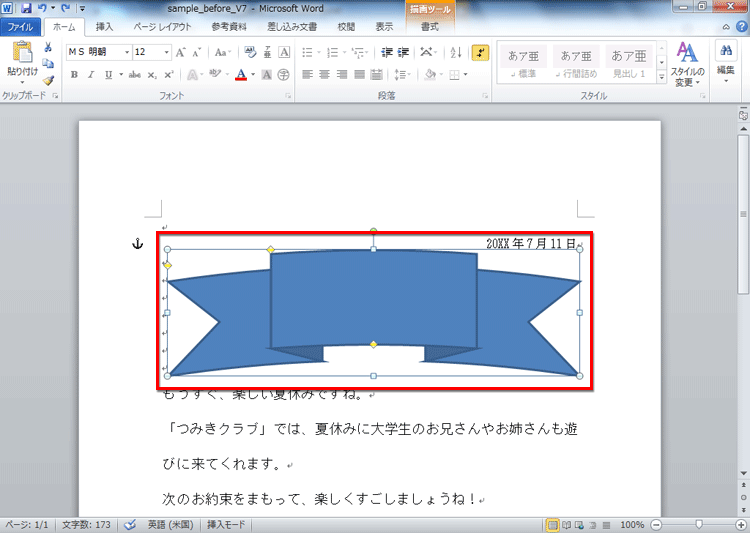
図形をクリックして、選択します。

![[描画ツール]の[書式]タブで[図のスタイル]の[その他]から任意のスタイルを選択している画面イメージ](/support/corner/wordlesson/007/images/09b.png)
[描画ツール]の[書式]タブで[図のスタイル]の[その他]から任意のスタイルを選択します。

![[背面へ移動]の[▼]をクリックし、[テキストの背面へ移動]をクリックしている画面イメージ](/support/corner/wordlesson/007/images/10b.png)
[背面へ移動]の[▼]をクリックし、[テキストの背面へ移動]をクリックします。

![[サイズ変更ハンドル]をドラッグし、タイトルの文字がすべて見えるように調整している画面イメージ](/support/corner/wordlesson/007/images/11b.png)
[サイズ変更ハンドル]をドラッグし、タイトルの文字がすべて見えるように調整します。

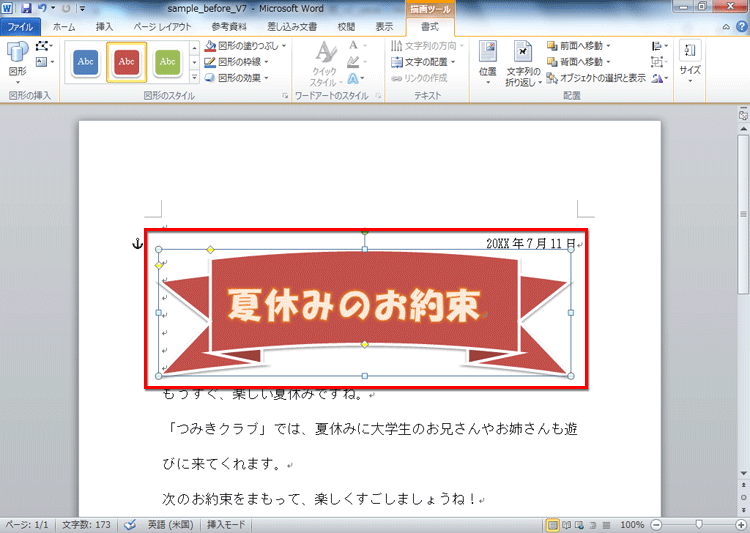
タイトルが作成できました。

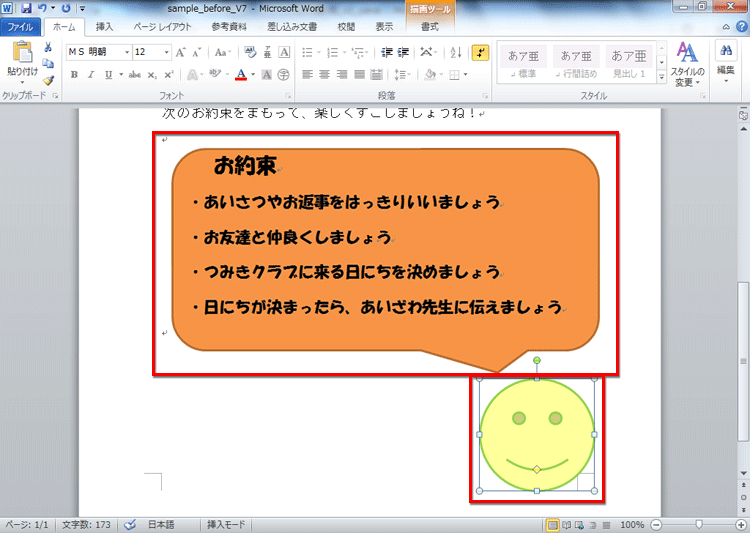
同じように、「お約束」の部分に「角丸四角形吹き出し」、その右下に「スマイル※」を追加します。
※色の変更については、下の[図形の色を変更する]を参照ください。
【Word 2003の場合】
Word 2003の場合は、図形の書式設定は、図形を右クリックし、[図形描画の書式設定]から色などを変更できます。

文字を後から追加する
図形を挿入した後に、図形の上に文字を追加することもできます。ただし、この方法ではワードアートのような飾り文字にはできません。
![図形を右クリックし、[テキストの追加]をクリックしている画面イメージ](/support/corner/wordlesson/007/images/15b.png)
図形を右クリックし、[テキストの追加]をクリックします。

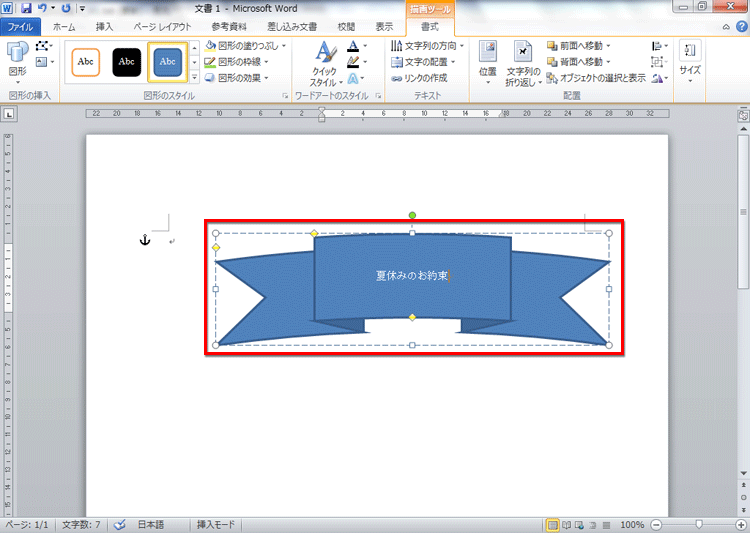
文字を入力します。
図形の色を変更する
その他のスタイル以外にも、[図形の塗りつぶし]や[図形の枠線]のボタンから図形の色を変更できます。
![図形を選択し、[図形の塗りつぶし]をクリックしている画面イメージ](/support/corner/wordlesson/007/images/17b.png)
図形を選択し、[図形の塗りつぶし]をクリックします。

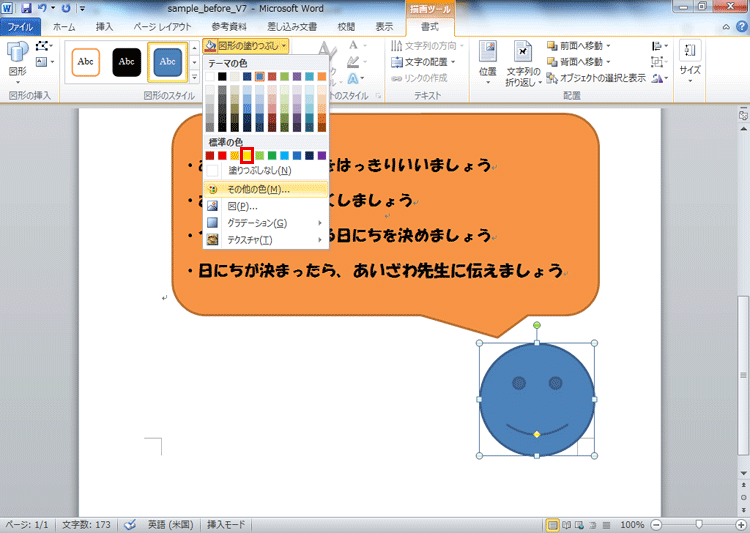
候補から色を選択します。

![[図形の枠線]から色を選択している画面イメージ](/support/corner/wordlesson/007/images/19b.png)
同じように、[図形の枠線]から色を選択します。

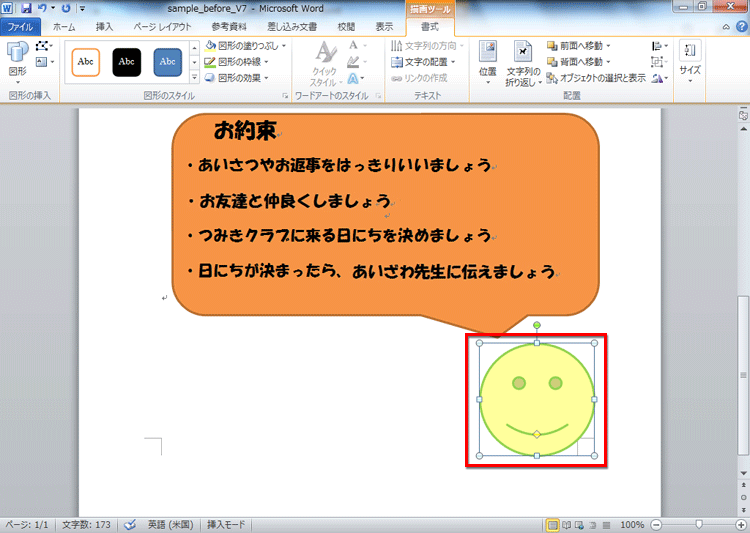
図形の色が変更できました。
今回のポイント
文字だけの文書に図形を入れるだけで、雰囲気が変わり、目をひくことができます。
図形を利用するときのポイントは次のとおりです。
- ポイント1
- 強調したい場所や内容に図形を重ねる
- ポイント2
- 書式の色やバランスを調整する

図形を入れるだけで、文書のイメージが親しみやすく変わっていきます。ぜひ、さまざまな図形を描いてみてくださいね。
Microsoft Office 製品のお問い合わせ先
「PCコンシェルジュサービス(有料)」、またはマイクロソフト社の「技術サポート窓口」をご利用ください。


