第8回表を使ってお知らせを簡潔にわかりやすくまとめよう
![]() Word 2010Word 2007Word 2003
Word 2010Word 2007Word 2003

愛子先生、いつもわかりやすいレッスンをありがとうございます。
私は中学校PTAの役員をしているのですが、今回、ワードでバザー開催のお知らせを作ることになりました。文字の入力や書式設定はできるのですが、文字が多くて、読みづらくなってしまいます。必要な情報を簡潔にまとめるコツがあったら教えてください。
(公開日:2012年8月1日)

お忙しい中、PTAのお仕事、おつかれさまです。
文字だけの文書は確かに読みづらいですね。そんなときは、表を活用することをおすすめします。ワードを使うと、美しい表を手軽に作成できますので、大切なお知らせをコンパクトにわかりやすくまとめることができます。
完成品はこちら
- Before
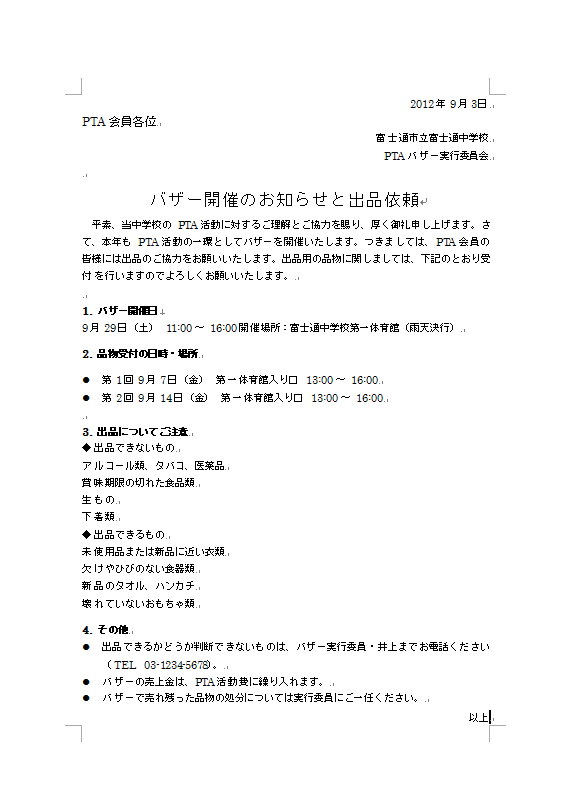
- after
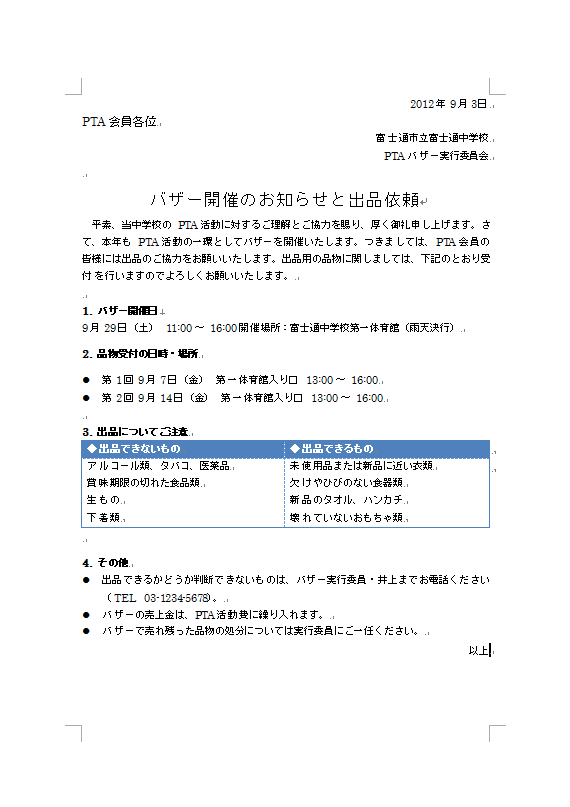
注︰サンプル文章は、Word 2010で作成しております。その他のバージョンでは一部見え方が異なる場合がありますので、あらかじめご了承ください。
サンプルが必要な方は、下記のワードのファイルをダウンロードしてください。
ダウンロードするには、ファイル名を右クリックして、メニューから「対象をファイルに保存」を選択してください。
- Beforesample_before.docx(32KB)
- aftersample_after.docx(33KB)
本講座では、ファイルの保存先を《ドキュメント》としています。
ダウンロード方法がわからない場合は、下記ページをご参照ください。
表作成のコツ
ワードでは、マウスを使って簡単に表を作成できます。行数・列数もマウスだけで設定できますし、デザインも自動的に設定できます。
行数・列数をマウスで決めて表を挿入
ワードで表を作るときは、まず最初に表を作り、その後で表の中に文字や数字を入力します。表を作るときは、マウスで行数と列数を指定できます。
![[挿入]タブの[表]をクリックしている画面イメージ](/support/corner/wordlesson/008/images/001b.png)
表を挿入する位置にカーソルを置いたら、[挿入]タブの[表]ボタンをクリックします。


マス目のパネルが表れたら、パネル上でマウスポインターを動かして2行×2列のマス目をクリックします。なお、パネル上でマウスを動かすと、文書中には対応する表がリアルタイムに表示されますので、それを参考にしてください。

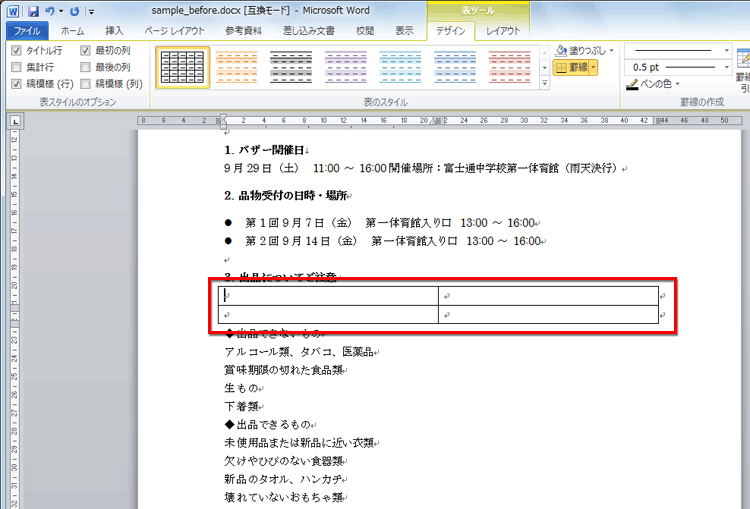
2行×2列の表が作成できました。
【Word 2003の場合】
![Word 2003の場合の図形描画の[表の挿入]の画面イメージ](/support/corner/wordlesson/008/images/004b.png)
Word 2003の場合は、[標準]ツールバーの[表の挿入]ボタンをクリックします。
表の行数・列数を間違えた場合
表の行数・列数を間違えて挿入した場合は、いったん表を削除してやり直しましょう。表の上にマウスポインターを置いたとき左上に表れる[![]() ]マークを右クリックし、メニューの[表の削除](Word 2003の場合は[切り取り])を選択すると表を削除できます。
]マークを右クリックし、メニューの[表の削除](Word 2003の場合は[切り取り])を選択すると表を削除できます。
![[+]マークを右クリックして表示されるメニューから、[表の削除]を選択している画面イメージ](/support/corner/wordlesson/008/images/005b.png)
削除するには、[![]() ]マークを右クリックして表示されるメニューから、[表の削除]を選択します。
]マークを右クリックして表示されるメニューから、[表の削除]を選択します。
表に文字・数値を入力する
表が作成できたら、次に表のセル(表のマス目のことです)に文字や数字を入力します。今回のサンプルでは、修正前の文書に文字が入力されていますので、それをマウスで移動しましょう。もちろん、新しい文字をセルに入力してもかまいません。

表に入力する文字を選択したら、移動先のセルまでドラッグします。


文字が移動しました。

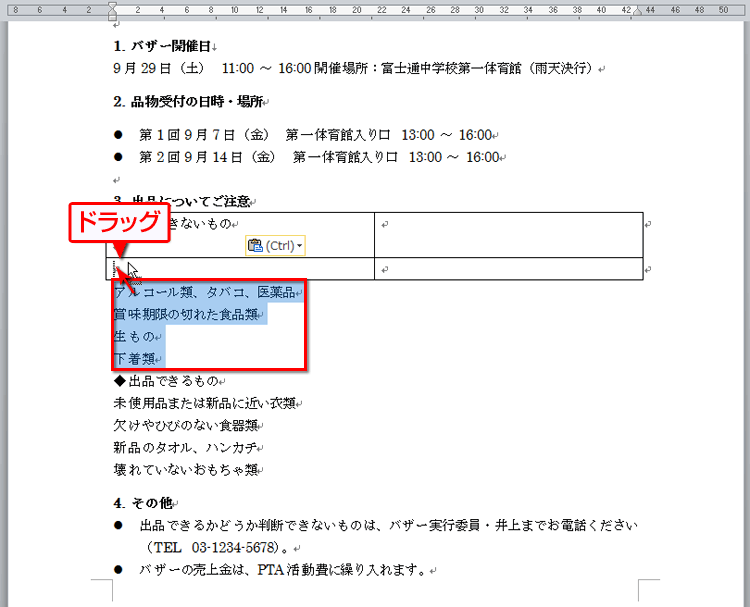
複数行の文字も同じ方法で移動できます。複数の行を選択したら、移動先までドラッグします。


文字が移動しました。

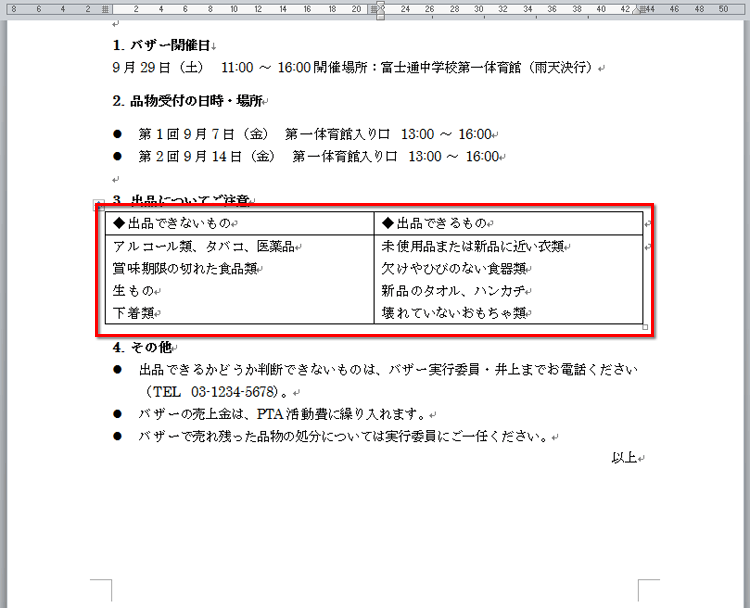
他の文字も同様にして移動します。また、不要な改行が残っている場合は、適宜、削除してください。
表をデザインする
表に文字を入力したら、次に表をデザインします。表のスタイルを利用すれば、好みのスタイルを選択するだけで、簡単に表をデザインすることができます。
![表内にカーソルを置き、[デザイン]タブに切り替え、[表スタイルのオプション]で[タイトル行]をチェックしている画面イメージ](/support/corner/wordlesson/008/images/011b.png)
表内にカーソルを置いたら、[デザイン]タブに切り替えて、[表スタイルのオプション]で[タイトル行]をチェックし、それ以外はオフにします。

![[表スタイル]の[その他]ボタンをクリックしている画面イメージ](/support/corner/wordlesson/008/images/012b.png)
[表スタイル]の[その他]ボタンをクリックします。

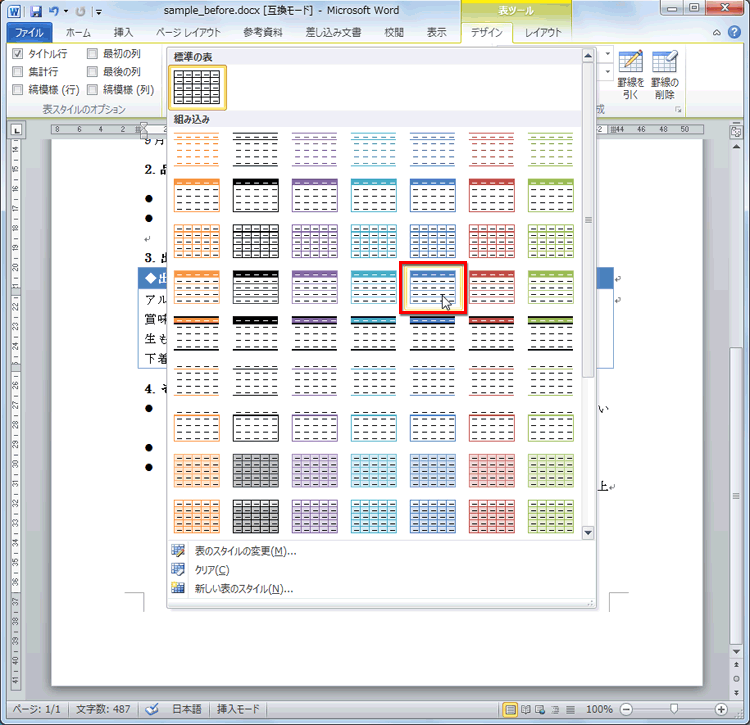
表示されたスタイルから好みのスタイルをクリックします。ここでは[表(青)4]を選びました。

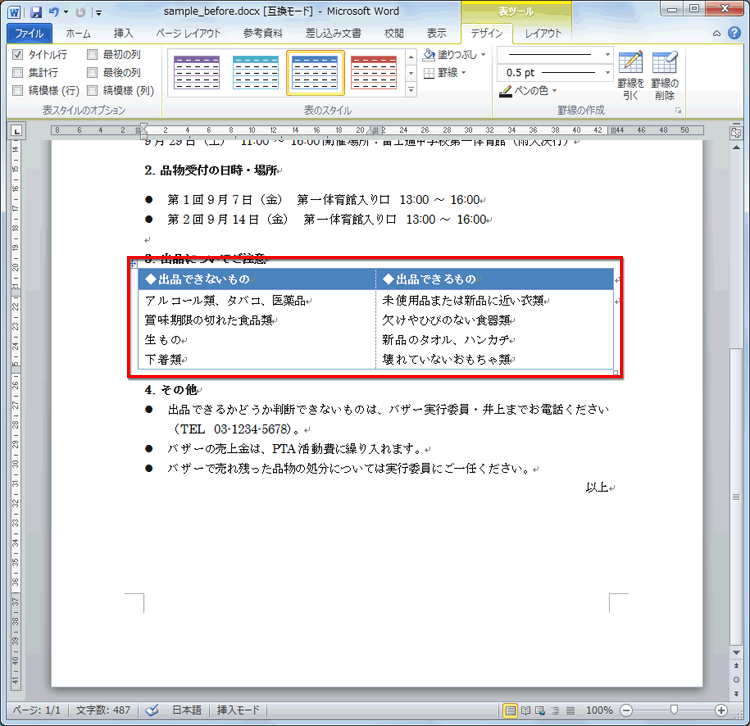
表のデザインが完成しました。
【Word 2003の場合】
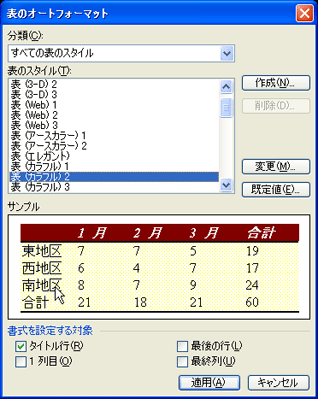
Word 2003の場合は、[罫線]-[表のオートフォーマット]を選択し、[表のオートフォーマット]ダイアログボックスを開いて設定します。
表の両端を本文に揃える
ワードの表には、表の両端が本文の端より少しだけはみ出る特徴があります。気にならなければ、そのままでも問題ありませんが、せっかくですから、ここでは本文に揃えてみましょう。

表の左端の縦線にマウスポインターを合わせます。

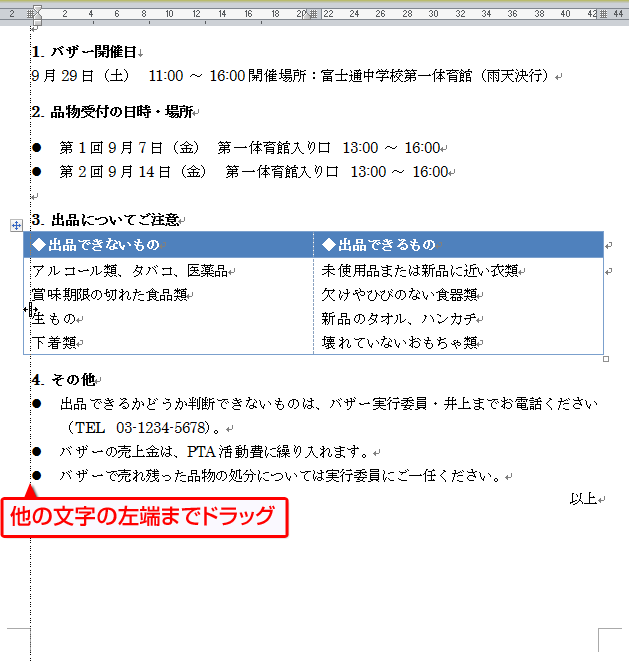
そのまま左方向にドラッグし、他の文字の左端と揃えます。

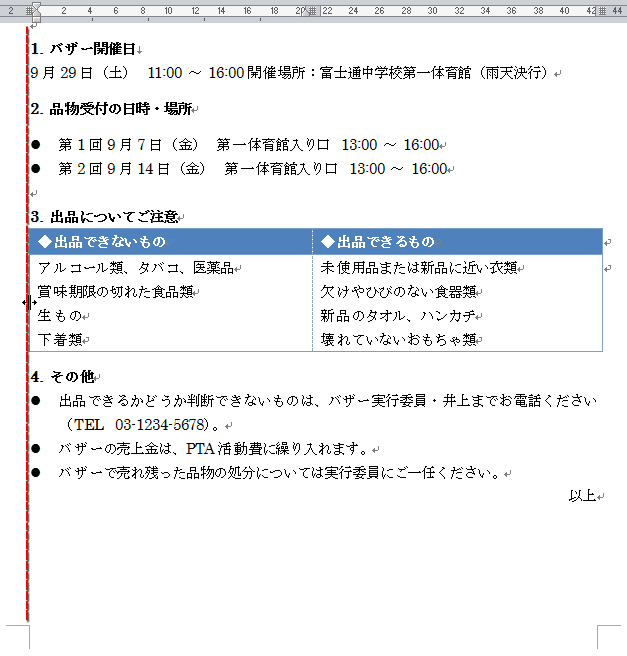
マウスボタンを離すと表の左端が本文と揃います。

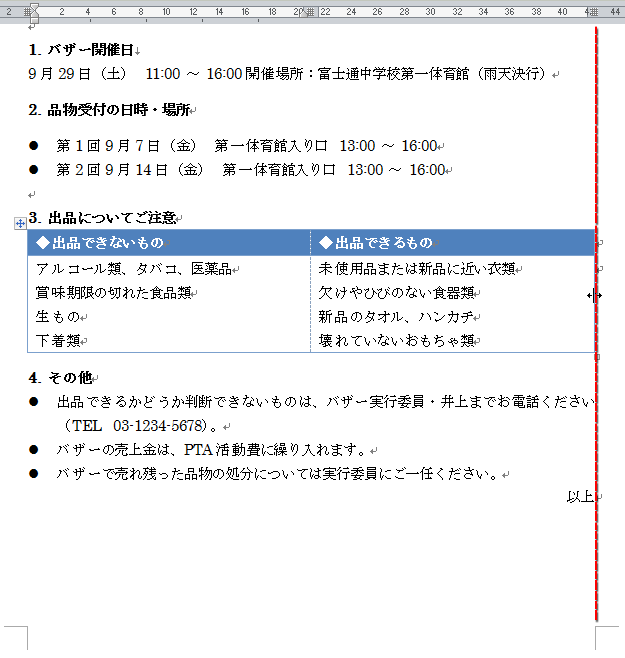
表の右側の縦線も同じ手順で揃えたら、文書の完成です。
今回のポイント
表を使って情報をわかりやすく、かつ美しくまとめるポイントは次のとおりです。
- ポイント1
- マウス操作で行数・列数を指定する
- ポイント2
- 表のスタイルを使って自動的に表をデザインする

表を利用すれば、情報をコンパクトにまとめることができます。読む人の注意を引きつける効果もありますので、大切な情報を伝えたいときは、ぜひ活用してみてください!


