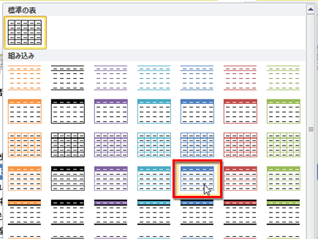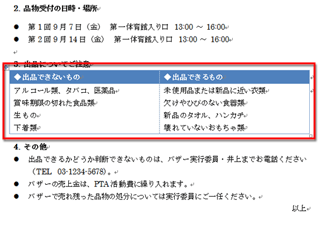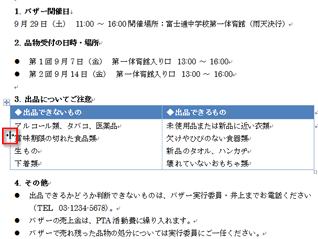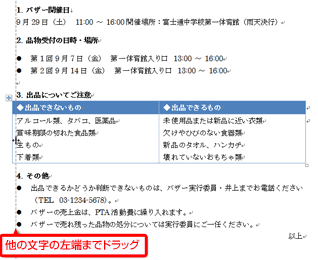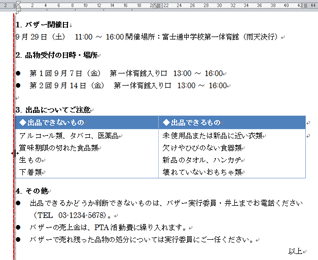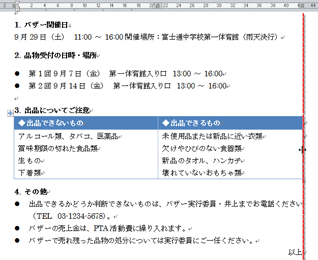- ホーム >
- FMVサポート >
- Q&A・パソコン活用情報をコーナーから探す >
- 使えるワードレッスン >
- 表を使ってお知らせを簡潔にわかりやすくまとめよう
第8回表を使ってお知らせを簡潔にわかりやすくまとめよう
- Word 2010
- Word 2007
- Word 2003


愛子先生、いつもわかりやすいレッスンをありがとうございます。
私は中学校PTAの役員をしているのですが、今回、ワードでバザー開催のお知らせを作ることになりました。文字の入力や書式設定はできるのですが、文字が多くて、読みづらくなってしまいます。必要な情報を簡潔にまとめるコツがあったら教えてください。

お忙しい中、PTAのお仕事、おつかれさまです。
文字だけの文書は確かに読みづらいですね。そんなときは、表を活用することをおすすめします。ワードを使うと、美しい表を手軽に作成できますので、大切なお知らせをコンパクトにわかりやすくまとめることができます。
完成品はこちら
Before
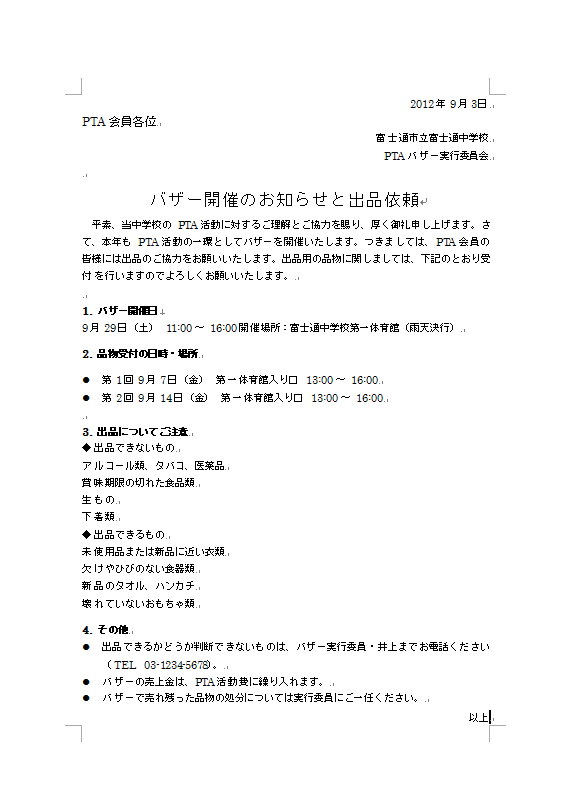 after
after
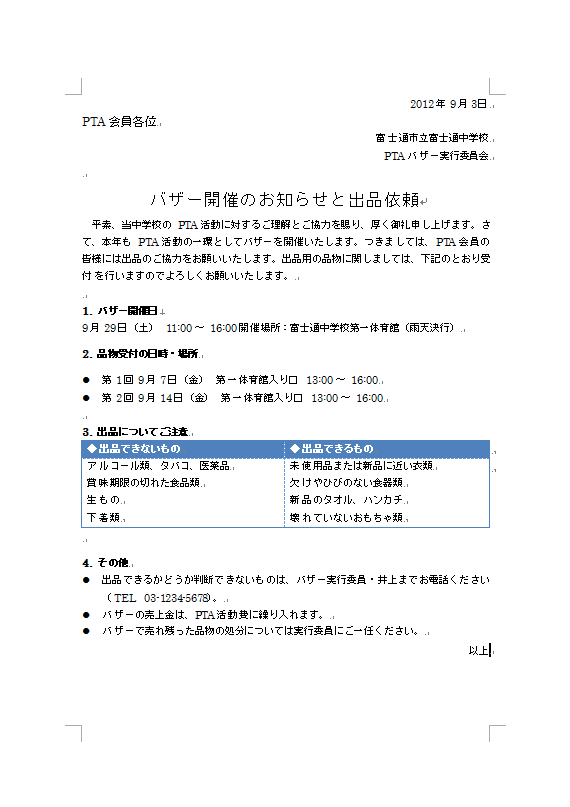 注︰サンプル文章は、Word 2010で作成しております。その他のバージョンでは一部見え方が異なる場合がありますので、あらかじめご了承ください。
注︰サンプル文章は、Word 2010で作成しております。その他のバージョンでは一部見え方が異なる場合がありますので、あらかじめご了承ください。
サンプルが必要な方は、下記のワードのファイルをダウンロードしてください。
ダウンロードするには、ファイル名を右クリックして、メニューから「対象をファイルに保存」を選択してください。
- Before sample_before.docx(32KB)
- after sample_after.docx(33KB)
本講座では、ファイルの保存先を《ドキュメント》としています。
ダウンロード方法がわからない場合は、下記ページをご参照ください。
表作成のコツ
ワードでは、マウスを使って簡単に表を作成できます。行数・列数もマウスだけで設定できますし、デザインも自動的に設定できます。
行数・列数をマウスで決めて表を挿入
ワードで表を作るときは、まず最初に表を作り、その後で表の中に文字や数字を入力します。表を作るときは、マウスで行数と列数を指定できます。
マス目のパネルが表れたら、パネル上でマウスポインターを動かして2行×2列のマス目をクリックします。なお、パネル上でマウスを動かすと、文書中には対応する表がリアルタイムに表示されますので、それを参考にしてください。
表に文字・数値を入力する
表が作成できたら、次に表のセル(表のマス目のことです)に文字や数字を入力します。今回のサンプルでは、修正前の文書に文字が入力されていますので、それをマウスで移動しましょう。もちろん、新しい文字をセルに入力してもかまいません。
表をデザインする
表に文字を入力したら、次に表をデザインします。表のスタイルを利用すれば、好みのスタイルを選択するだけで、簡単に表をデザインすることができます。
【Word 2003の場合】
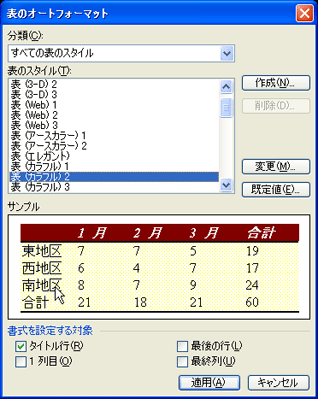
Word 2003の場合は、[罫線]−[表のオートフォーマット]を選択し、[表のオートフォーマット]ダイアログボックスを開いて設定します。
今回のポイント
表を使って情報をわかりやすく、かつ美しくまとめるポイントは次のとおりです。
- ポイント1
- マウス操作で行数・列数を指定する
- ポイント2
- 表のスタイルを使って自動的に表をデザインする
表を利用すれば、情報をコンパクトにまとめることができます。読む人の注意を引きつける効果もありますので、大切な情報を伝えたいときは、ぜひ活用してみてください!

![[挿入]タブの[表]をクリックしている画面イメージ](/support/corner/wordlesson/008/images/001.png)
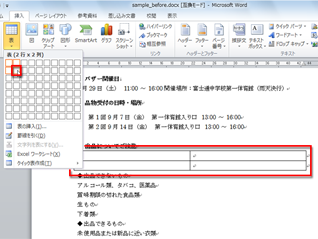
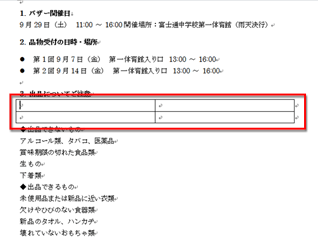
![Word 2003の場合の図形描画の[表の挿入]の画面イメージ](/support/corner/wordlesson/008/images/004.png)
![[+]マークを右クリックして表示されるメニューから、[表の削除]を選択している画面イメージ](/support/corner/wordlesson/008/images/005.png)
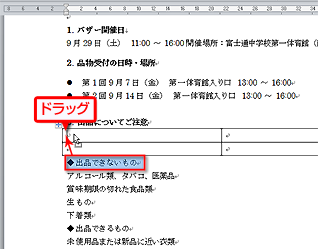
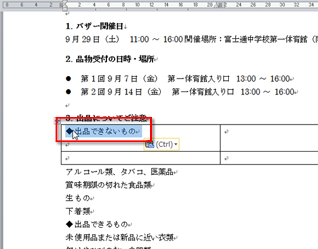
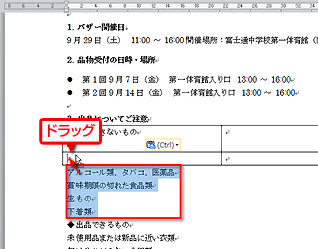
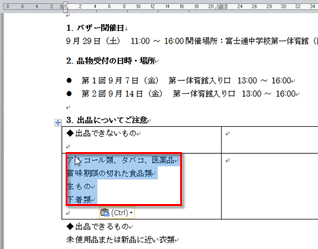

![表内にカーソルを置き、[デザイン]タブに切り替え、[表スタイルのオプション]で[タイトル行]をチェックしている画面イメージ](/support/corner/wordlesson/008/images/011.png)
![[表スタイル]の[その他]ボタンをクリックしている画面イメージ](/support/corner/wordlesson/008/images/012.png)