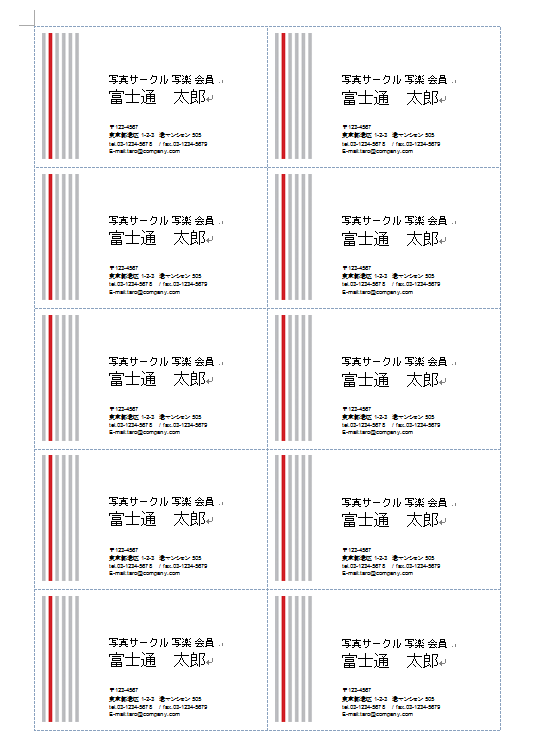第9回テンプレートを使ってらくらく名刺作り
![]() Word 2010Word 2007Word 2003
Word 2010Word 2007Word 2003

愛子先生、こんにちは。私、もっと写真が上手に撮りたくて、写真サークルに入っています。
来月の撮影会で、サークルの新メンバーに、自己紹介を兼ねて名刺を配ろうと考えています。パソコンで簡単に作れないかと思うのですが、何か良い方法はありませんでしょうか?
(公開日:2012年8月22日)

写真サークルなんて、ステキな趣味ですね。上達したら、私を撮っていただこうかしら。
名刺をパソコンで作りたいとのことですが、そんなときは、ワードのテンプレートを活用した作成方法がおすすめです。
テンプレートは最初からきれいにデザインされていますので、文字を書き換えるだけで、自分だけのオリジナル名刺を作ることができますよ。
完成品はこちら
注︰サンプル文章は、Word 2010で作成しております。その他のバージョンでは一部見え方が異なる場合がありますので、あらかじめご了承ください。
サンプルが必要な方は、下記のワードのファイルをダウンロードしてください。
ダウンロードするには、ファイル名を右クリックして、メニューから「対象をファイルに保存」を選択してください。
本講座では、ファイルの保存先を《ドキュメント》としています。
ダウンロード方法がわからない場合は、下記ページをご参照ください。
テンプレート活用のコツ
ワードには、さまざまな文書のテンプレートが用意されています。作成したい文書のテンプレートを読み込んで、少し手を加えるだけで、オリジナルの文書に仕上げることができます。
ここでは、テンプレートを使ってA4用紙に10枚並んだ名刺を作ってみます。
なお、テンプレートに市販用紙名が記されている場合は、その用紙を利用することで、ぴったり印刷することができます。
名刺のテンプレートを検索し、ダウンロードしてワードに読み込む
まずは、名刺のテンプレートを検索しましょう。ワードユーザーであれば、さまざまな種類のテンプレートが登録されているWebサイト Office.comのテンプレートを検索し、ダウンロードすることができます。
![[ファイル]タブの[新規作成]をクリックし、[Office.comテンプレート]に「名刺」と入力し[→]ボタンをクリックしている画面イメージ](/support/corner/wordlesson/009/images/001b.png)
[ファイル]タブの[新規作成]をクリックしたら、[Office.comテンプレート]に「名刺」と入力して[→]ボタンをクリックします。なお、この方法で名刺のテンプレートを検索するときは、パソコンがインターネットに接続されている必要があります。

![利用したいテンプレートをクリックして選択し、[ダウンロード]ボタンをクリックしている画面イメージ](/support/corner/wordlesson/009/images/002b.png)
名刺のテンプレートが一覧表示されたら、利用したいテンプレートをクリックして選択し、[ダウンロード]ボタンをクリックします。

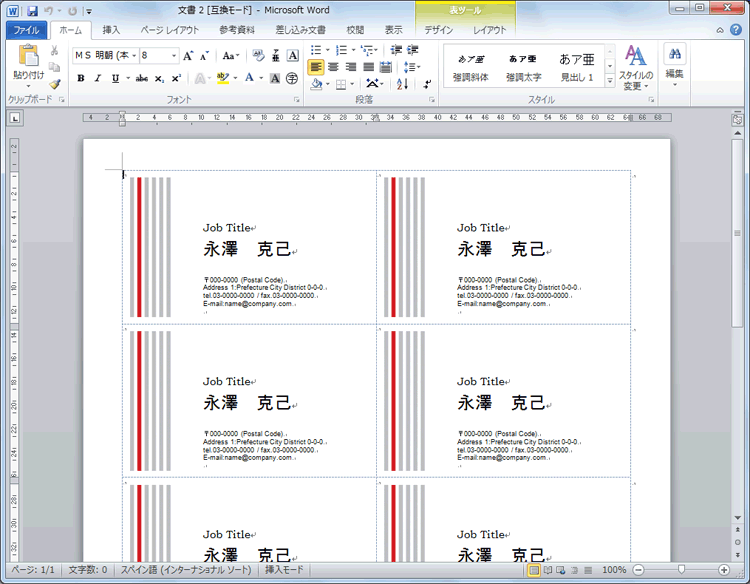
名刺のテンプレートが読み込まれました。選択したテンプレートでは、5行×2列の表のマス目の中にサンプルの名刺が作成されています。
【Word 2007の場合】
Word 2007の場合は、[Office]ボタンをクリックしてOfficeメニューを開き、[新規作成]をクリックします。[新しい文書]ダイアログボックスが開いたら、いちばん上の検索ボックスに「名刺」と入力して[→]ボタンをクリックしてください。テンプレートが検索されたら、使用するテンプレートを選択して[ダウンロード]ボタンをクリックしてください。
![[新しい文書]ダイアログボックスでテンプレートを検索して[ダウンロード]ボタンをクリックしている画面イメージ](/support/corner/wordlesson/009/images/004b.png)
Word 2007の場合は、[新しい文書]ダイアログボックスでテンプレートを検索して[ダウンロード]ボタンをクリックします。
【Word 2003の場合】
Word 2003の場合は、Webブラウザーを起動してOffice.comを表示し、[テンプレート]を指定した後、検索ボックスに「名刺」と入力して[検索]ボタンをクリックします。すると、名刺のテンプレートが検索されるので、使用するテンプレートにマウスポインターを合わせ、[ダウンロード]をクリックしてください。
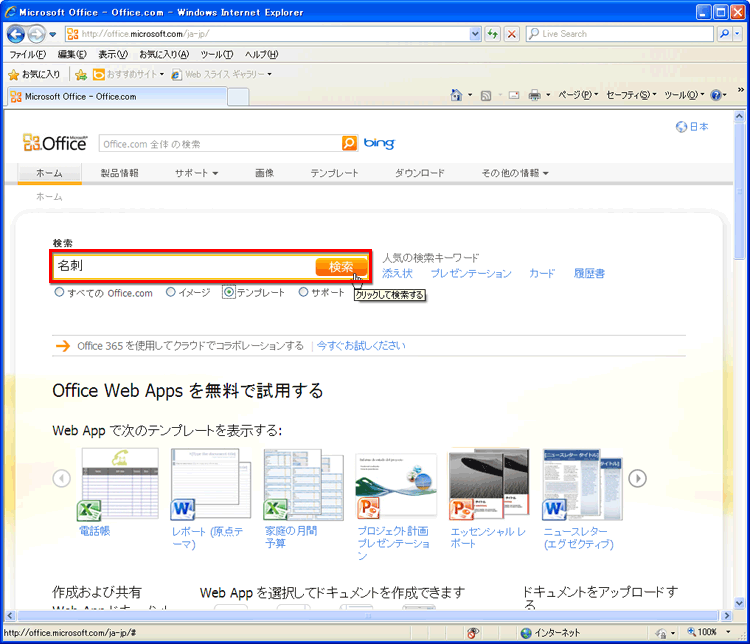
Word 2003の場合は、まずWebブラウザーでOffice.comを表示して、名刺のテンプレートを検索します。

![[ダウンロード]をクリックしている画面イメージ](/support/corner/wordlesson/009/images/006b.png)
テンプレートがみつかったら、[ダウンロード]をクリックします。
テンプレートを編集する その1: 2~5行目の内容を削除する
テンプレートの名刺には、仮の肩書き・名前・住所が入力されています。10枚の名刺をすべて書き換えるのは大変なので、数枚だけ書き換えて、それをコピーして使うことにします。その前段階として、先頭行の2枚だけ残して残りの8枚を削除しましょう。
![2行目の左側にマウスポインターを合わせ、マウスポインターが右斜め上向きになったらクリックし、行を選択し、[Delete]キーを押している画面イメージ](/support/corner/wordlesson/009/images/007b.png)
2行目の左側にマウスポインターを合わせ、マウスポインターが右斜め上向きになったらクリックして行を選択し、[Delete]キーを押します。

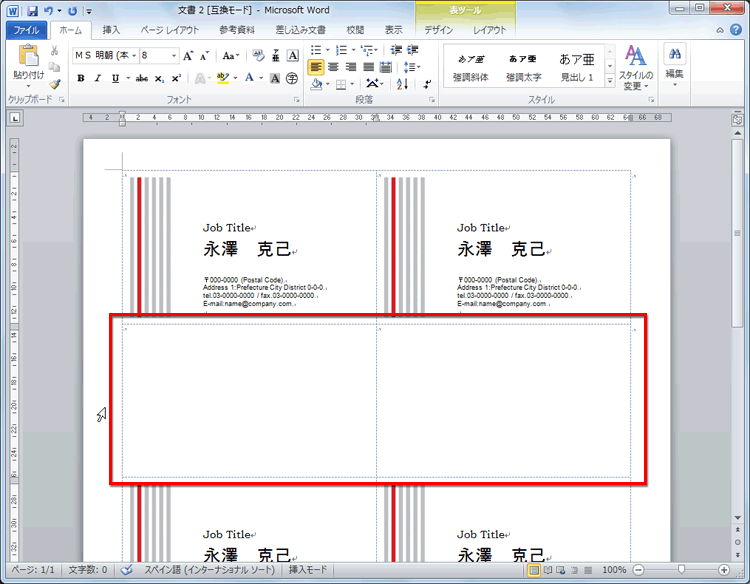
2行目の内容が削除されます。


3、4、5行目でも同じ手順を繰り返して行の内容を削除します。
テンプレートを編集する その2: 文字を書き換える
次に、先頭に残した2枚の名刺の文字を書き換えます。ここでは、作業を楽にするため、1枚を書き換えたら、その文字を2枚目にコピーします。
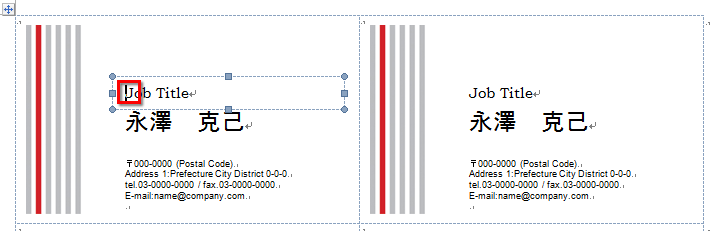
「Job Title」と入力されたテキストボックス内をクリックし、文字を編集できる状態にします。

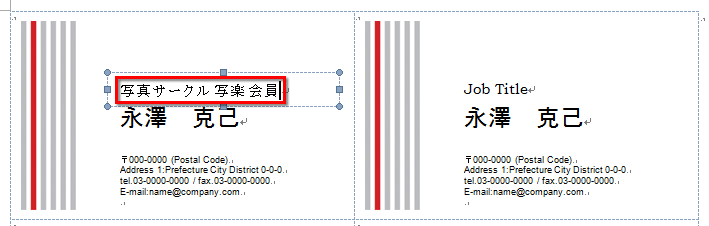
文字を書き換えます。ここでは「写真サークル 写楽 会員」に書き換えました。もちろん、他の職業・肩書きの方は、その職業・肩書きに書き換えてください。必要なら文字サイズやフォントも設定してかまいません。

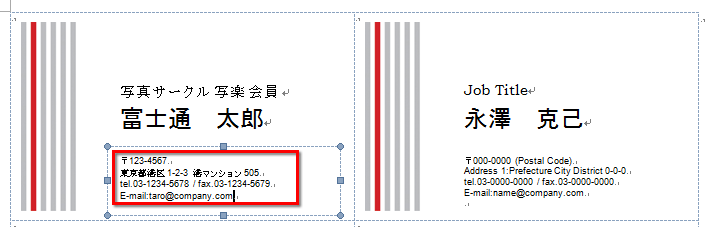
名前と住所も同様にして書き換えます。

![「写真サークル 写楽 会員」という文字を選択し、[Ctrl]+[C]キーを押してクリップボードにコピーしている画面イメージ](/support/corner/wordlesson/009/images/013b.png)
次に、右側の名刺も同じように編集します。直接書き換えても良いのですが、作業を楽にするため左側の文字をコピーしましょう。左側の「写真サークル 写楽 会員」という文字を選択したら、[Ctrl]+[C]キーを押してクリップボードにコピーします。

![「Job Title」という文字全体を選択したら[Ctrl]+[V]キーを押して文字を貼り付けている画面イメージ](/support/corner/wordlesson/009/images/014b.png)
右側の「Job Title」という文字全体を選択したら[Ctrl]+[V]キーを押して文字を貼り付けます。

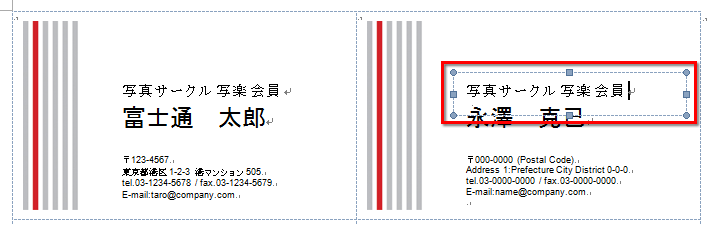
右側の名刺にも「写真サークル 写楽 会員」という文字が入力されました。

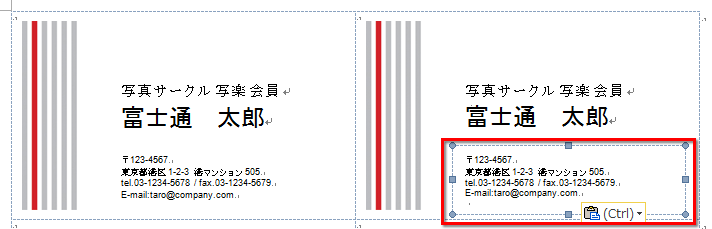
同じ手順を繰り返して、左側の文字を右側にコピーします。これで、2枚の名刺ができました。
テンプレートを編集する その3: 作った名刺を他の行に貼り付ける
先頭の2枚の名刺が完成したら、この2枚を下の4行に貼り付けます。テンプレートは5行×2列の表なので、1行目をクリップボードにコピーした後、2~5行目を選択し、一気に貼り付けて完成させます。
![行を選択し、[Ctrl]+[C]キーを押して1行目のデータをクリップボードにコピーしている画面イメージ](/support/corner/wordlesson/009/images/017b.png)
完成した2枚の名刺の左側にマウスポインターを合わせ、マウスポインターが右斜め上向きになったらクリックします。行が選択されたら、[Ctrl]+[C]キーを押して1行目のデータをクリップボードにコピーします。

![2行目の左上をクリックして文字カーソルを置き、[Shift]+[→]キーを押している画面イメージ](/support/corner/wordlesson/009/images/018b.png)
2行目の左上をクリックして文字カーソルを置き、[Shift]+[→]キーを押します。

![2行目全体が選択され、[Shift]キーを押したまま[↓]キーを3回押している画面イメージ](/support/corner/wordlesson/009/images/019b.png)
2行目全体が選択されます。[Shift]キーを押したまま[↓]キーを3回押します。

![表の2行目から5行目までが選択されるので、[Ctrl]+[V]キーを押している画面イメージ](/support/corner/wordlesson/009/images/020b.png)
表の2行目から5行目までが選択されるので、[Ctrl]+[V]キーを押します。


すると、クリップボードにコピーされていた1行目のデータが、2~5行目に一気に貼り付けられます。

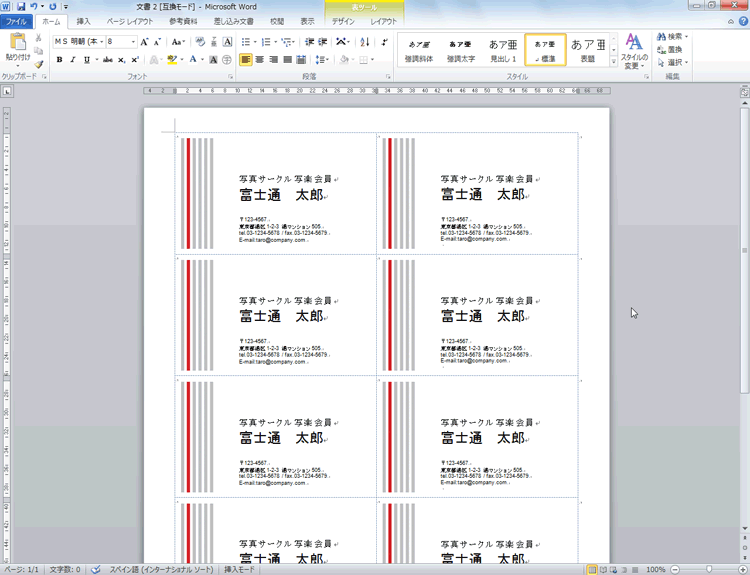
これで作業終了です。後は、このテンプレート用の用紙に印刷すれば、オリジナル名刺の完成です。
今回のポイント
テンプレートを使って美しい名刺を効率的に作成するポイントは、次のとおりです。
- ポイント1
- テンプレートはキーワードで検索してみつける。
- ポイント2
- テンプレートは自由に編集してかまわない。
- ポイント3
- 1枚の用紙で複数枚の名刺を作るときは、共通部分はできるだけコピーして流用する。

今回は名刺のテンプレートを使いましたが、ワードには、その他にもさまざまな種類のテンプレートが用意されています。新規文書から作るより、ずっと簡単に文書を作成できますので、ぜひ積極的に活用してください。