第10回画像にスタイルやアート効果を設定しておしゃれな文書を作ろう
![]() Word 2010Word 2007
Word 2010Word 2007

和戸先生、こんにちは。私は、地元で料理教室を運営しております。
今度、ケーキ作り教室を開くので、案内状を作りたいのですが、画像をきれいに見せる方法はないでしょうか。
ケーキ作りの教室なので、できるだけおしゃれな案内状にしたいと考えております。何かいいアイデアがありましたら、教えてください。
(公開日:2012年9月5日)

おしゃれな案内状の作成も、ワードにお任せください!
ワードには、画像にいろいろな効果を設定できますので、普通の写真でもとってもおしゃれに見せることができますよ。
バージョンによって少し違いがあるのですが、最新のWord 2010をお使いでしたら、ぜひ今回紹介する「スタイル」と「アート効果」をお試しください。
完成品はこちら
- Before
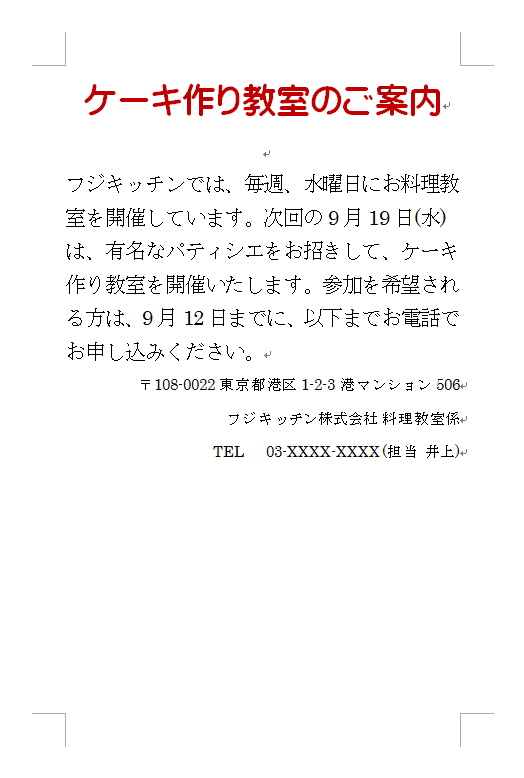
- after

注︰サンプル文章は、Word 2010で作成しております。その他のバージョンでは一部見え方が異なる場合がありますので、あらかじめご了承ください。
サンプルが必要な方は、下記のワードのファイルをダウンロードしてください。
ダウンロードするには、ファイル名を右クリックして、メニューから「対象をファイルに保存」を選択してください。
- Beforesample_before.docx(20KB)
- aftersample_after.docx(254KB)
本講座では、ファイルの保存先を《ドキュメント》としています。
ダウンロード方法がわからない場合は、下記ページをご参照ください。
画像のスタイルとアート効果とは?
ワードでは、文書中に挿入した画像に「スタイル」と「アート効果」という特殊な効果を設定することができます。この2つを組み合わせると、普通の画像がとてもおしゃれなアート画像に変身します。
画像ファイルを挿入する
まずは、画像を挿入しましょう。Wordでは文書中に画像を挿入した後で、画像にさまざまな効果を設定することができます。
手順の中で使用している画像が必要な場合は、次よりダウンロードしてください。
ダウンロードするには、ファイル名を右クリックして、メニューから「対象をファイルに保存」を選択してください。
![画像を挿入する位置にカーソルを置き、[挿入]タブの[図]ボタンをクリックしている画面イメージ](/support/corner/wordlesson/010/images/1b.png)
画像を挿入する位置にカーソルを置いたら、[挿入]タブの[図]ボタンをクリックします。

![ダイアログボックスが開き、画像ファイルを選択して[挿入]ボタンをクリックしている画面イメージ](/support/corner/wordlesson/010/images/2b.png)
画像ファイルを選択するダイアログボックスが開いたら、画像ファイルを選択して[挿入]ボタンをクリックします。

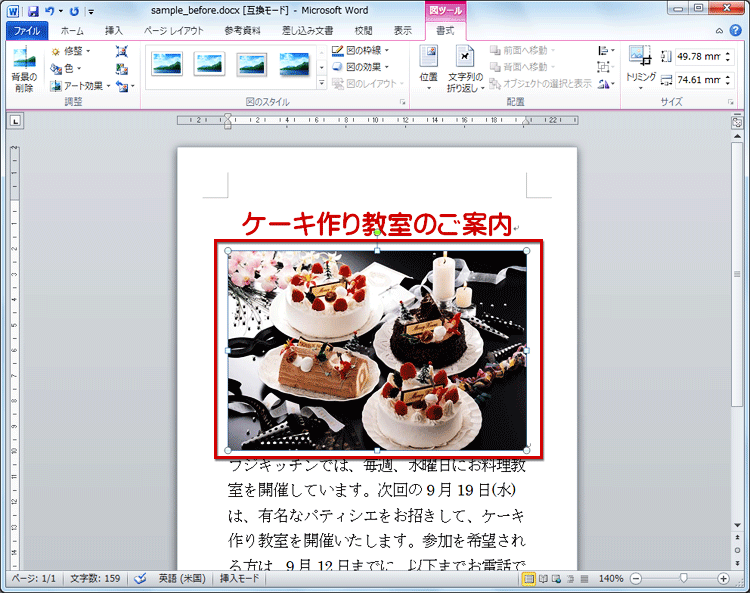
カーソル位置に画像が挿入されました。
画像にスタイルを設定する
画像を挿入したら、次にスタイルを設定します。スタイルを設定すると、画像に影を付けて立体的に見せたり、額縁のようなフレームを設定したりできます。ここでは、画像の周辺をぼかすスタイルを設定してみましょう。なお、画像にスタイルを設定できるのは、Word 2010とWord 2007のみとなります。
![画像を選択したら、[書式]タブの[図のスタイル]で[その他]ボタンをクリックしている画面イメージ](/support/corner/wordlesson/010/images/4b.png)
画像を選択したら、[書式]タブの[図のスタイル]で[その他]ボタンをクリックします。

![一覧表示されたスタイルから[四角形:ぼかし]を選択している画面イメージ](/support/corner/wordlesson/010/images/5b.png)
一覧表示されたスタイルから好みのスタイルをクリックして選択してください。ここでは[四角形:ぼかし]を選択しました。スタイルにマウスポインターを合わせると、クリックしなくても画像がリアルタイムで変化しますので、それを参考にしてください。なお、スタイルによっては、レイアウトが崩れる場合もあるので注意してください。

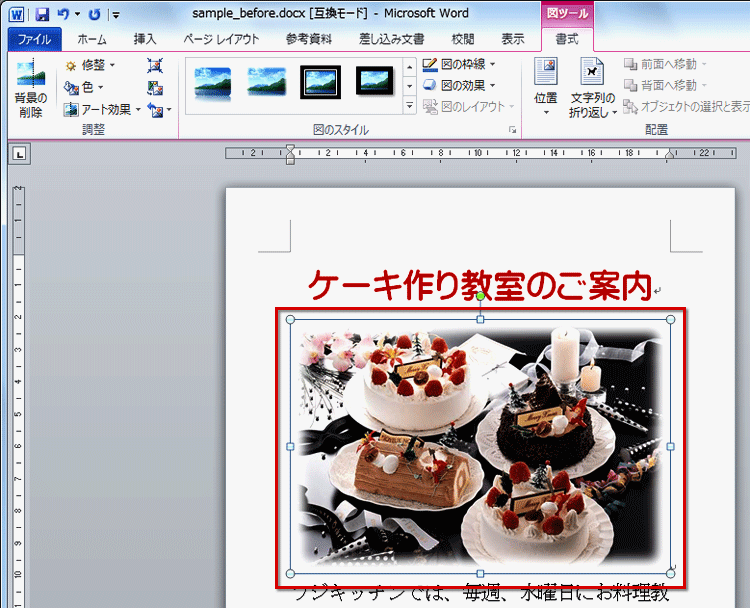
画像にスタイルが設定されました。
画像にアート効果を設定する
最後に画像に「アート効果」を設定して仕上げましょう。アート効果とは、文字どおり画像をアートに変身させる機能です。普通の画像が油絵や鉛筆で描いたスケッチ画のように変化します。とても楽しい機能なので、いろいろなアート効果を試してみてください。なお、残念ながらアート効果が利用できるのは、Word 2010だけとなります。
![画像を選択し、[書式]タブの[調整]にある[アート効果]ボタンをクリックしている画面イメージ](/support/corner/wordlesson/010/images/7b.png)
画像を選択したら、[書式]タブの[調整]にある[アート効果]ボタンをクリックします。

![アート効果の一覧から[線画]を選択している画面イメージ](/support/corner/wordlesson/010/images/8b.png)
アート効果の一覧が表示されたら、好みのアート効果をクリックして選択します。ここでは[線画]を選択しました。アート効果も、マウスポインターを合わせると画像がリアルタイムに変化しますので、それを参考にしてください。なお、設定した後で別のアート効果に変更しても問題ありません。

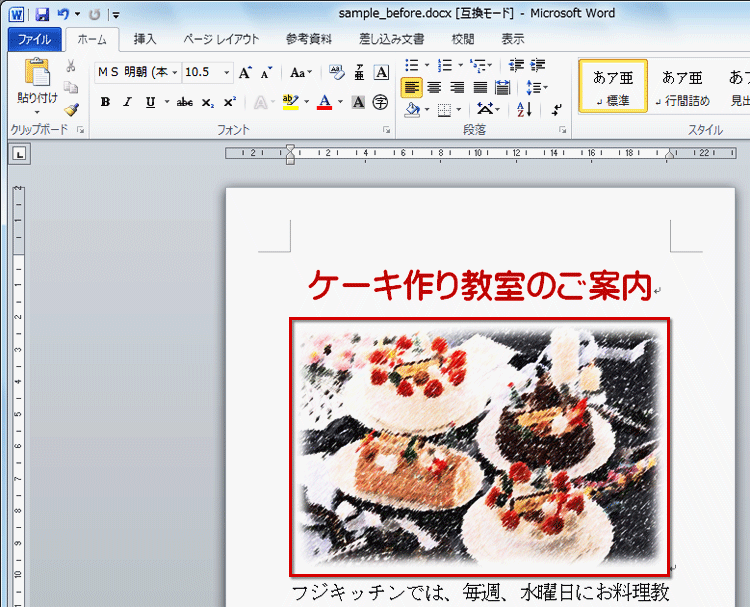
アート効果が設定されました。
コントラストや明るさ、色も調整できる
[書式]タブのボタンを利用すると、画像のコントラストや明るさ、色を調整することもできます。コントラスト、明るさ、色は、Word 2003とWord 2007でも調整可能です(アート効果はWord 2010のみ、画像のスタイルはWord 2010とWord 2007のみとなります)。
>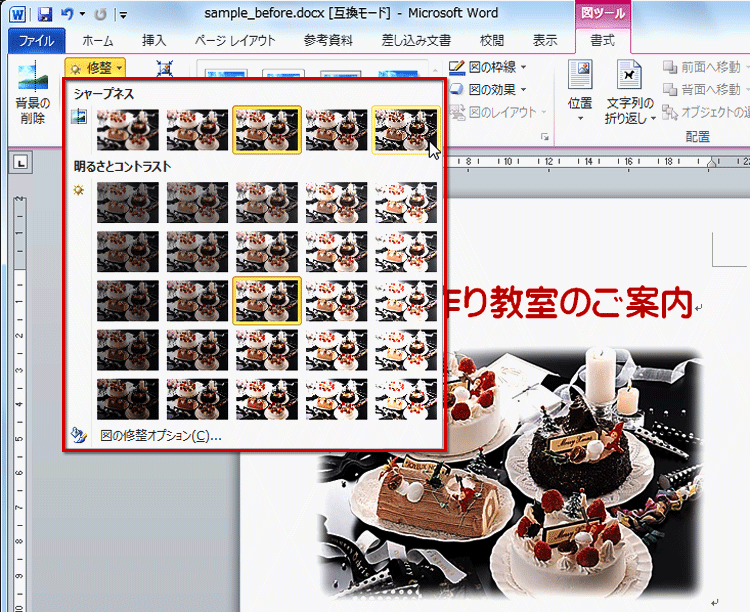
Word 2010:シャープネス、明るさとコントラストを調整できます。

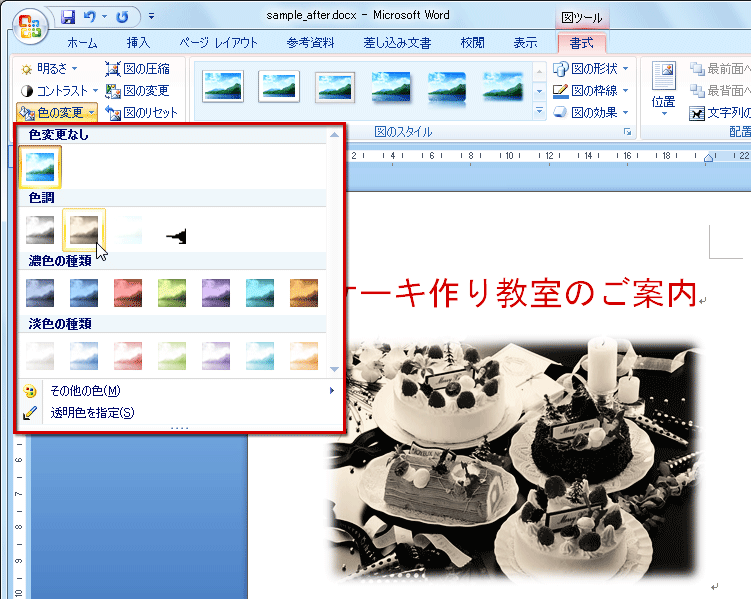
Word 2007:色の調整ができます。

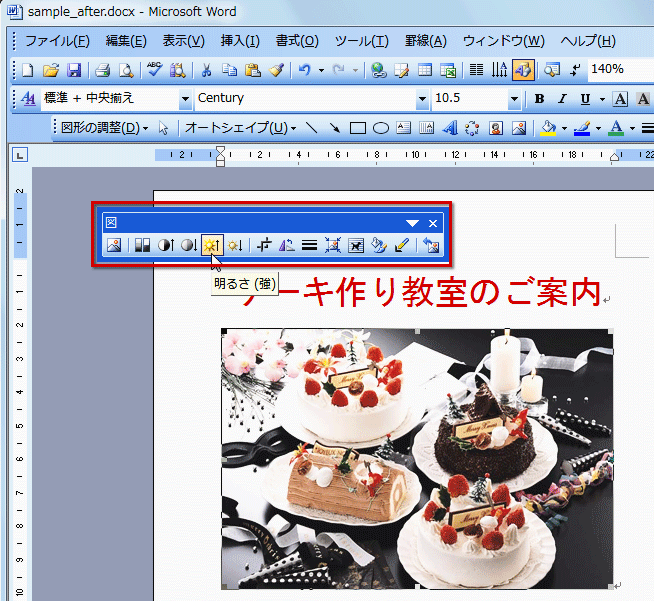
Word 2003:[図]ツールバーで明るさやコントラストを調整できます。
今回のポイント
画像に「スタイル」や「アート効果」を設定することで、見栄えの良い画像に仕上げることができます。設定するときのポイントは次のとおりです。
- ポイント1
- 画像を挿入した後でスタイルやアート効果を設定する。
- ポイント2
- スタイルやアート効果は一覧から選択するだけ。
- ポイント3
- スタイルとアート効果の両方を設定できるのはWord 2010。Word 2007はスタイルだけ設定できる。

何げない普通の画像でも、スタイルとアート効果でとても素敵な画像に変身します。デジタルカメラで撮影した画像でぜひ試してみてください!
Microsoft Office 製品のお問い合わせ先
「PCコンシェルジュサービス(有料)」、またはマイクロソフト社の「技術サポート窓口」をご利用ください。


