第13回タイトルや見出しの背景を塗りつぶしてメリハリのある文書作り
![]() Word 2010Word 2007
Word 2010Word 2007

和戸先生、こんにちは。いつも楽しく拝見しています。
私はマンション自治会の書記をやっています。毎月、自治会の班長が集まって、ゴミ収集や夏祭りなどのイベントに関する会議を実施しているのですが、毎回、私がワードで議事録を作って、自治会員に配布しています。
だいぶ慣れてきたものの、どうしても文字が多くなって読みづらいのではないかと不安です。皆さんは「読みやすいよ」と言ってくれるのですが……。
もっとメリハリをつけて、読みやすくするにはどうしたらいいでしょう。アドバイスをいただけると幸いです。
(公開日:2012年10月31日)

書記のお仕事、ご苦労さまです。
最近は自治会に入る世帯が減っていると聞きます。地域コミュ二ティを活性化するために、自治会はとても大切ですから、議事録もできるだけ多くの人に読んでもらいたいですね。
そこで今回は、タイトルや見出しの背景を塗りつぶす機能をご紹介したいと思います。同じ内容の文書でも、タイトルや見出しの背景に色が付いていると、ずっとメリハリが強く、読みやすく感じられると思います。ぜひ、お試しください。
完成品はこちら
- Before
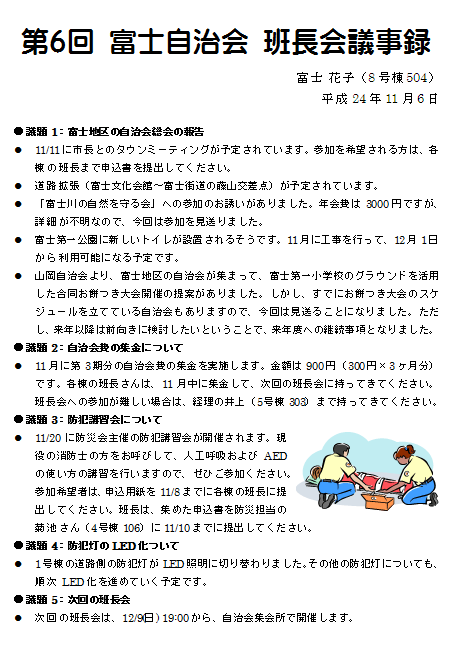
- after
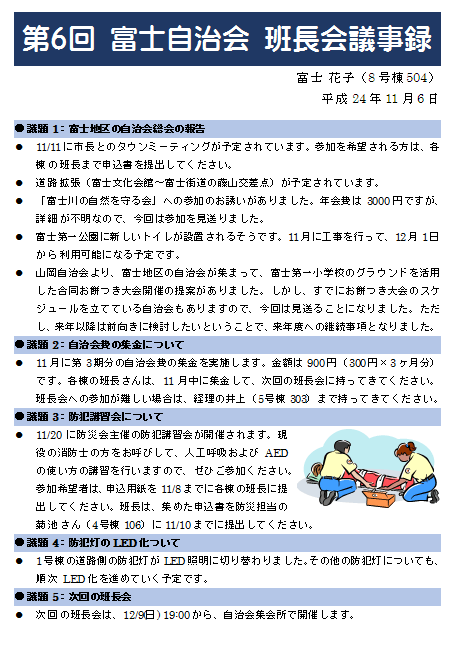
注︰サンプル文章は、Word 2010で作成しております。その他のバージョンでは一部見え方が異なる場合がありますので、あらかじめご了承ください。
サンプルが必要な方は、下記のワードのファイルをダウンロードしてください。
ダウンロードするには、ファイル名を右クリックして、メニューから「対象をファイルに保存」を選択してください。
- Beforesample_before.docx(76KB)
- aftersample_after.docx(77KB)
本講座では、ファイルの保存先を《ドキュメント》としています。
ダウンロード方法がわからない場合は、下記ページをご参照ください。
段落の背景を塗りつぶして文書にメリハリをつける
ワードでは、文書のタイトルや見出しの背景を好みの色で塗りつぶすことができます。同じ内容の文書でも、背景が塗りつぶされていたほうがメリハリが感じられるので、ぜひ設定方法を覚えましょう。なお、背景を濃い色で塗りつぶすと文字が読みづらくなるので、塗りつぶす色によっては、文字色の変更が必要になる点に注意してください。
タイトルの背景を塗りつぶして文字色を変更する
早速、文書タイトルの背景を塗りつぶしてみましょう。塗りつぶす色は「濃紺」にします。なお、濃紺のように濃い色で塗りつぶすと文字が見づらくなりますので、文字色を「白」にして見やすくしましょう。
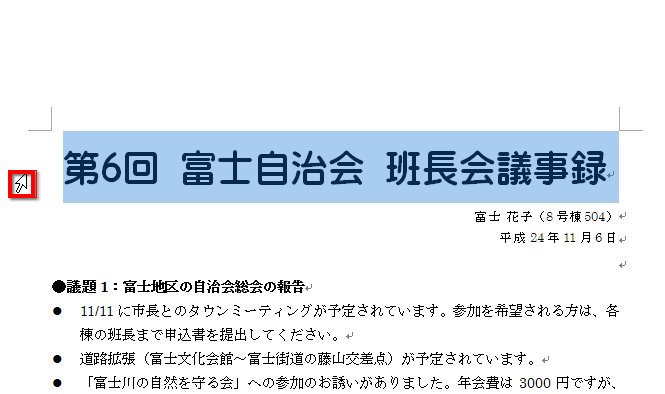
タイトルの先頭をクリックしてタイトルの段落全体を選択します。

![[ホーム]タブの[段落]にある[下罫線]ボタンの[▼]をクリックしている画面イメージ](/support/corner/wordlesson/013/images/02b.png)
[ホーム]タブの[段落]にある[下罫線]ボタンの[▼]をクリックします。

![[線種とページ罫線と網かけの設定]をクリックしている画面イメージ](/support/corner/wordlesson/013/images/03b.png)
メニューが表示されたら[線種とページ罫線と網かけの設定]をクリックします。
【Word 2003の場合】
Word 2003の場合は、[罫線]メニューの[線種とページ罫線と網かけの設定]を選択します。
![Word 2003の場合での[罫線]メニューの画面イメージ](/support/corner/wordlesson/013/images/04b.png)
![[線種とページ罫線と網かけの設定]ダイアログボックスが表示されたら、[網かけ]タブに切り替えて、[背景の色]で色を選択します。[▼]をクリックし、カラーパレットの一覧から選択し「濃紺」を選択している画面イメージ](/support/corner/wordlesson/013/images/05b.png)
[線種とページ罫線と網かけの設定]ダイアログボックスが表示されたら、[網かけ]タブに切り替えて、[背景の色]で色を選択します。[▼]をクリックしてカラーパレットの一覧から選択してください。ここでは「濃紺」を選択しました。

![[設定対象]で「段落」を選択して[OK]ボタンをクリックしている画面イメージ](/support/corner/wordlesson/013/images/06b.png)
[設定対象]で「段落」を選択して[OK]ボタンをクリックします。


タイトルの背景が濃紺で塗りつぶされました。しかし、背景の色が濃いため、文字が見づらくなっています。続けて文字の色を「白」にして見やすくしましょう。

![[ホーム]タブの[フォントの色]ボタンの[▼]をクリックし、「白」を選択している画面イメージ](/support/corner/wordlesson/013/images/08b.png)
[ホーム]タブの[フォントの色]ボタンの[▼]をクリックし、文字色を選択します。ここでは「白」を選択しました。


文書中の適当な場所をクリックしてタイトルの選択を解除します。これでタイトル部分が完成しました。
【Word 2003の場合】
Word 2003で文字色を変更する場合は、[書式設定]ツールバーの[フォントの色]ボタンの[▼]をクリックして文字色を選択します。
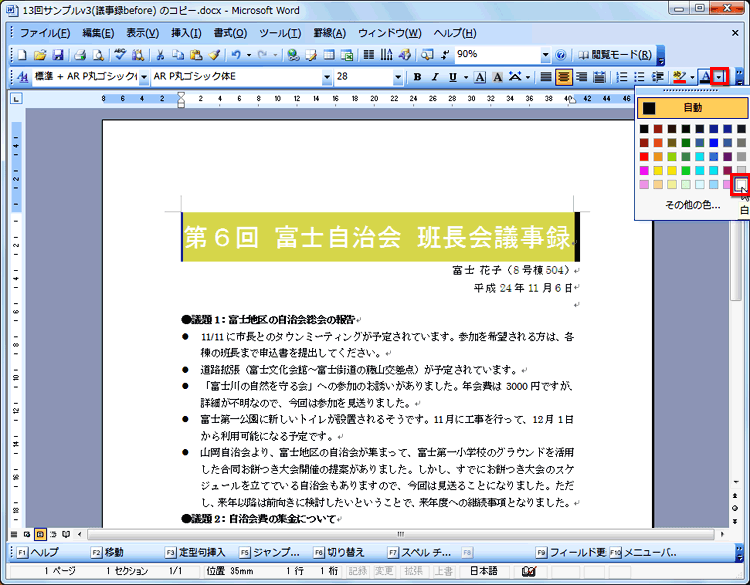
見出しの背景を塗りつぶす
次に見出しの背景も塗りつぶします。色は「薄い青」を選んでみました。塗りつぶす方法はタイトルとまったく同じです。ただし、「薄い青」なので文字が黒でも充分見やすいでしょう。したがって、文字色を変更する必要はありません。
![見出しの先頭をクリックして見出しの段落を選択し、[ホーム]タブの[段落]にある[▼]をクリックしている画面イメージ](/support/corner/wordlesson/013/images/11b.png)
見出しの先頭をクリックして見出しの段落を選択したら、[ホーム]タブの[段落]にある先ほどと同じボタンの[▼]をクリックします(ボタン名は前回の選択によって変化するので、[下罫線]ボタンとはかぎりません)。

![[網かけ]タブの[背景の色]で「薄い青」を選択し、[設定対象]で「段落」を選択し、[OK]ボタンをクリックしている画面イメージ](/support/corner/wordlesson/013/images/12b.png)
[線種とページ罫線と網かけの設定]ダイアログボックスが表示されたら、[網かけ]タブの[背景の色]で「薄い青」を選択します。[設定対象]で「段落」を選択して[OK]ボタンをクリックします。

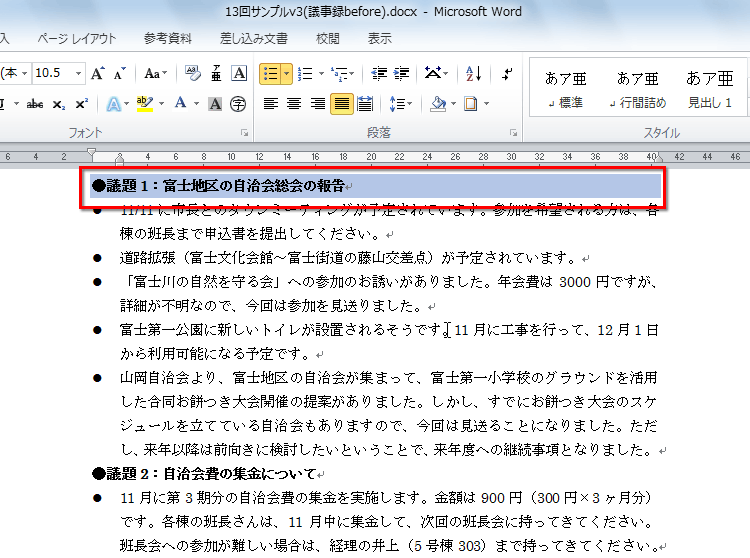
見出しに背景色が設定されました。背景色は薄いので、文字色は黒のままで問題ありません。
塗りつぶしの設定を他の見出しにコピーする
最後に、他の見出しも同様に背景を塗りつぶします。同じ手順を繰り返して、1つずつ設定しても良いのですが、ここではもっと簡単な方法を使います。それは「書式のコピー」です。これは、特定の段落の書式を別の段落にコピーして同じにする機能です。塗りつぶしにかぎらず、書式情報をそのまま他の段落にコピーできるので、この機会にぜひ覚えておきましょう。
![[ホーム]タブの[書式コピー/貼り付け]ボタンをダブルクリックしている画面イメージ](/support/corner/wordlesson/013/images/14b.png)
背景色を設定した見出し中にカーソルを置いたら、[ホーム]タブの[書式コピー/貼り付け]ボタンをダブルクリックします。これで、カーソル位置にある「塗りつぶし」や「太字」などの書式情報がクリップボードに記憶されます。

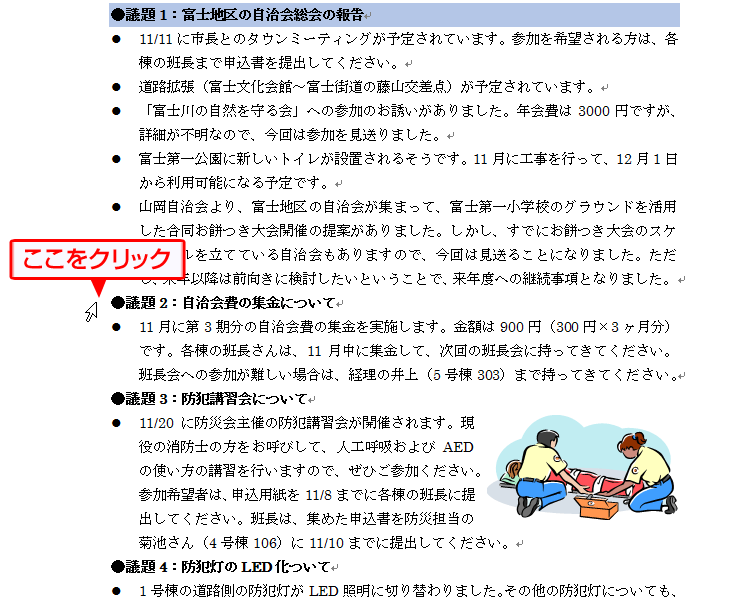
「● 課題2:~」と書かれた見出しの左側をクリックします。

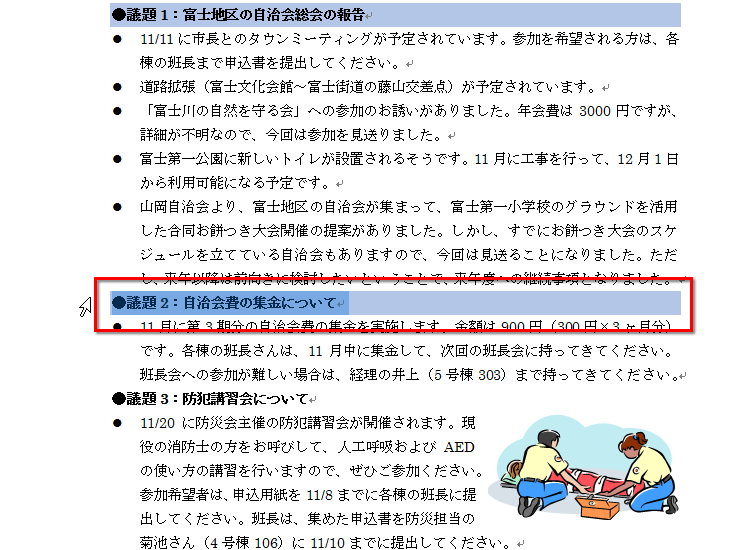
クリップボードの書式情報がコピーされて、「● 課題2:~」の見出しが同じ色で塗りつぶされます。

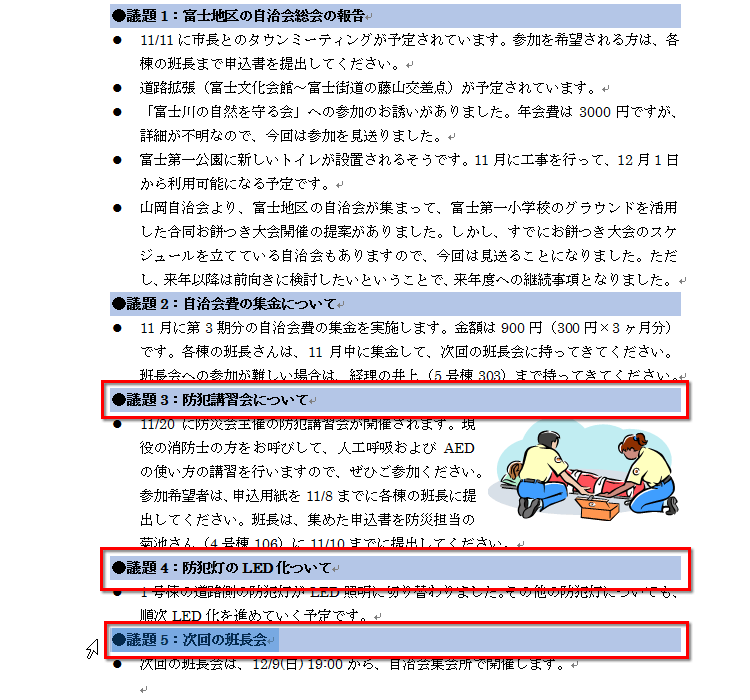
「● 課題3:~」「● 課題4:~」「● 課題5:~」の見出しにも、まったく同じ操作で書式をコピーして、同じ塗りつぶしを設定します。

![[ホーム]タブの[書式コピー/貼り付け]ボタンをクリックしている画面イメージ](/support/corner/wordlesson/013/images/18b.png)
[ホーム]タブの[書式コピー/貼り付け]ボタンをクリックして作業を終了します。

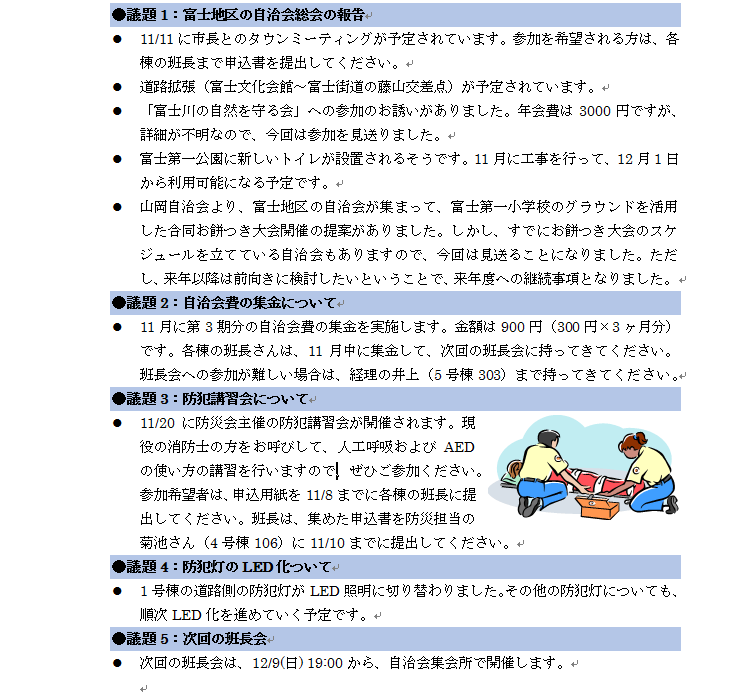
すべての見出しの背景が、同じ色で塗りつぶされました。これで完成です。
【Word 2003の場合】
Word 2003の場合は、[標準]ツールバーの[書式のコピー/貼り付け]ボタンをクリックします。
![Word 2003の場合での書式のコピー/貼り付け]の画面イメージ](/support/corner/wordlesson/013/images/20b.png)
今回のポイント
ワードでタイトルや見出しの背景を塗りつぶすポイントは、次のとおりです。
- ポイント1
- [線種とページ罫線と網かけの設定]ダイアログボックスの[網かけ]タブで塗りつぶしの色を指定します。
- ポイント2
- 設定対象は「段落」を選択します。
- ポイント3
- 複数の場所に同じ塗りつぶしを設定するときは、「書式のコピー」が便利です。

背景を塗りつぶす方法は、ポスターやチラシ、ビジネス文書などでも応用できるテクニックです。
「文書のメリハリがちょっと足りないな」と感じたときは、ぜひ活用してみてください。


