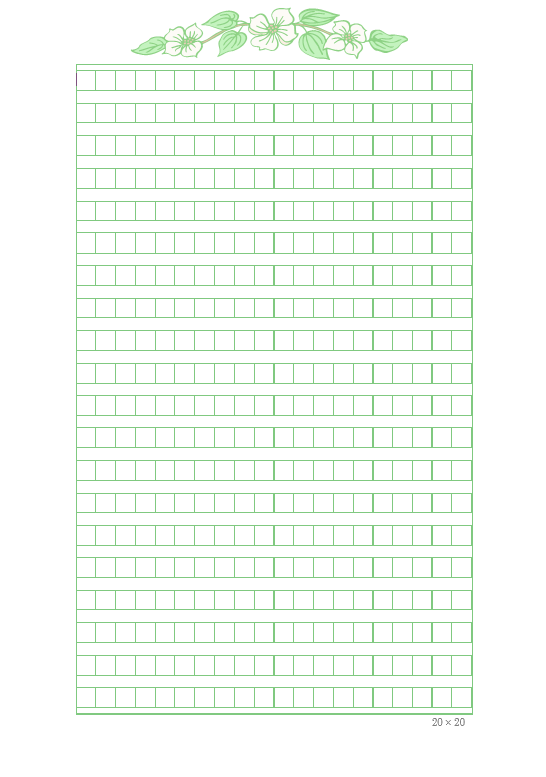第14回オリジナル原稿用紙でエッセイや小説に挑戦
![]() Word 2010Word 2007Word 2003
Word 2010Word 2007Word 2003

和戸先生、はじめまして。いつも楽しく拝見しております。
私は、昨年退職し、いまは妻と二人で悠々自適の生活を楽しんでおります。現役時代、仕事でワードを使っていたのですが、これからはプライベートで利用したいと考えております。
そこで質問なのですが、ワードで原稿用紙を作ることはできるでしょうか。夫婦二人での旅行が趣味で、その旅行記を原稿用紙で書いてみたいのです。できれば、自分だけのオリジナルの原稿用紙だとうれしいのですが。よろしくお願いいたします。
(公開日:2012年12月26日)

ご夫婦での旅行、ステキですね。
さて、ご質問の件ですが、ワードには原稿用紙を作成する機能が用意されていますので、簡単に実現できます。ただし、今回は「オリジナルの原稿用紙」というご要望でしたので、もう一工夫追加してみました。自分だけのお気に入りの原稿用紙があれば、きっと旅行記の筆もすすむと思います。ぜひ素敵な旅行記を書いてくださいね。
なお、Word 2010 ⁄ 2007とWord 2003では操作が異なりますので、Word 2010 ⁄ 2007の手順をメインで説明し、Word 2003の操作は最後にまとめて説明します。
完成品はこちら
注︰サンプル文章は、Word 2010で作成しております。その他のバージョンでは一部見え方が異なる場合がありますので、あらかじめご了承ください。
サンプルが必要な方は、下記のワードのファイルをダウンロードしてください。
ダウンロードするには、ファイル名を右クリックして、メニューから「対象をファイルに保存」を選択してください。
本講座では、ファイルの保存先を《ドキュメント》としています。
ダウンロード方法がわからない場合は、下記ページをご参照ください。
標準の機能に一工夫追加してオリジナル原稿用紙を作る
ワードには原稿用紙を手軽に作成する機能が用意されています。用紙サイズや縦書き/横書き、マス目の色などを設定するだけで、簡単に原稿用紙を作成できます。ただ、それだけだとどれも似たような原稿用紙になってしまいますので、今回は、作った原稿用紙にクリップアートを追加して、オリジナリティを出してみました。
もちろん、作った原稿用紙は画面に表示されて、1つ1つのマス目に文字をぴったり入力できます。また、印刷すれば、マス目の罫線と文章がいっしょに印刷されます。なお、文章を入力しないで印刷すれば、原稿用紙のマス目だけが印刷されますから、手書き用のオリジナルの原稿用紙としても使えます。もう、市販の原稿用紙を購入する必要はありません。
原稿用紙を作成する
まずは、原稿用紙を作成しましょう。用紙サイズやマス目の種類、罫線の色などを指定するだけなので、とても簡単です。
![[ページレイアウト]タブの[原稿用紙設定]ボタンをクリックしている画面イメージ](/support/corner/wordlesson/014/images/01b.png)
[ページレイアウト]タブの[原稿用紙設定]ボタンをクリックします。

![[原稿用紙設定]ダイアログボックスが表示されたら、[スタイル]を選択し、原稿用紙のマス目を表示・印刷するなら、「マス目付き原稿用紙」を選択している画面イメージ](/support/corner/wordlesson/014/images/02b.png)
[原稿用紙設定]ダイアログボックスが表示されたら、[スタイル]を選択します。原稿用紙のマス目を表示・印刷するなら、「マス目付き原稿用紙」を選択しましょう。

![[スタイル]を設定したら[OK]ボタンをクリックしている画面イメージ](/support/corner/wordlesson/014/images/03b.png)
[スタイル]を設定したら[OK]ボタンをクリックします。なお、ここで用紙サイズや印刷の向き(縦/横)、文字数Χ行数などを設定することもできます。ここでは、初期設定のままにしています。

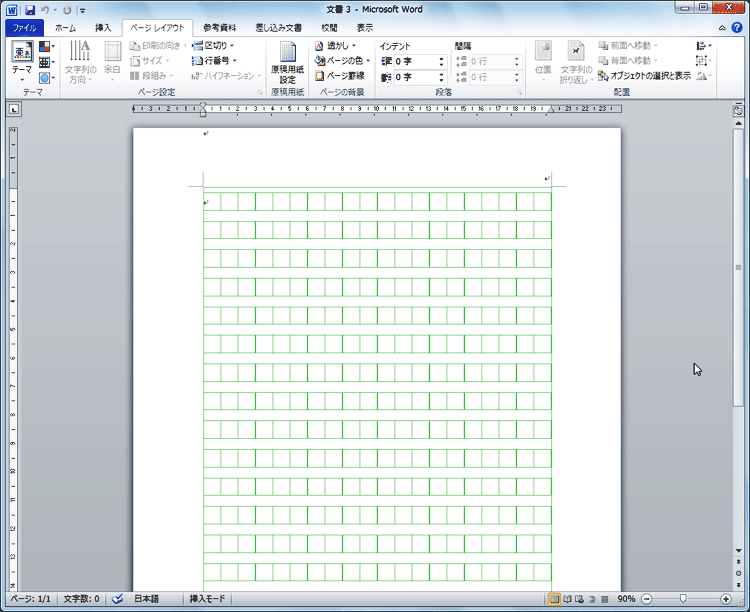
画面に原稿用紙のマス目が表示され、マス目1つ1つに文字を入力できる状態になります。
スタイルを変更していろいろな原稿用紙を作ってみよう
スタイルを変更すると、さまざまな種類の原稿用紙を作成することができます。縦書きの原稿用紙はもちろん、用紙サイズやマス目の色も自由に選択できますので、お好みの原稿用紙作りに挑戦してみてください。
![[スタイル]で「下線付き原稿用紙」を選択した場合の画面イメージ](/support/corner/wordlesson/014/images/05.png)
[スタイル]で「下線付き原稿用紙」を選択した場合です。原稿用紙の外枠と下線だけが表示・印刷されます。
![[スタイル]で「外枠付き原稿用紙」を選択した場合の画面イメージ](/support/corner/wordlesson/014/images/06.png)
[スタイル]で「外枠付き原稿用紙」を選択した場合です。原稿用紙の外枠だけが表示・印刷されます。
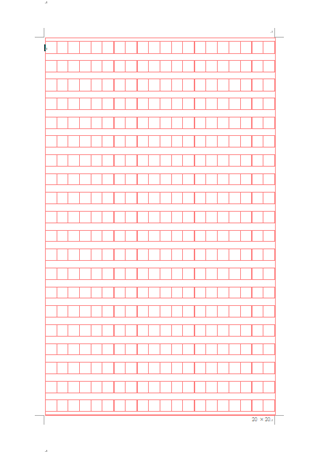
原稿用紙の罫線の色を赤にした例です。罫線の色は自由に選択できます。
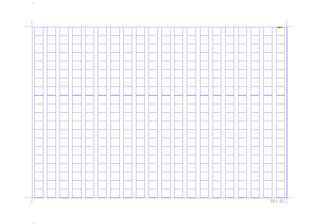
原稿用紙を縦書きにして罫線の色を青にした例です。設定を変更して、お好みの原稿用紙を作ってみましょう。
ヘッダーに全ページ共通の飾りを付ける
原稿用紙ができたら、用紙上の余白にイラスト(クリップアート)を追加します。用紙上の余白は「ヘッダー」と呼ばれ、ここに入力した文字やイラストは、すべてのページに共通して表示されます。今回は、ヘッダーにシンプルなクリップアートを挿入し、オリジナリティを出してみましょう。なお、用紙下の余白は「フッター」と呼び、ヘッダーと同様に文字やイラストを挿入できます。今回はヘッダーを利用しますが、もちろんフッターにイラストを挿入しても問題ありません。
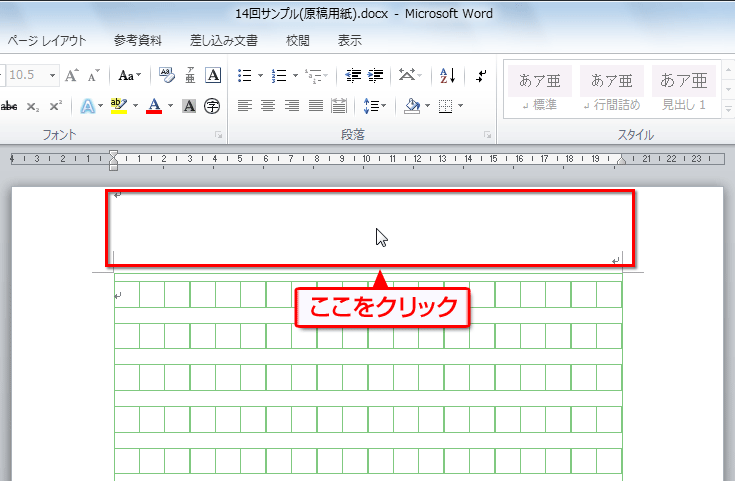
ページ上部の余白(ヘッダー)をダブルクリックして、ヘッダーを編集できる状態にします。

![ヘッダーが編集可能になってヘッダーにカーソルが表示されたら、[デザイン]タブの[クリップアート]ボタンをクリックしている画面イメージ](/support/corner/wordlesson/014/images/10b.png)
ヘッダーが編集可能になってヘッダーにカーソルが表示されたら、[デザイン]タブの[クリップアート]ボタンをクリックします。

![[クリップアート]作業ウィンドウが表示されるので、[検索]に「飾り」と入力して[検索]ボタンをクリックしている画面イメージ](/support/corner/wordlesson/014/images/11b.png)
[クリップアート]作業ウィンドウが表示されるので、[検索]に「飾り」と入力して[検索]ボタンをクリックします。

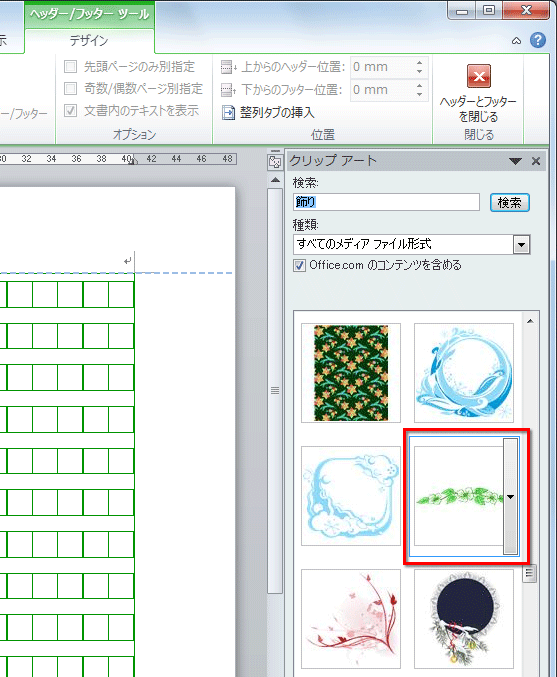
検索されたクリップアートをクリックして選択します。ここでは、「ハナミズキの花飾り」というクリップアートを選択しました(クリップアートの名前はマウスポインターを合わせると表示されます)。クリップアートは好みで選択してかまいません。なお、ヘッダー部分は横に長いので、横長のクリップアートが適しています。

![ヘッダーのカーソル位置にクリップアートが挿入されたら、[クリップアート]作業ウィンドウは閉じている画面イメージ](/support/corner/wordlesson/014/images/13b.png)
ヘッダーのカーソル位置にクリップアートが挿入されたら、[クリップアート]作業ウィンドウは閉じてかまいません。


クリップアートのサイズを調整します。右下のΟマークをドラッグすると、縦横比を保ったままサイズを調整できます。ここでは少し小さくしています。

![クリップアートが選択された状態で[書式]タブの[文字列の折り返し]ボタンをクリックし、メニューの[四角]を選択している画面イメージ](/support/corner/wordlesson/014/images/15b.png)
サイズを調整したら、クリップアートが選択された状態で[書式]タブの[文字列の折り返し]ボタンをクリックし、メニューの[四角]を選択します。これにより、クリップアートを自由に動かせるようになります。

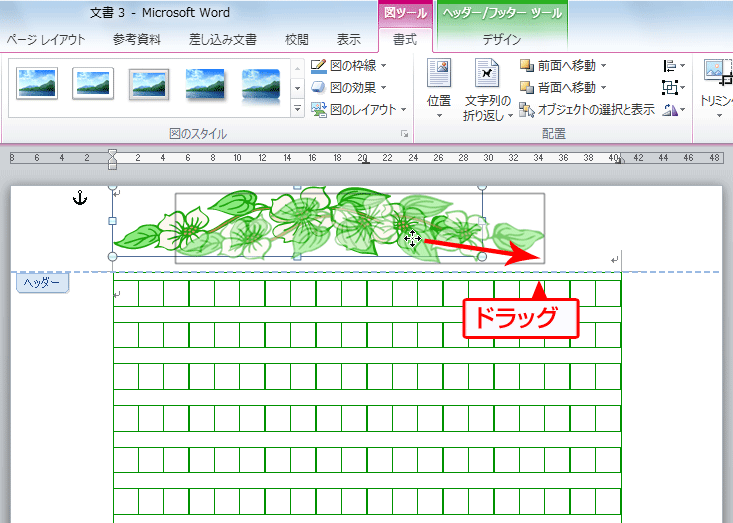
クリップアートをドラッグして移動します。ここでは、ヘッダーの左右中央に配置します。


クリップアートが左右中央に配置されたら、本文エリアをダブルクリックしてヘッダーの編集を終了します。なお、このとき原稿用紙の線上をダブルクリックしないように注意してください。ダブルクリックするのは、余白などの線以外の場所にしてください。


本文を入力できる状態に戻り、オリジナルの原稿用紙が完成しました。

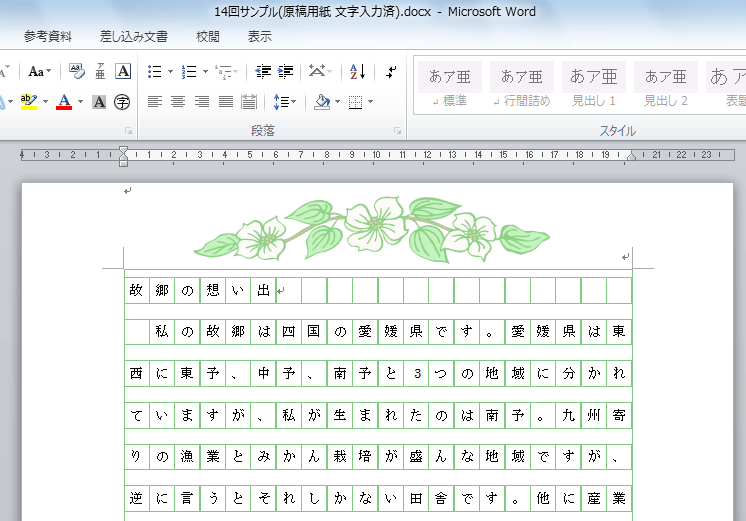
後は、普通に文字を入力すれば、原稿用紙の1つ1つのマス目に文字が入力されていきます。
【Word 2003の場合】
Word 2003にも原稿用紙の作成機能は用意されています。また、ヘッダーにクリップアートを挿入することも可能です。ただし、Word 2010 ⁄ 2007とは操作が大きく異なります。ここでは、Word 2003での一連の操作をまとめましたので、Word 2003ユーザーの方は参考にしてください。
![[ファイル]の[新規作成]を選択し、[新しい文書]作業ウィンドウが表示されたら、[このコンピュータ上のテンプレート]をクリックしている画面イメージ](/support/corner/wordlesson/014/images/20b.png)
[ファイル]の[新規作成]を選択し、[新しい文書]作業ウィンドウが表示されたら、[このコンピュータ上のテンプレート]をクリックします。

![[テンプレート]ダイアログボックスが表示されたら、[論文・報告書]タブの[原稿用紙ウィザード]を選択して[OK]ボタンをクリックしている画面イメージ](/support/corner/wordlesson/014/images/21b.png)
[テンプレート]ダイアログボックスが表示されたら、[論文・報告書]タブの[原稿用紙ウィザード]を選択して[OK]ボタンをクリックします。

![「原稿用紙ウィザード」というウィンドウが開いたら、[次へ]ボタンをクリックしている画面イメージ](/support/corner/wordlesson/014/images/22b.png)
「原稿用紙ウィザード」というウィンドウが開いたら、[次へ]ボタンをクリックします。

![[用紙サイズ]で[A4]、[印刷の向き]で[縦]を選択して[次へ]ボタンをクリックしている画面イメージ](/support/corner/wordlesson/014/images/23b.png)
[用紙サイズ]で[A4]、[印刷の向き]で[縦]を選択して[次へ]ボタンをクリックします。

![[字詰め]で[20字×20行]、[文字方向]で[横書き]を指定して[次へ]ボタンをクリックしている画面イメージ](/support/corner/wordlesson/014/images/24b.png)
[字詰め]で[20字×20行]、[文字方向]で[横書き]を指定して[次へ]ボタンをクリックします。

![[マス目]を指定して[次へ]ボタンをクリックしている画面イメージ](/support/corner/wordlesson/014/images/25b.png)
[マス目]を指定して[次へ]ボタンをクリックします。

![[ページ番号を印刷しない]を指定して[次へ]ボタンをクリックしている画面イメージ](/support/corner/wordlesson/014/images/26b.png)
[ページ番号を印刷しない]を指定して[次へ]ボタンをクリックします。

![[完了]ボタンをクリックして原稿用紙ウィザードを終了している画面イメージ](/support/corner/wordlesson/014/images/27b.png)
[完了]ボタンをクリックして原稿用紙ウィザードを終了します。

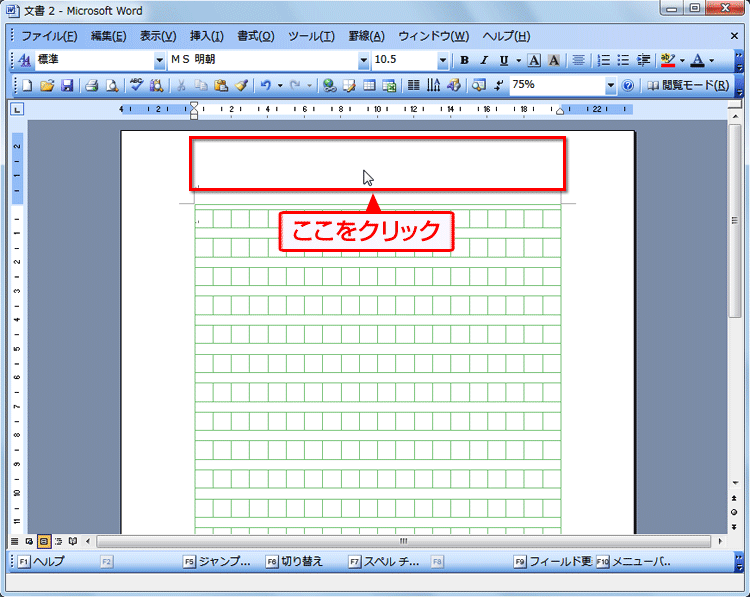
原稿用紙が作成されたら、用紙の余白(ヘッダー)をダブルクリックします。

![ヘッダーが編集可能になったら、[挿入]→[図]→[クリップアート]を選択している画面イメージ](/support/corner/wordlesson/014/images/29b.png)
ヘッダーが編集可能になったら、[挿入]→[図]→[クリップアート]を選択します。

![[クリップアート]作業ウィンドウが表示されたら[検索]に「飾り」と入力して[検索]ボタンをクリックしている画面イメージ](/support/corner/wordlesson/014/images/30b.png)
[クリップアート]作業ウィンドウが表示されたら[検索]に「飾り」と入力して[検索]ボタンをクリックします。

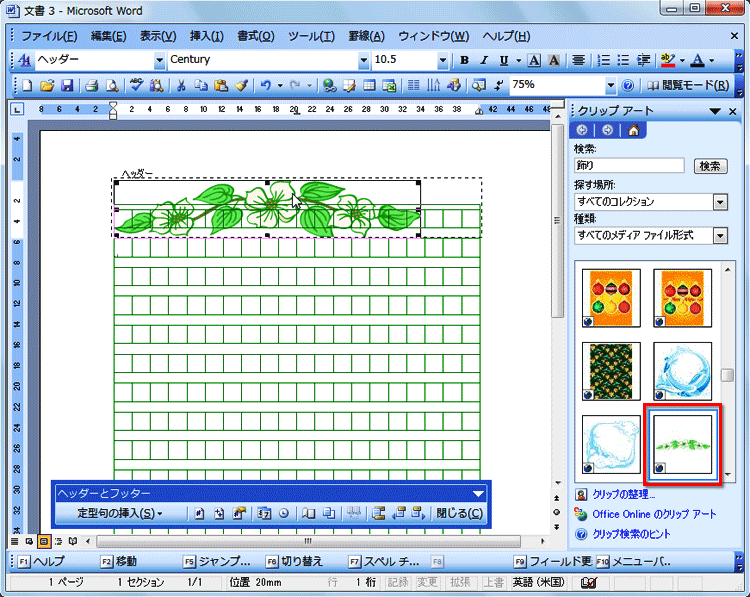
クリップアートが検索されたら、「ハナミズキの花飾り」をクリックしてヘッダーに挿入します。

![クリップアートを右クリックし、[[図]ツールバーの表示]を選択している画面イメージ](/support/corner/wordlesson/014/images/32b.png)
クリップアートを右クリックし、[[図]ツールバーの表示]を選択します。

![[図]ツールバーが表示されたら、[テキストの折り返し]ボタンをクリックして[四角]を選択している画面イメージ](/support/corner/wordlesson/014/images/33b.png)
[図]ツールバーが表示されたら、[テキストの折り返し]ボタンをクリックして[四角]を選択します。これでクリップアートを自由に動かせるようになります。

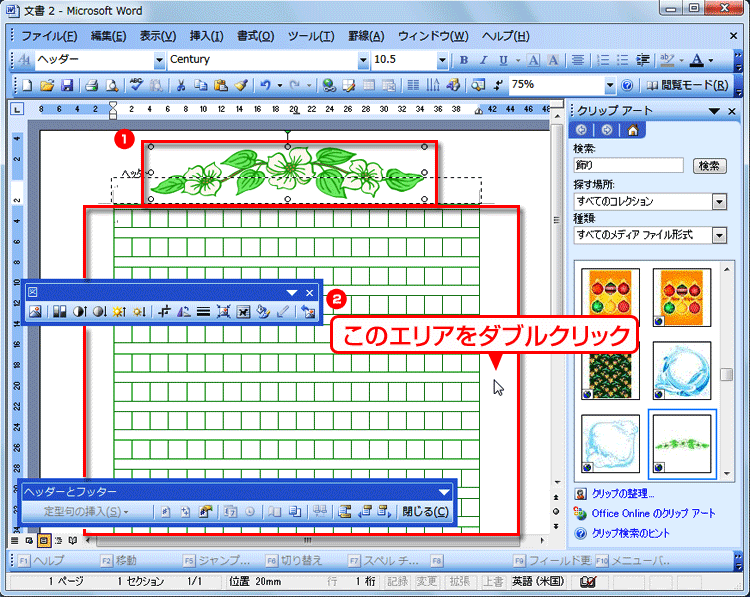
クリップアートの位置を調整し、周囲のΟマークをドラッグしてサイズを調整したら、本文のエリアをダブルクリックしてヘッダーの編集を終了します。なお、このとき原稿用紙の線上をダブルクリックしないように注意してください。ダブルクリックするのは、余白などの線以外の場所にしてください。

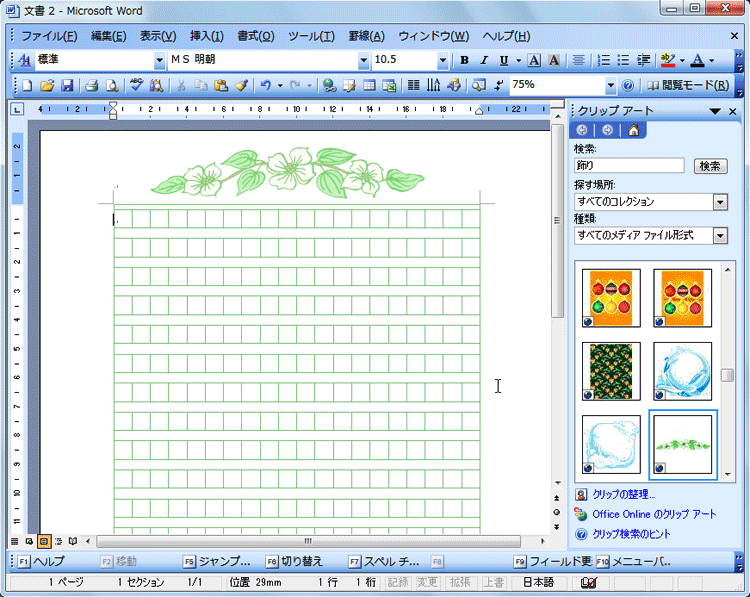
オリジナルの原稿用紙が完成しました。
今回のポイント
ワードでオリジナルの原稿用紙を作成するポイントは次のとおりです。
- ポイント1
- 原稿用紙の作成機能で用紙サイズや縦書き/横書き、罫線の色などを設定します。
- ポイント2
- ヘッダーやフッターにクリップアートや文字を入力します。
- ポイント3
- Word 201010 ⁄ 2007とWord 2003では手順が異なります。

今回はクリップアートを使いましたが、もちろん文字でもかまいませんし、文字とクリップアートの両方を使ってもかまいません。ぜひ、世界でひとつだけの自分専用の原稿用紙を作ってみてください。