第19回脚注を使ってむずかしい言葉を説明しよう
![]() Word 2010Word 2007Word 2003
Word 2010Word 2007Word 2003
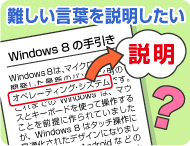
はじめまして、和戸先生。
ボランティアで中高年を対象にパソコンの使い方を教えています。
Windows 8が話題になっているので、簡単な使い方マニュアルをワードで作り、配布しようと思っているのですが、むずかしい言葉は本文とは別のところで説明したいと思っています。何か良い方法はないでしょう。
(公開日:2013年4月10日)

タッチで操作できるWindows 8は、初心者の方にも使いやすいと思います。ただ、これまでのWindowsにはなかった用語も出てくるので、きちんと説明してあげるのは、とsても親切ですね。
ワードには脚注機能がありますので、ぜひ使ってみてください。本文中の言葉に「1」「2」…という番号を付けて、その説明文をページの下に入力できるのでピッタリだと思います。
完成品はこちら
- Before
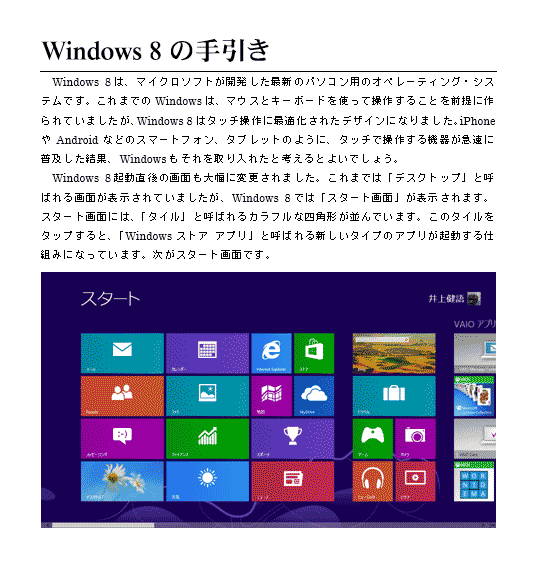
- after
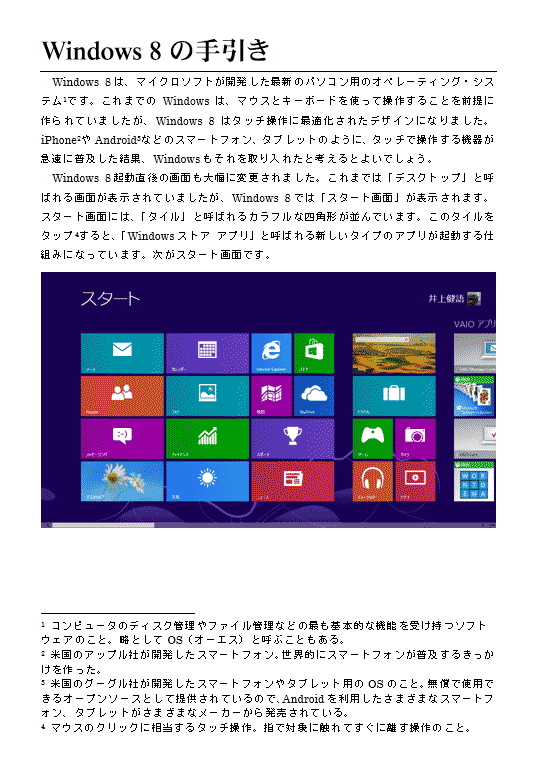
注︰サンプル文章は、Word 2010で作成しております。その他のバージョンでは一部見え方が異なる場合がありますので、あらかじめご了承ください。
サンプルが必要な方は、下記のワードのファイルをダウンロードしてください。
ダウンロードするには、ファイル名を右クリックして、メニューから「対象をファイルに保存」を選択してください。
本講座では、ファイルの保存先を《ドキュメント》としています。
ダウンロード方法がわからない場合は、下記ページをご参照ください。
脚注を作成するコツ
脚注とは、本文の枠外に記された文章のことで、用語解説や補足説明などに利用されます。ワードの脚注は「脚注番号」と「脚注文章」の2つからできています。「脚注番号」は、説明したい言葉の直後に挿入する「1」「2」……という番号のことです。そして、「脚注文章」が本文の枠外に入力する文章です。ワードを使えば、脚注番号を自動的に挿入し、続けて脚注文章を入力することができます。
脚注を作成する
早速、脚注を作ってみましょう。最初に実行するのは、脚注番号の挿入です。その後、脚注文章を入力します。
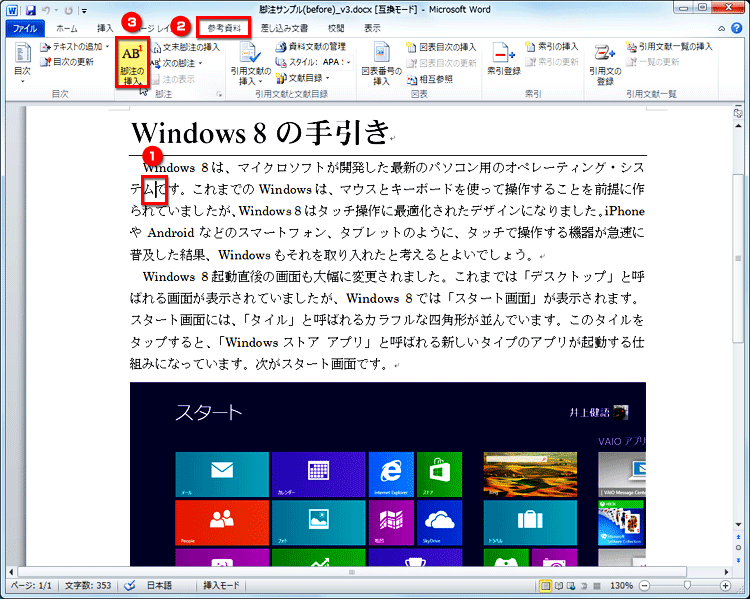
脚注番号を挿入する位置にカーソルを置いたら、[参考資料]タブの[脚注の挿入]ボタンをクリックします。ここでは、文書中の「オペレーティング・システム」という言葉の直後にカーソルを置いています。
【Word 2003の場合】
Word 2003の場合は、次のように操作します。
![脚注の番号を挿入する位置にカーソルを置いたら、[挿入]→[参照]→[ 脚注]を選択している画面イメージ](/support/corner/wordlesson/019/images/02b.png)
脚注の番号を挿入する位置にカーソルを置いたら、[挿入]→[参照]→[ 脚注]を選択します。

![[脚注と文末脚注]ダイアログボックスが表示され、[挿入]ボタンをクリックした画面イメージ](/support/corner/wordlesson/019/images/03.png)
[脚注と文末脚注]ダイアログボックスが表示されたら、そのままの設定で[挿入]ボタンをクリックします。以降の手順はWord 2010 / 2007と共通です。
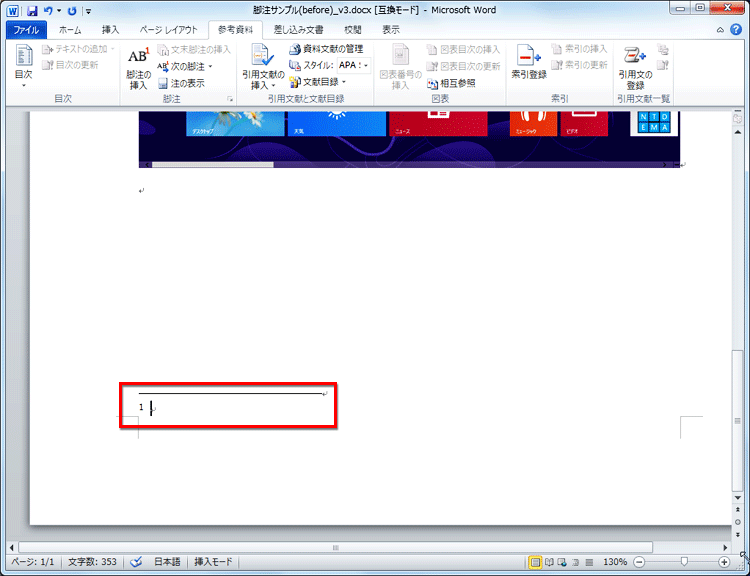
ページ末尾にカーソルがジャンプして番号の「1」が挿入され、文章を入力できる状態になります。

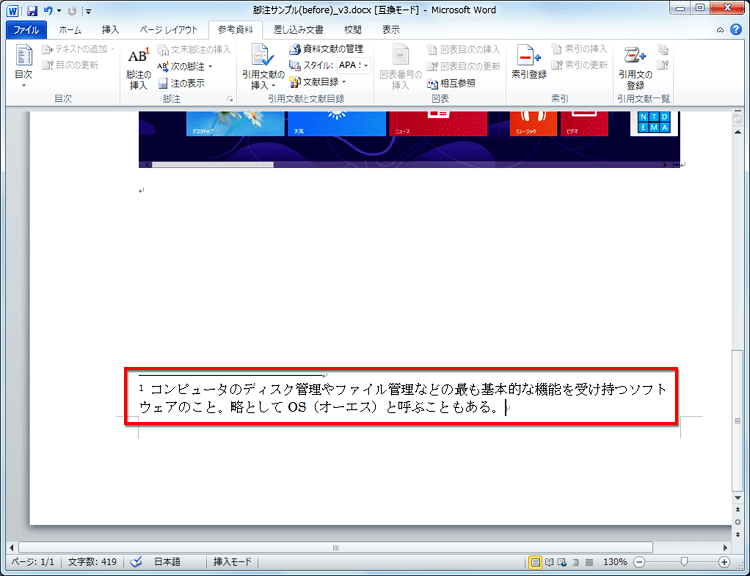
脚注文章を入力します。ここでは、「オペレーティング•システム」の説明文を入力しています。

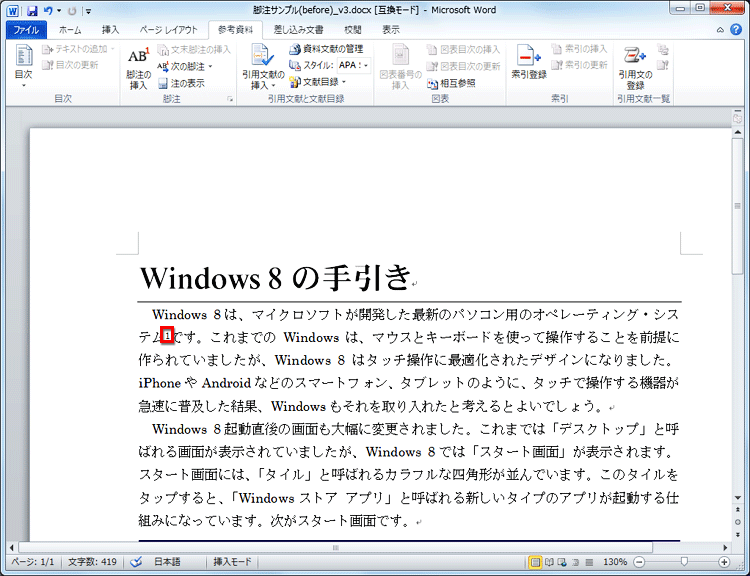
本文に戻って、「オペレーティング・システム」という言葉の直後を確認すると、番号の「1」が上付きで挿入されているのが確認できます。

![「iPhone」という言葉の直後にカーソルを置いて、[参考資料]タブの[脚注の挿入]ボタンをクリックしている画面イメージ](/support/corner/wordlesson/019/images/07b.png)
同じ手順を繰り返して、他の言葉にも脚注を設定しましょう。ここでは、「iPhone」という言葉の直後にカーソルを置いて、[参考資料]タブの[脚注の挿入]ボタンをクリックします。

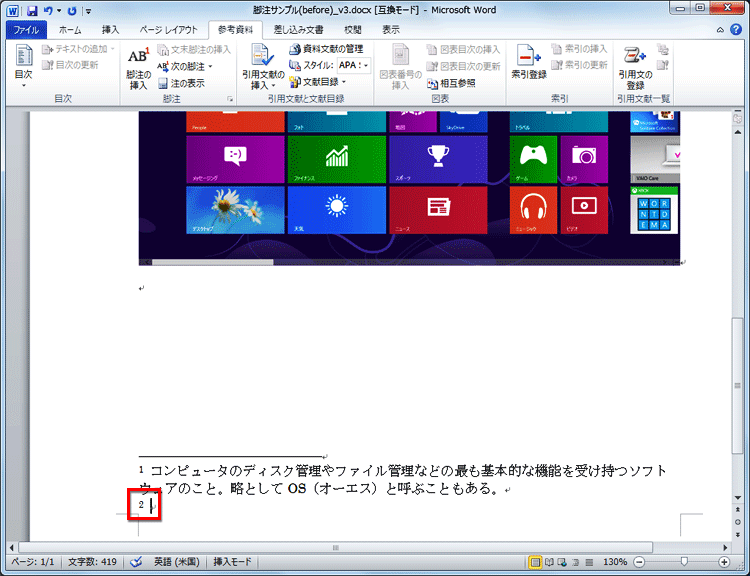
再びページ末尾にカーソルがジャンプして、番号の「2」が挿入され、文章を入力できる状態になります。このように、ワードでは脚注番号が自動的に「1」「2」…という連番になります。


「iPhone」の説明文(脚注文章)を入力します。

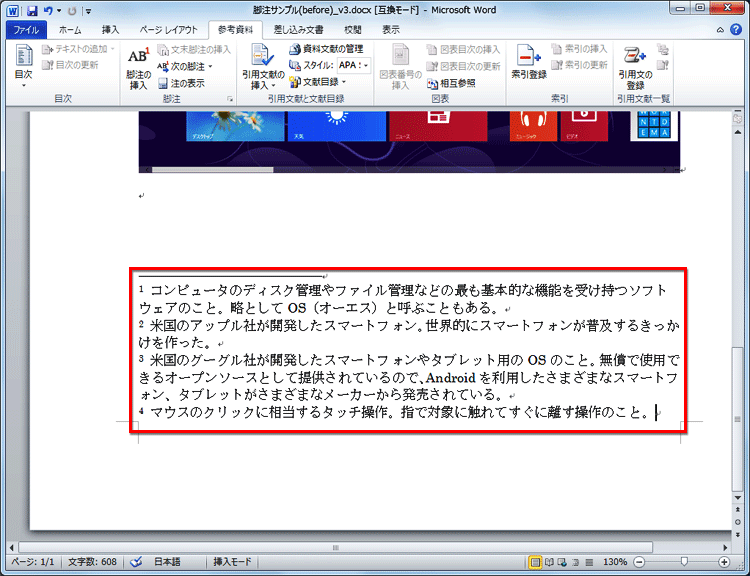
後は、この繰り返しです。サンプル文書では「Android」「タップ」という言葉にも脚注を設定しています。これで脚注付きの文書が完成しました。

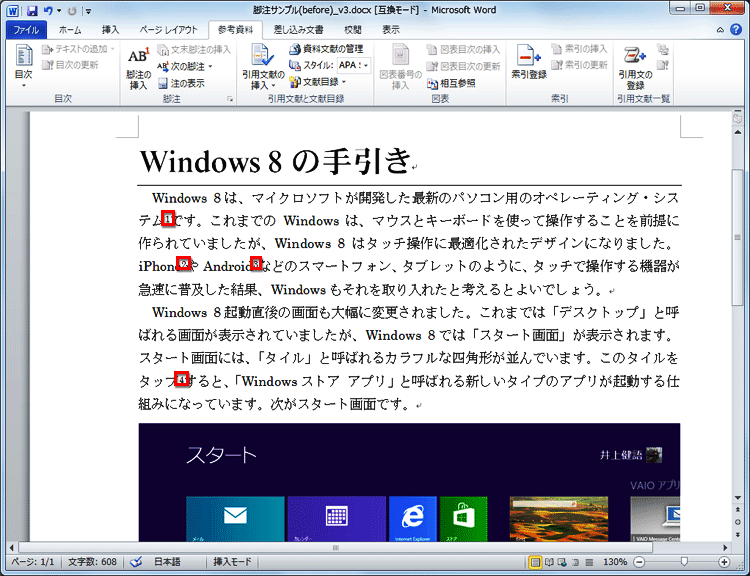
脚注番号にマウスポインターを合わせると……
本文中に挿入された「1」「2」…などの脚注番号にマウスポインターを合わせると、マウスポインターに脚注のマークが表示されます。また、対応する脚注文章がツールチップ形式で表示されます。
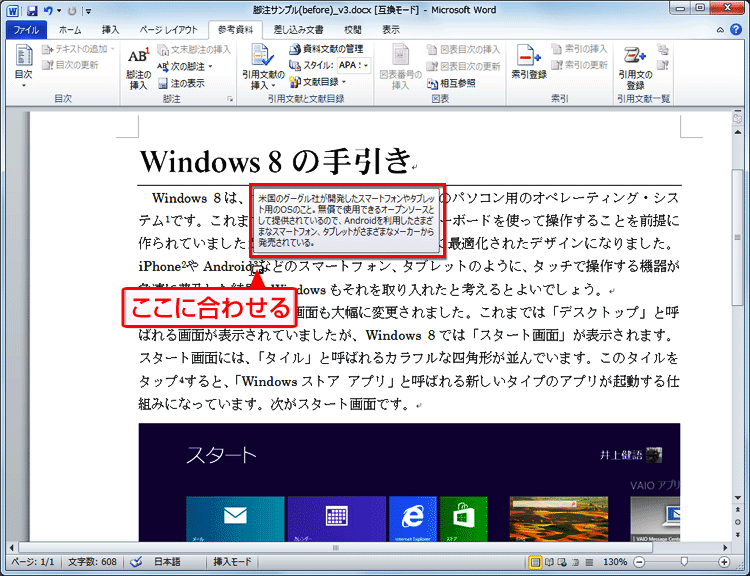
脚注番号と脚注文章をジャンプする
本文中の脚注番号をダブルクリックすると、対応する脚注文章にジャンプします。逆に、脚注文章の先頭にある脚注番号をダブルクリックすると、本文中の対応する脚注番号にジャンプします。
通常の脚注と文末脚注
ワードの脚注には、本文で説明した脚注の他に「文末脚注」という種類もあります。文末脚注では、脚注文章が各ページの末尾ではなく、文書全体の末尾にまとめて挿入されます。長文のレポートなどで、すべての脚注を文書末にまとめたいときは、文末脚注を利用してください。
【Word 2010 / Word 2007の場合】
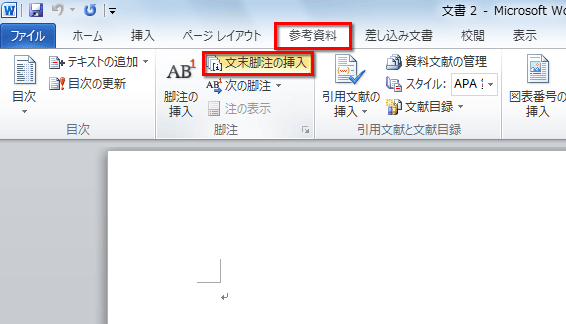
文末脚注を作成するには、[参考資料]タブの[文末脚注]ボタンをクリックする(Word 2010 / 2007)。それ以外は通常の脚注の作成方法は同じ
【Word 2003の場合】
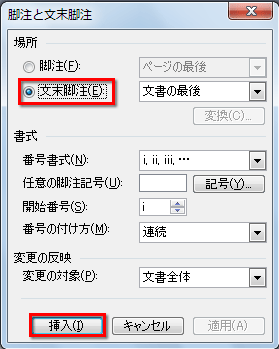
Word 2003の場合は、[脚注と文末脚注]ダイアログボックスで[文末脚注]を選択して[挿入]ボタンをクリックする。
今回のポイント
文書に脚注を作成するポイントは、次のとおりです。
- ポイント1
- 言葉の直後にカーソルを置いて[脚注の挿入]ボタンをクリックする。
- ポイント2
- ページ末にカーソルがジャンプしたら、対応する脚注文章を入力する。
- ポイント3
- 脚注番号は自動的に「1」「2」…という連番になる。

専門用語が多く登場するレポートや論文、あるいは専門外の読者を対象にした文書などでは、特に脚注が有用です。
読む人のことを考えて、むずかしそうな言葉には積極的に脚注を用意しましょう。


