第21回箇条書きで要点をわかりやすく
![]() Word 2013Word 2010Word 2007Word 2003
Word 2013Word 2010Word 2007Word 2003

和戸先生、はじめまして。私は自治会の役員をしております。
最近、住民の皆さんのゴミの出し方が問題になり、調べたところ、粗大ゴミの出し方のルールを知らない方が多いことがわかりました。そこで、ワードで広報しようと思い、チラシを作ってみたのですが、別の役員にゴミの種類や出し方をもっとわかりやすくできないか、と指摘されました。
何かいいアドバイスがありましたら、お願いいたします。
(公開日:2013年5月29日)

大変なお仕事ですね。本当に、おつかれさまです。
その役員の方は、なかなか厳しいですね。イラストも使われていて、私はとてもわかりやすい文書だと思いますよ。1つだけアドバイスするとしたら、箇条書きを活用することでしょうか。
粗大ゴミの種類と出し方のところで箇条書きを使うと、もっとスッキリ、要点がわかりやすくなると思いますので、ぜひ試してみてください。
完成品はこちら
- Before

- after

注︰サンプル文章は、Word 2010で作成しております。その他のバージョンでは一部見え方が異なる場合がありますので、あらかじめご了承ください。
サンプルが必要な方は、下記のワードのファイルをダウンロードしてください。
ダウンロードするには、ファイル名を右クリックして、メニューから「対象をファイルに保存」を選択してください。
本講座では、ファイルの保存先を《ドキュメント》としています。
ダウンロード方法がわからない場合は、下記ページをご参照ください。
ワードの箇条書きは2種類
ワードの箇条書きには、大きく2つの種類があります。
1つは先頭に記号の付いた箇条書きです。これは、項目を並列的に並べるときに便利です。ワードでは、先頭の記号を自由に選ぶこともできます。
もう1つは番号付きの箇条書きです。こちらは、作業手順やランキングのように、順番が意味を持つとき有効な箇条書きです。番号の種類も自由に選ぶことが可能です。
以降では、先頭に記号の付いた箇条書きと番号付き箇条書きの設定方法を説明します。画面はWord 2013ですが、Word 2010 ⁄ 2007も操作方法は共通です。Word 2003のみ少し異なりますので、適宜、補足します。
先頭に記号の付いた箇条書きを作る
先頭に記号の付いた箇条書きを作ってみましょう。サンプル文書の場合だと、「粗大ゴミの種類について」の箇所に適しています。粗大ゴミの種類を羅列しただけで、順番は特に重要ではないからです。
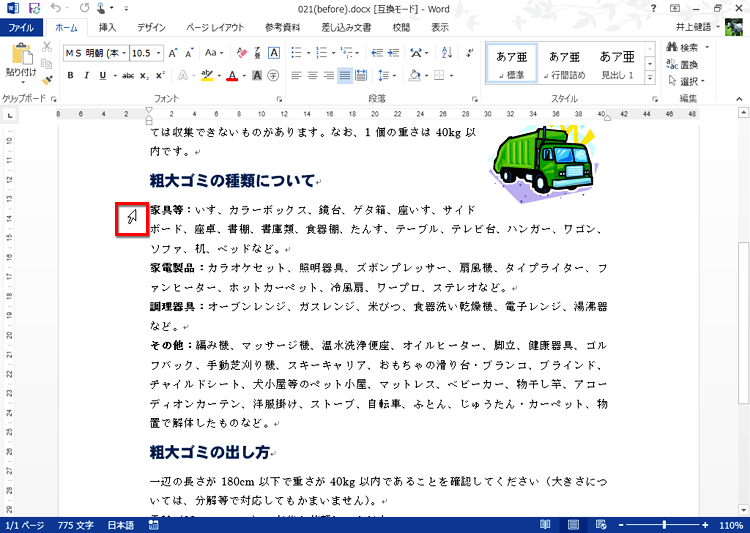
箇条書きにしたい範囲を行単位で選択します。まずは、範囲の先頭行の先頭にマウスポインタを合わせます。

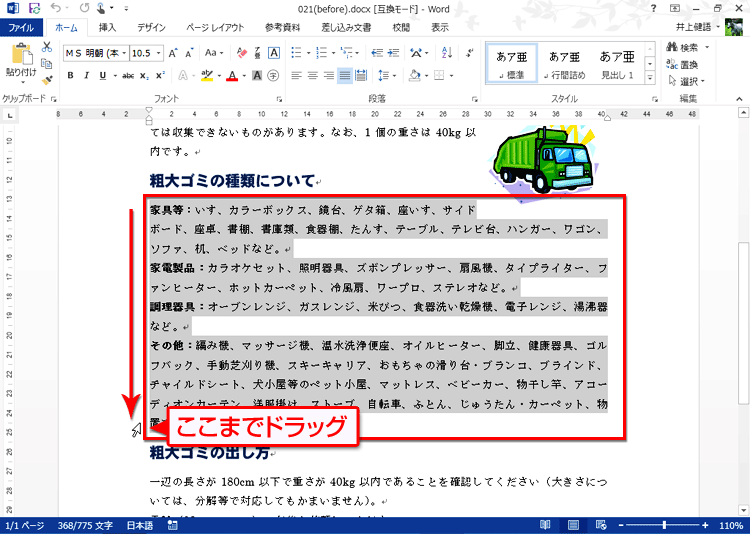
下方向にドラッグして、箇条書きにしたい範囲全体を選択します。

![[ホーム]タブの[段落]にある[箇条書き]ボタンの[ ▼ ]をクリックしている画面イメージ](/support/corner/wordlesson/021/images/03b.png)
[ホーム]タブの[段落]にある[箇条書き]ボタンの[ ▼ ]をクリックします。

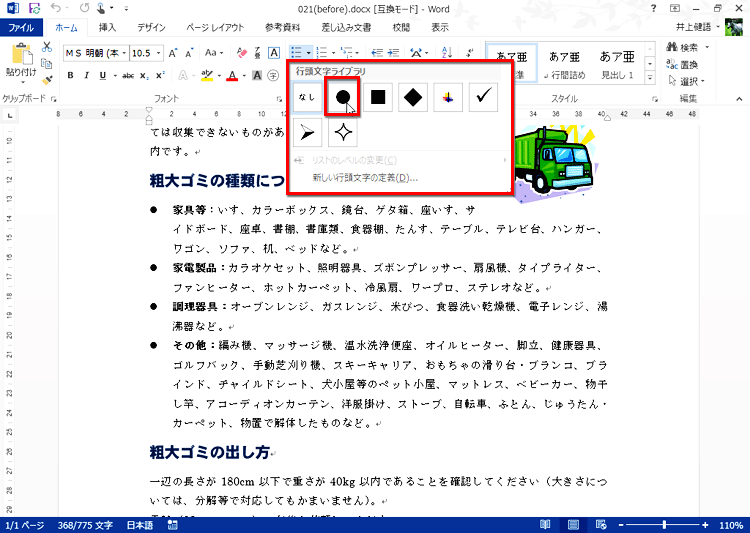
記号の一覧が表示されるので、使用したい記号をクリックして選択します。ここでは黒丸を選択しましょう。なお、設定した箇条書きを解除するときは[なし]を選択します。

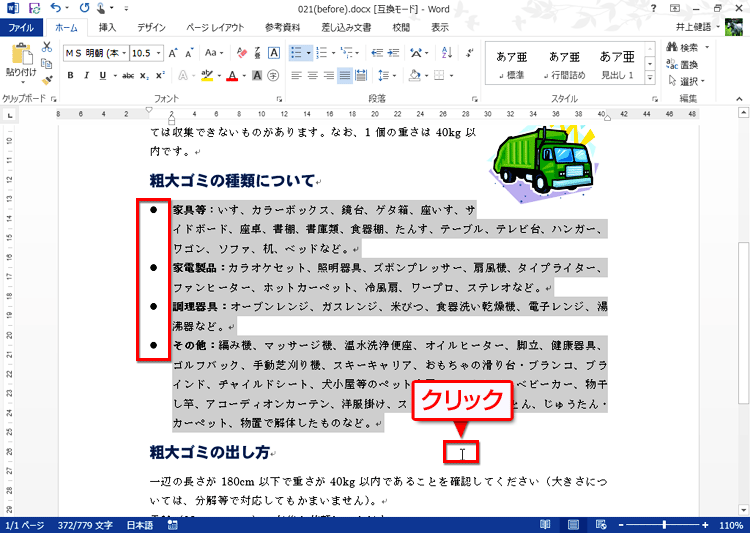
段落の先頭に黒丸が付き、箇条書きが設定されます。選択された状態なので、適当な場所をクリックして選択を解除します。

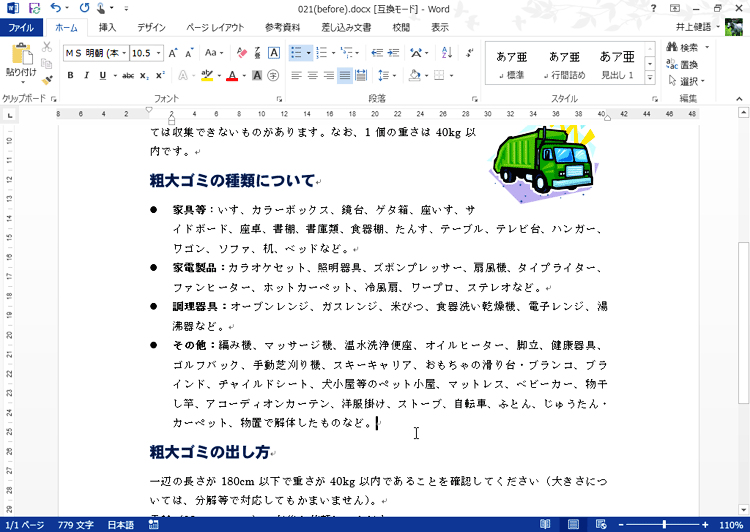
選択状態が解除され、先頭に黒丸の記号の付いた箇条書きが設定されました。
【Word 2003の場合】
Word 2003の場合は、範囲を選択した後の手順が少し異なります。箇条書きにしたい範囲を行単位で選択したら、次のように操作してください。
![箇条書きにしたい範囲を行単位で選択し、[書式]の[箇条書きと段落番号]をクリックしている画面イメージ](/support/corner/wordlesson/021/images/07b.png)
箇条書きにしたい範囲を行単位で選択したら、[書式]の[箇条書きと段落番号]をクリックします。

![[箇条書きと段落番号]ダイアログボックスが表示され、[箇条書き]タブで先頭の記号を選択し、[OK]ボタンをクリックした画面イメージ](/support/corner/wordlesson/021/images/08.png)
[箇条書きと段落番号]ダイアログボックスが表示されたら、[箇条書き]タブで先頭の記号を選択し、[OK]ボタンをクリックします。これで、選択した範囲が記号付きの箇条書きになります。
番号付きの箇条書きを作る
サンプル文書の「粗大ゴミの出し方」は、粗大ゴミを出す手順を説明しています。手順の説明ですから、順番が大切なのはいうまでもありません、したがって、番号付きの箇条書きが適しています。設定方法は、クリックするボタンが異なるだけで、記号付きの箇条書きとほとんど同じです。
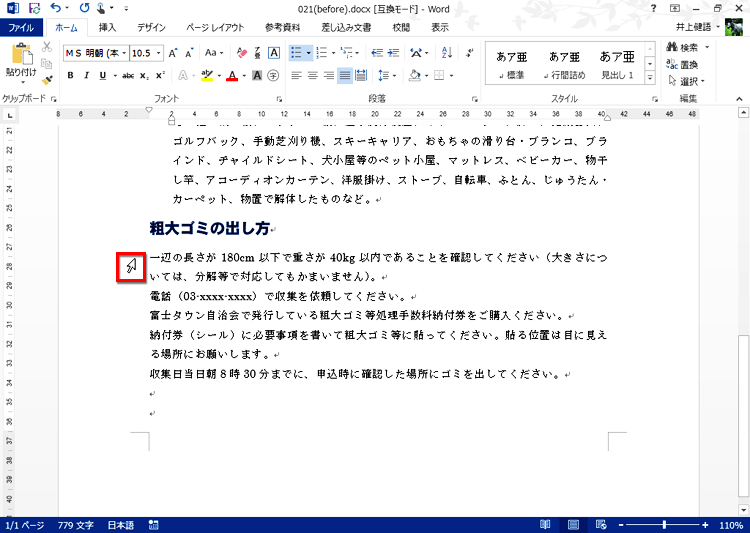
箇条書きにしたい範囲を行単位で選択します。範囲の先頭行の先頭にマウスポインタを合わせます。

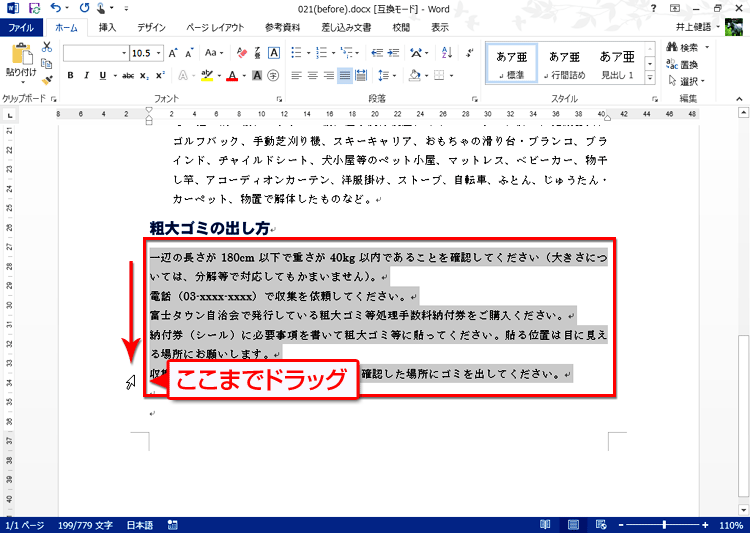
下方向にドラッグして、箇条書きにしたい範囲全体を選択します。

![[ホーム]タブの[段落]にある[段落番号]ボタンの[ ▼ ]をクリックしている画面イメージ](/support/corner/wordlesson/021/images/11b.png)
[ホーム]タブの[段落]にある[段落番号]ボタンの[ ▼ ]をクリックします。

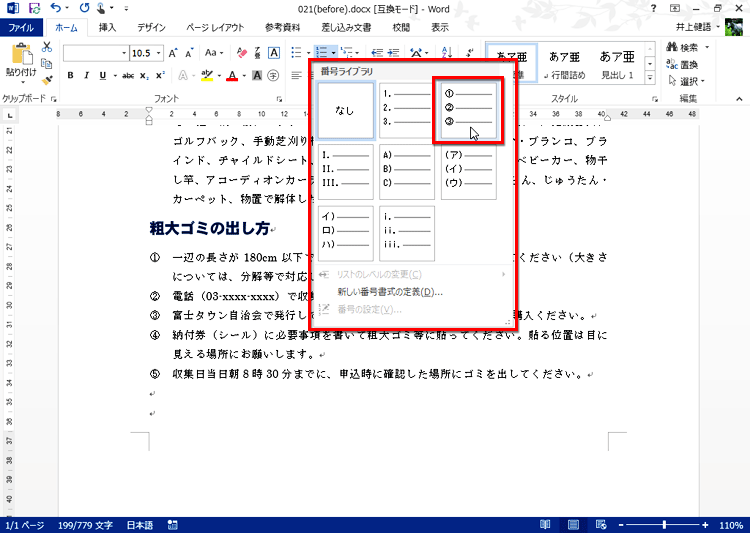
番号の一覧が表示されるので、使用したい番号の種類をクリックして選択します。ここでは丸数字を選択します。なお、設定した箇条書きを解除するときは[なし]を選択します。

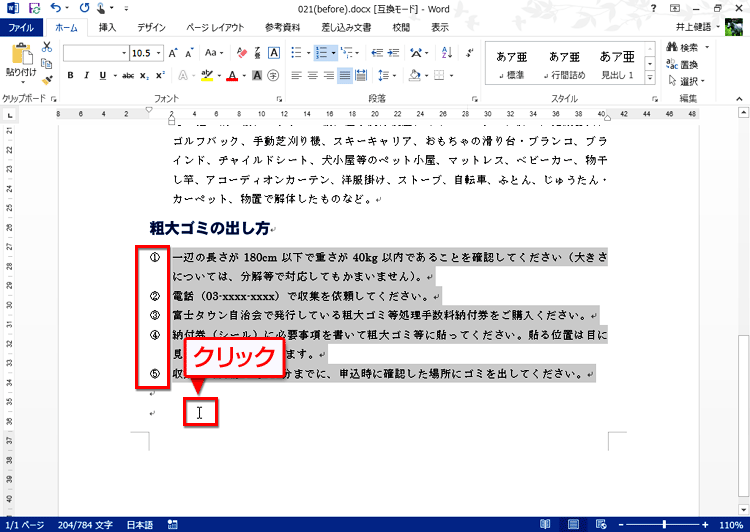
段落の先頭に丸数字の番号が付き、番号付きの箇条書きが設定されます。選択された状態なので、適当な場所をクリックして選択を解除します。

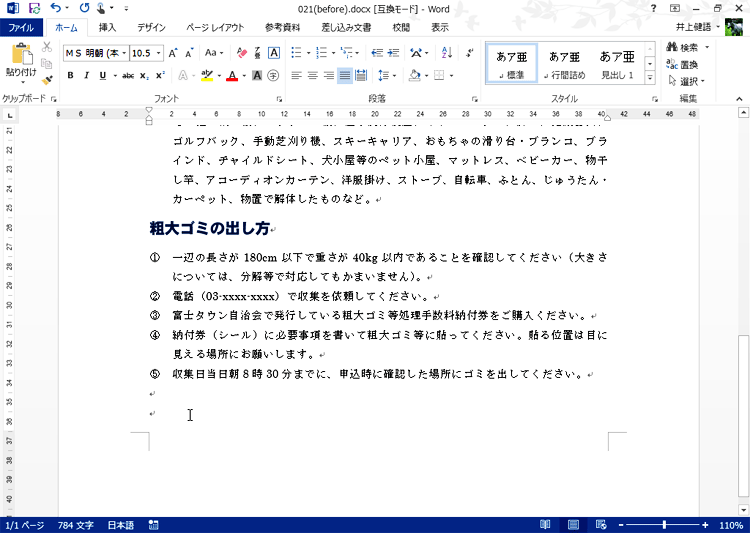
選択状態が解除され、番号付きの箇条書きが設定されました。
【Word 2003の場合】
Word 2003の場合は、範囲を選択した後の手順が少し異なります。箇条書きにしたい範囲を行単位で選択したら、次のように操作してください。
![[箇条書きと段落番号]ダイアログボックスが表示され、[段落番号]タブで先頭の記号を選択し、[OK]ボタンをクリックしている画面イメージ](/support/corner/wordlesson/021/images/15b.png)
箇条書きにしたい範囲を行単位で選択したら、[書式]の[箇条書きと段落番号]をクリックします。

![[箇条書きと段落番号]ダイアログボックスが表示され、[段落番号]タブで先頭の記号を選択し、[OK]ボタンをクリックした画面イメージ](/support/corner/wordlesson/021/images/16.png)
[箇条書きと段落番号]ダイアログボックスが表示されたら、[段落番号]タブで先頭の記号を選択し、[OK]ボタンをクリックします。これで、選択した範囲が番号付きの箇条書きになります。
今回のポイント
既存の段落に対して箇条書きを設定するポイントは、次のとおりです。
- ポイント1
- 箇条書きにしたい範囲を行単位で選択する。
- ポイント2
- 記号付きの箇条書きは、[ 箇条書き ]ボタンの[ ▼ ]をクリックして記号の種類を指定する。
- ポイント3
- 番号付きの箇条書きは、[ 段落番号 ]ボタンの[ ▼ ]をクリックして記号の種類を指定する。

大切なポイントをわかりやすく伝えるのに、箇条書きはとても有効な手段です。作成した文書がいまひとつわかりにくいと感じたら、箇条書きにできるところがないか検討してみましょう。


