第22回読みがむずかしい単語にルビ(ふりがな)を振る
![]() Word 2013Word 2010Word 2007Word 2003
Word 2013Word 2010Word 2007Word 2003

和戸先生、こんにちは。
自治会の予算で、防災施設の見学会を企画しました。いま、その案内文を作っているのですが、お互いの交流を深めるためにも、参加される皆さんのお名前を書いて、ルビ(ふりがな)を振りたいと思っています。
ワードにルビ機能があるのは知っているのですが、使ったことがないので、基本的な使い方を教えていただけますか。よろしくお願いします。
(公開日:2013年6月19日)

人名には読み方がむずかしいものが多いので、ルビを付けると親切ですね。
ワードなら、ほぼ自動的にルビを設定してくれるので、とても簡単にルビ付きの文書を作成できますよ。ただし、読み方がむずかしかったり変わった名前だったりすると、ワードも正しく認識できないときがあります。その場合は、手動で修正して設定します。
今回は、その修正方法もご紹介しましょう。
完成品はこちら
- Before

- after
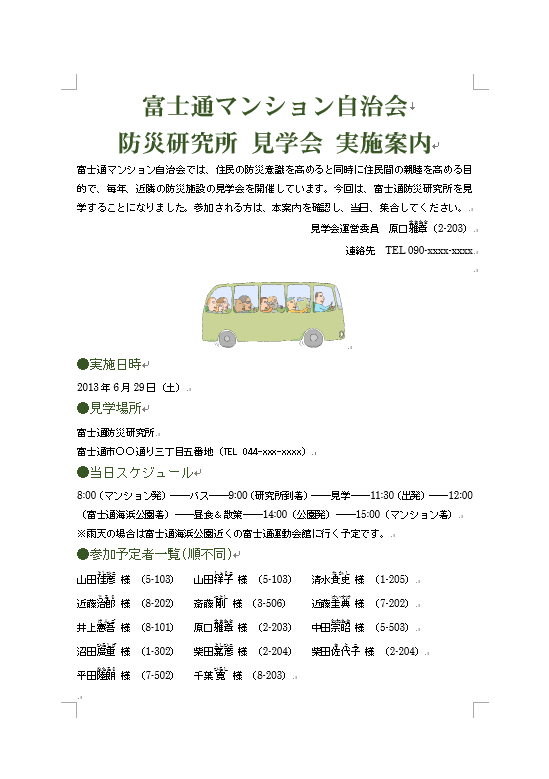
注︰サンプル文章は、Word 2010で作成しております。その他のバージョンでは一部見え方が異なる場合がありますので、あらかじめご了承ください。
サンプルが必要な方は、下記のワードのファイルをダウンロードしてください。
ダウンロードするには、ファイル名を右クリックして、メニューから「対象をファイルに保存」を選択してください。
本講座では、ファイルの保存先を《ドキュメント》としています。
ダウンロード方法がわからない場合は、下記ページをご参照ください。
ルビを設定するときは、必ずワードの設定を確認する
ワードを使うと、「ルビ」ボタンをクリックすることで、ルビを自動的に設定することができます。具体的には、ワードが単語のふりがなを自動認識し、自動的に設定してくれます。ただし、ワードが間違う可能性もあります。特に人名や地名、商品名などの固有名詞は、変わった読み方をする場合もあるため、ワードが間違う可能性があるのです。その場合は、手動で修正してから設定してください。
以降では、ルビが正しく認識された場合の設定方法と、正しく認識されなかった場合の設定方法を説明します。画面はWord 2013ですが、Word 2010 / 2007も操作方法は共通です。Word 2003のみ少し異なりますので、適宜、補足します。
もう1つは番号付きの箇条書きです。こちらは、作業手順やランキングのように、順番が意味を持つとき有効な箇条書きです。番号の種類も自由に選ぶことが可能です。
単語にルビを振る(正しく認識された場合)
まず、ワードがルビを正しく認識した場合の手順を説明しましょう。この場合は、ユーザーがすることはほとんどありません。正しく認識されているかどうかを確認するだけなので、とても簡単です。
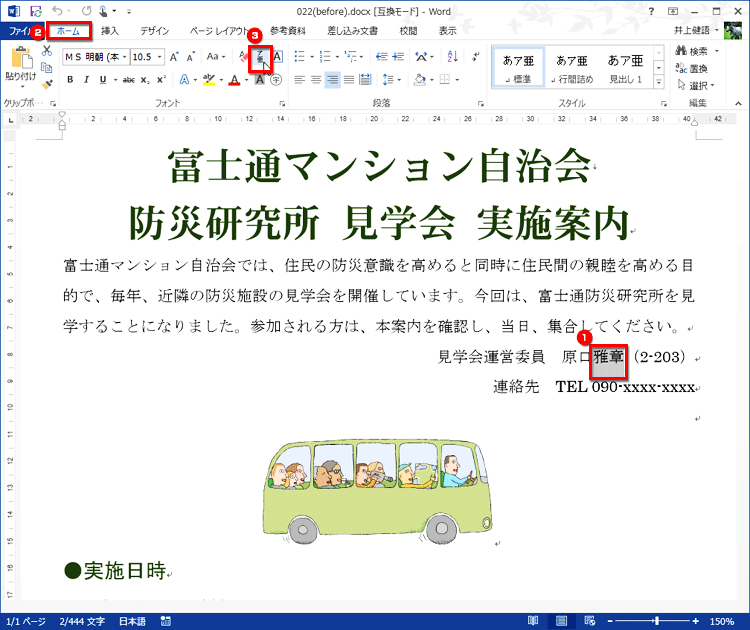
ルビを振る単語(サンプルでは雅章)を選択したら、[ホーム]タブの[フォント]にある[ルビ]ボタンをクリックします。

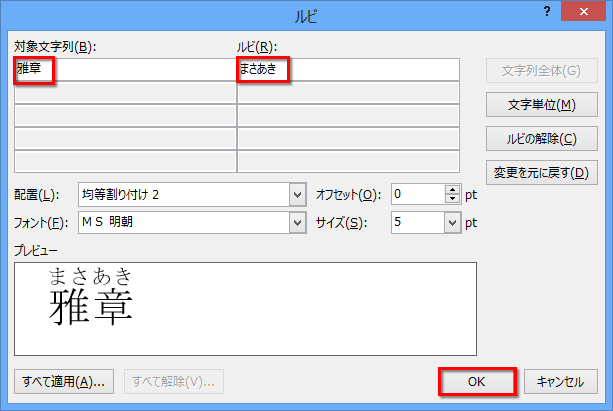
[ルビ]ダイアログボックスが表示されるので、[対象文字列]と[ルビ]が正しいことを確認して[OK]ボタンをクリックします。

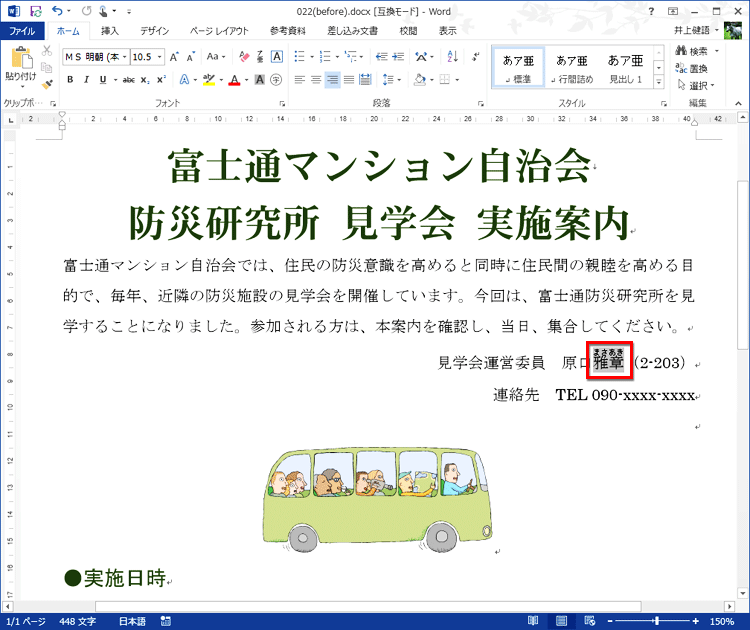
名前にルビが設定されます。他の名前にも、同じ手順を繰り返してルビを設定します。なお、ルビが正しく認識されない場合は、次の手順で修正してから設定します。
【Word 2003の場合】
Word 2003の場合は、ルビを振る単語を選択した後、[書式]メニューを開き、[拡張書式]の[ルビ]を選択します。後の操作は同じです。
![[図]単語を選択した後、[書式]メニューを開き、[拡張書式]の[ルビ]を選択している画面イメージ](/support/corner/wordlesson/022/images/04b.png)
単語を選択した後、[書式]メニューを開き、[拡張書式]の[ルビ]を選択します
単語にルビを振る(正しく認識されなかった場合)
今度は、ワードがルビを間違った場合の修正方法を説明します。間違いには、大きく2つの種類があります。1つは単語の文字を別々の単語として認識してしまう場合です。もう1つはルビの読みを間違った場合です。ここでは、両方を間違った場合の修正方法を説明します。
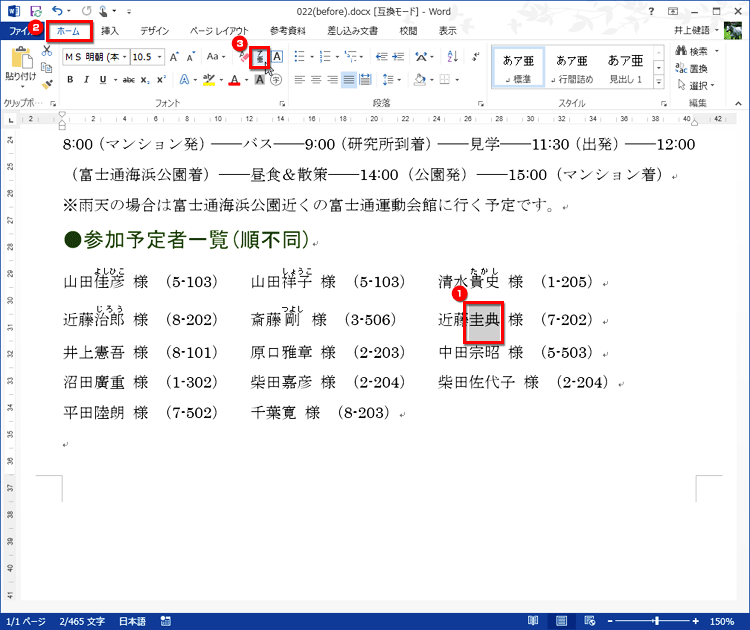
ルビを振る単語(サンプルでは圭典)を選択したら、[ホーム]タブの[フォント]にある[ルビ]ボタンをクリックします。


[ルビ]ダイアログボックスが表示されるので、[対象文字列]と[ルビ]を確認します。この例では、「圭」と「典」が別々の単語として認識されていますので、まず[文字列全体]ボタンをクリックして「圭典」を1つの単語として認識させます。


「圭典」が1つの単語になりました。次にルビを修正するため、[ルビ]の設定欄をクリックしてカーソルを置きます。


正しい人名の「けいすけ」に修正したら、[OK]ボタンをクリックします。
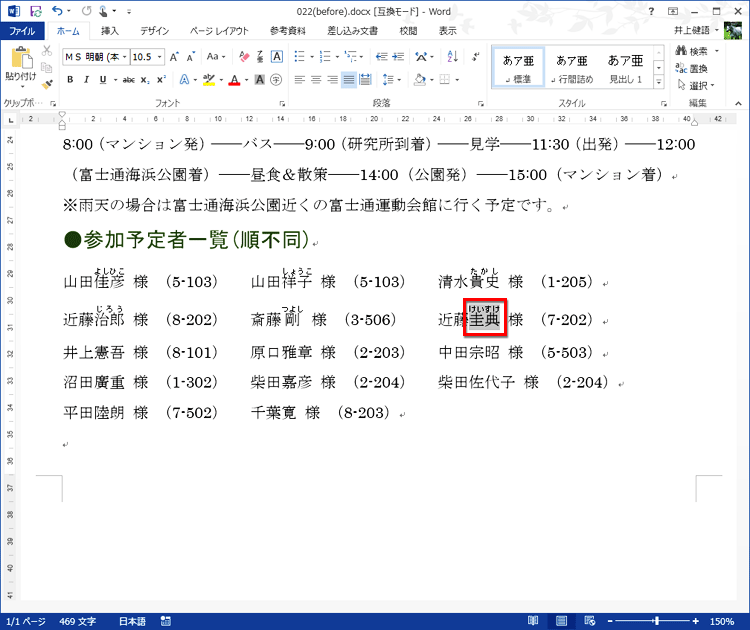
名前にルビが設定されます。

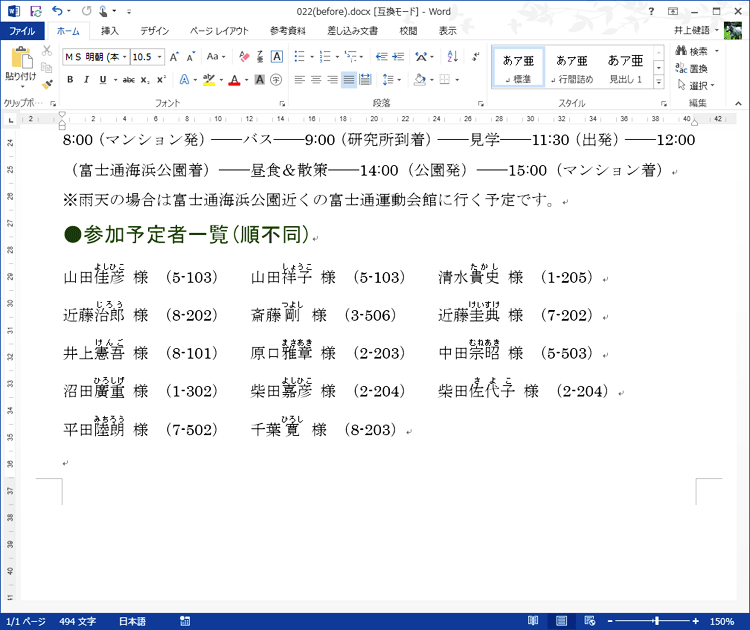
他の名前にもルビを設定し、文書を完成させます。正しく認識された場合はそのまま設定し、正しく認識されなかった場合は、ここで説明した手順で修正して設定してください。
【Word 2003の場合】
Word 2003の場合は、ルビを振る単語を選択した後、[書式]メニューを開き、[拡張書式]の[ルビ]を選択します。後の操作は同じです。

[書式]メニューを開き、[拡張書式]の[ルビ]を選択します。
[配置]による違い
[配置]では、ルビの配置も設定できます。設定できるのは、次の5つです。
中央揃え
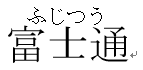
均等割り付け1
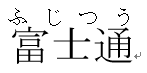
均等割り付け2
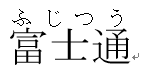
左揃え
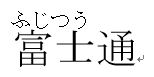
右揃え
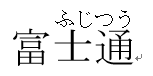
今回のポイント
文書中の単語にルビを設定するポイントは、次のとおりです。
- ポイント1
- ルビを設定する単語を選択し、[ホーム]タブの[フォント]の[ルビ]ボタンをクリックする。
- ポイント2
- ルビは正しく認識される場合と認識されない場合がある。
- ポイント3
- ルビが正しく認識されなかった場合は、手動で修正して設定する。

人名や地名、会社名などの固有名詞、または専門用語などには、読めそうで読めないものがたくさんあります。こうした単語にルビを振ると読む人に親切です。文書中でむずかしい単語を使うときは、ぜひルビを振ることを考えてみましょう。


