第23回タイトルや見出しを罫線で囲んで強調する
![]() Word 2013Word 2010Word 2007Word 2003
Word 2013Word 2010Word 2007Word 2003
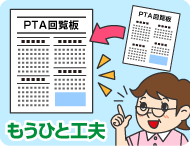
和戸先生、こんにちは。
私は中学校のPTA役員で書記を担当しております。毎月、役員と各委員の皆さんで集まって運営会議を開いているのですが、その内容をワードで文書にまとめて、皆さんにお知らせするのも私の仕事です。
読みやすくなるように、段組みにしてA4用紙1枚にまとめているのですが、いまひとつ読みづらいように感じています。
後一歩、工夫したいのですが、良いアイデアがあれば、ご指導ください。よろしくお願いいたします。
(公開日:2013年7月17日)

こんにちは。
段組みを使って充分読みやすいと思いますし、用紙1枚にまとめられているのも、読む人には親切ですね。
もう一押しするとしたら、私ならタイトルと見出しをもう少しだけ目立たせると思います。方法はいくつかありますが、今回は、罫線を使う方法をご紹介しましょう。タイトルや見出し全体を罫線で囲んでも良いのですが、それだと全体に重たくなるので、罫線を上下だけに表示する方法を紹介しましょう。
シンプルな線を付けるだけで、本文とタイトル、見出しがはっきりと区別され、全体的に引き締まった印象になりますよ。ぜひ、お試しください。
完成品はこちら
- Before

- after

注︰サンプル文章は、Word 2010で作成しております。その他のバージョンでは一部見え方が異なる場合がありますので、あらかじめご了承ください。
サンプルが必要な方は、下記のワードのファイルをダウンロードしてください。
ダウンロードするには、ファイル名を右クリックして、メニューから「対象をファイルに保存」を選択してください。
本講座では、ファイルの保存先を《ドキュメント》としています。
ダウンロード方法がわからない場合は、下記ページをご参照ください。
罫線は上下左右を個別に設定できる
ワードの罫線は、囲むだけでなく、上下だけ、左端だけというように、特定の場所にだけ罫線を表示することが可能です。さらに、線の種類・色・太さも自由に設定できるので、文書のタイトル、見出しなどに利用すると、いろいろなデザインを作り出すことが可能です。ここでは、サンプル文書のタイトルと見出しに、上下の罫線を設定する手順を紹介しましょう。 なお、画面はWord 2013ですが、Word 2010 / 2007も操作方法は共通です。Word 2003のみ少し異なりますので、適宜、補足します。
タイトルに上下の罫線を付ける
まずは、文書のタイトルに上下の罫線を設定します。タイトルは、文書中で最も目立たせたい部分なので、太い線と細い線が組み合わされた特殊な線を利用してみました。
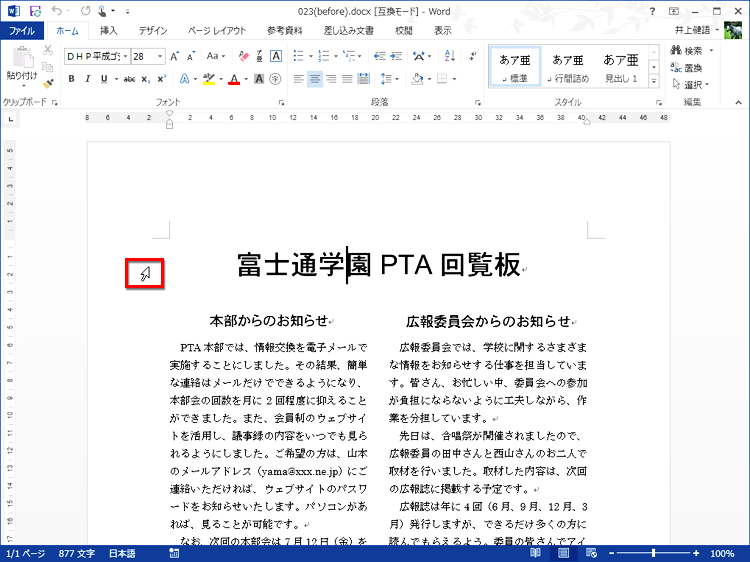
罫線を設定するタイトルの先頭にマウスポインターを置きます。

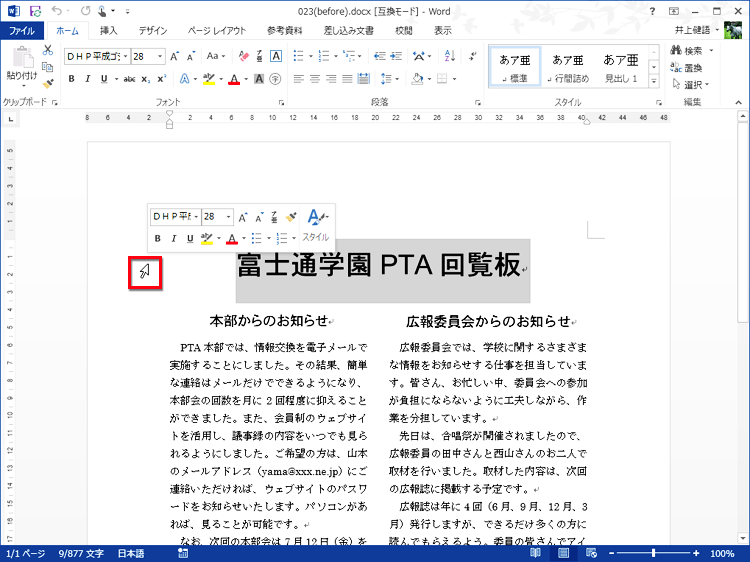
先頭をクリックしてタイトル全体を選択します。

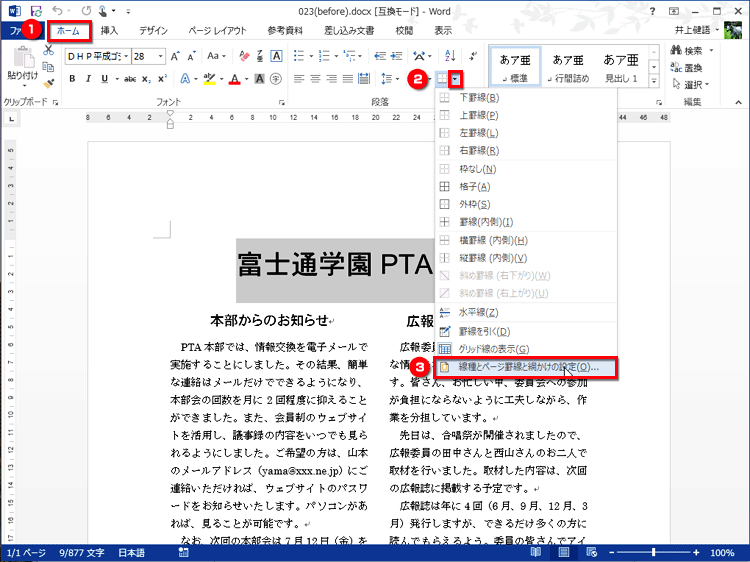
[ホーム]タブの[段落]にある[罫線]ボタンの[▼]をクリックしてメニューを表示したら、[線種とページ罫線と網かけの設定]をクリックします。

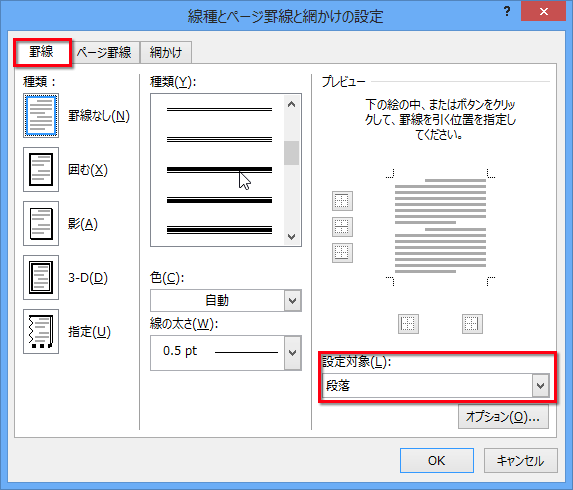
[線種とページ罫線と網かけの設定]ダイアログボックスが表示されたら、[罫線]タブの[設定対象]が「段落」になっていることを確認します。なお、「段落」になっていない場合は、「段落」に変更してください。

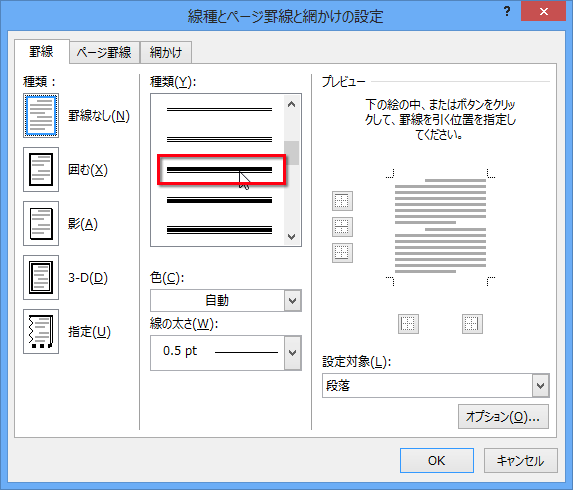
線の種類を指定します。ここでは太い線と細い線が組み合わさった種類を選択します。

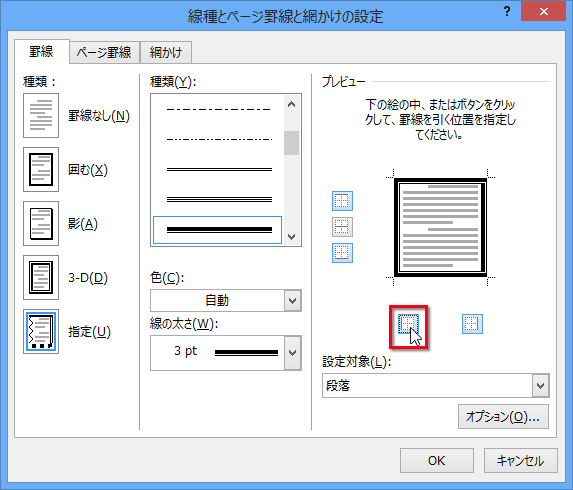
右側のプレビューで、全体が指定した線で囲まれたら、消したい位置のボタンをクリックします。ここでは、左端の縦線に対応したボタンをクリックします。

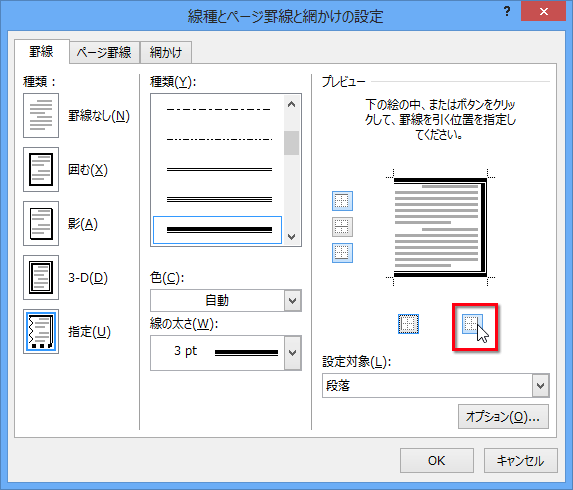
同様にして右端の縦線に対応したボタンをクリックします。

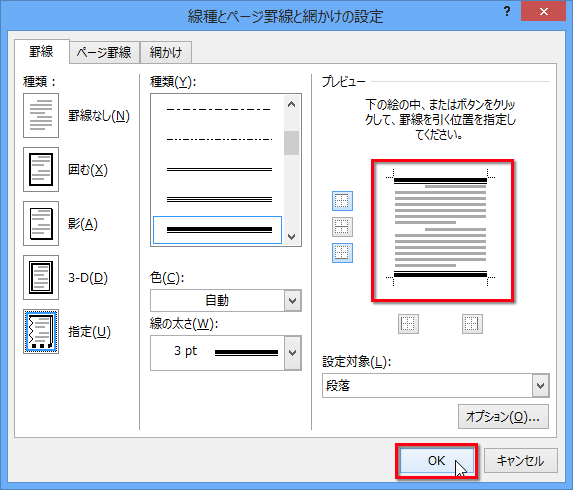
プレビューが上下の線だけになったら[OK]ボタンをクリックします。

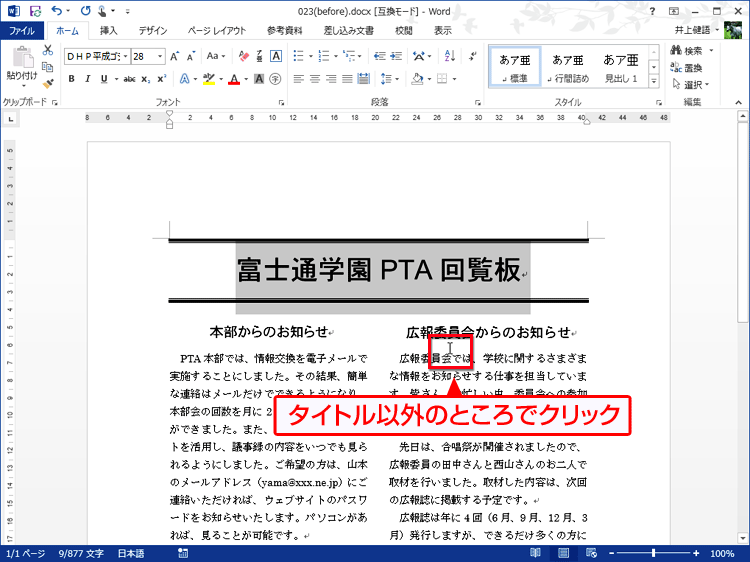
タイトルの外の任意の場所をクリックして選択を解除します。

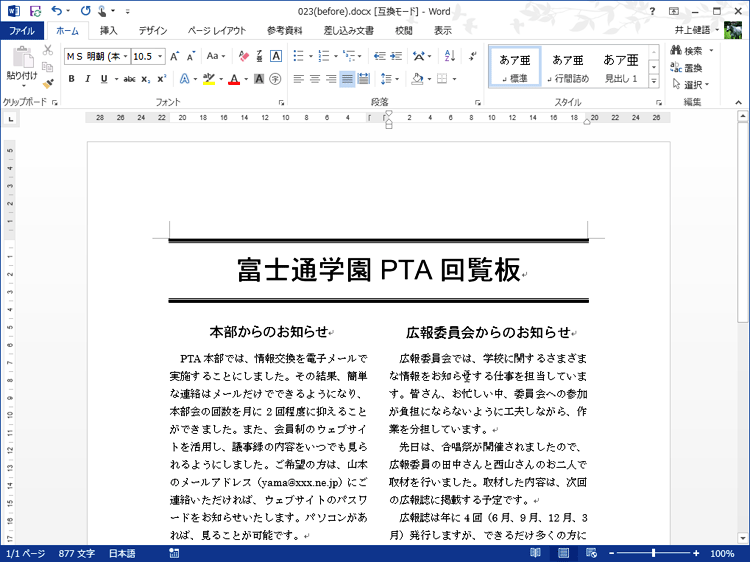
タイトルの上下に罫線が設定されました。
【Word 2003の場合】
Word 2003の場合は、タイトル全体を選択した後、[罫線]の[線種とページ罫線と網かけの設定]を選択します。[線種とページ罫線と網かけの設定]ダイアログボックスが開いた後の手順は共通です。
![[罫線]の[線種とページ罫線と網かけの設定]を選択している画面イメージ](/support/corner/wordlesson/023/images/11b.png)
Word 2003では、[罫線]の[線種とページ罫線と網かけの設定]を選択します。
見出しの上下に罫線を設定する
次に、見出しにも線を設定します。タイトルよりも小見出しの方が目立ってしまうとバランスが悪いので、線の種類はシンプルな細線にしてみました。上下にシンプルな線を表示するだけでも、本文と区別されて、パッと見たとき読みやすくなるのがわかると思います。
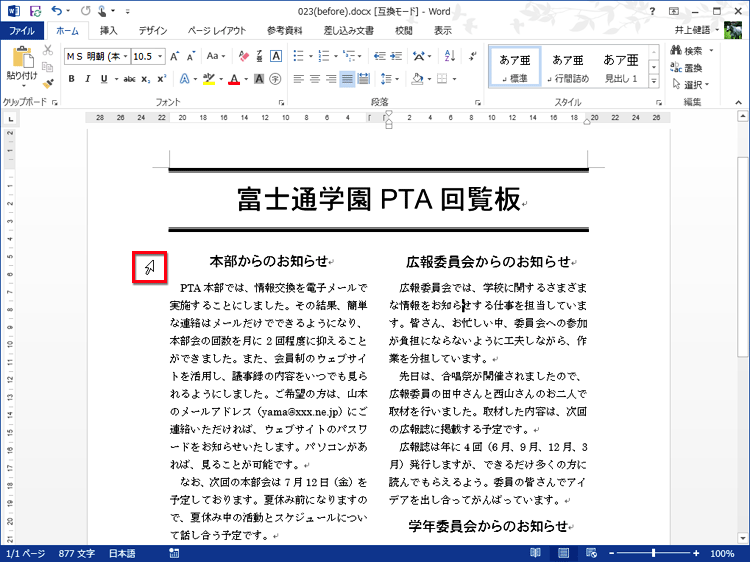
罫線を設定する見出しの先頭にマウスポインターを置きます。

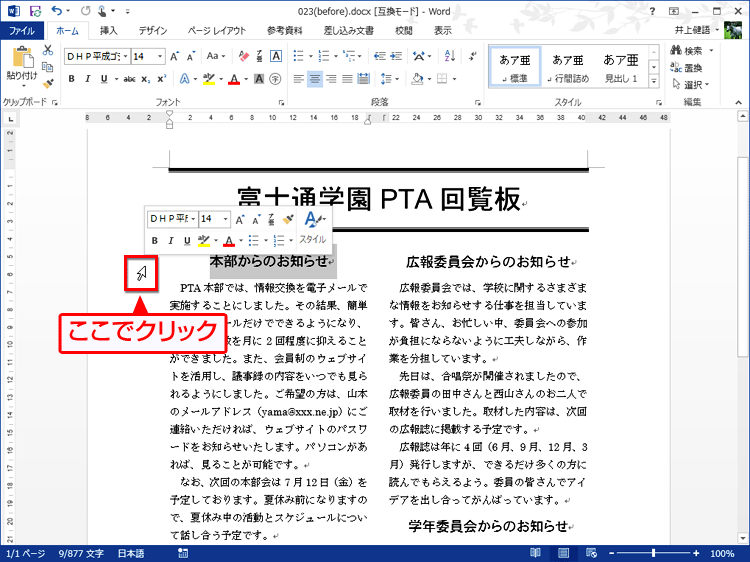
先頭をクリックして見出し全体を選択します。


[ホーム]タブの[段落]にある[罫線]ボタンの[▼]をクリックしてメニューを表示したら、[線種とページ罫線と網かけの設定]をクリックします。

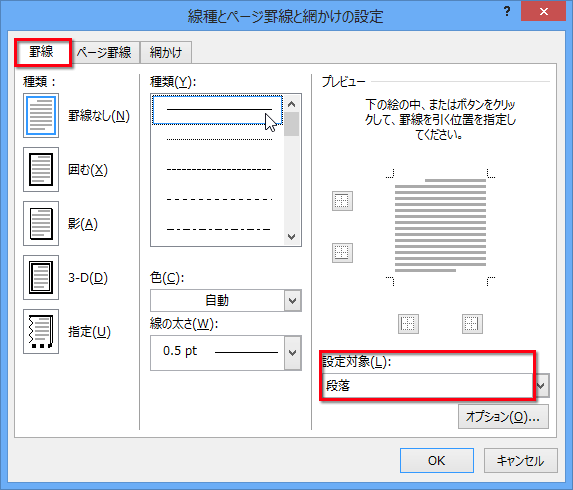
[線種とページ罫線と網かけの設定]ダイアログボックスが表示されたら、[罫線]タブの[設定対象]が「段落」になっていることを確認します。なお、「段落」になっていない場合は、「段落」に変更してください。


線の種類を指定します。初期設定は細い線が選択されているので、ここではそのままにします。また、[線の太さ]では「0.5pt」を選択します。


プレビューで、上端の横線に対応したボタンをクリックします。
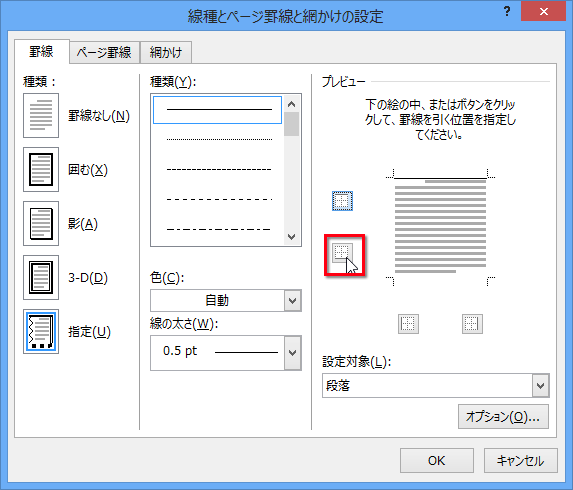
プレビューの上端に横線が表示されたら、同様にして下端の横線に対応したボタンをクリックします。

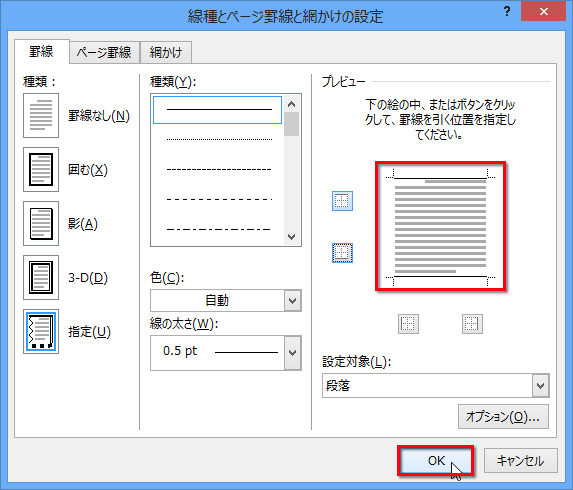
プレビューに上下の線が表示されたら、[OK]ボタンをクリックします。

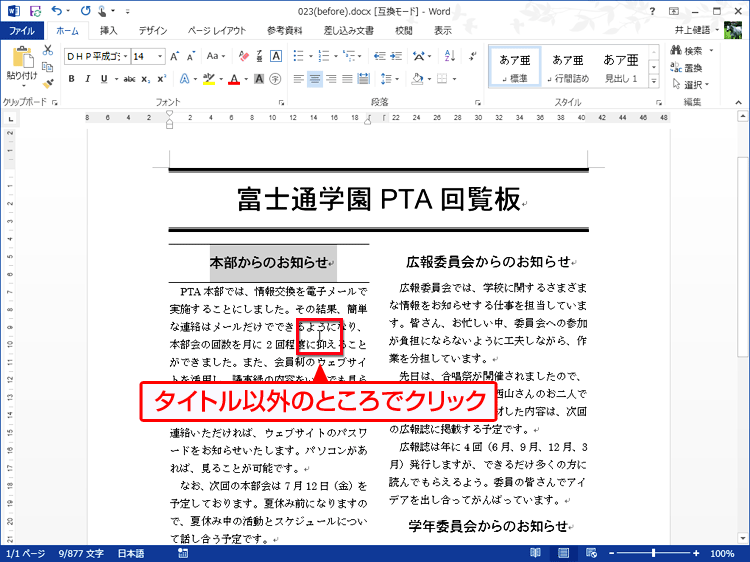
見出しの外の任意の場所をクリックして選択を解除します。

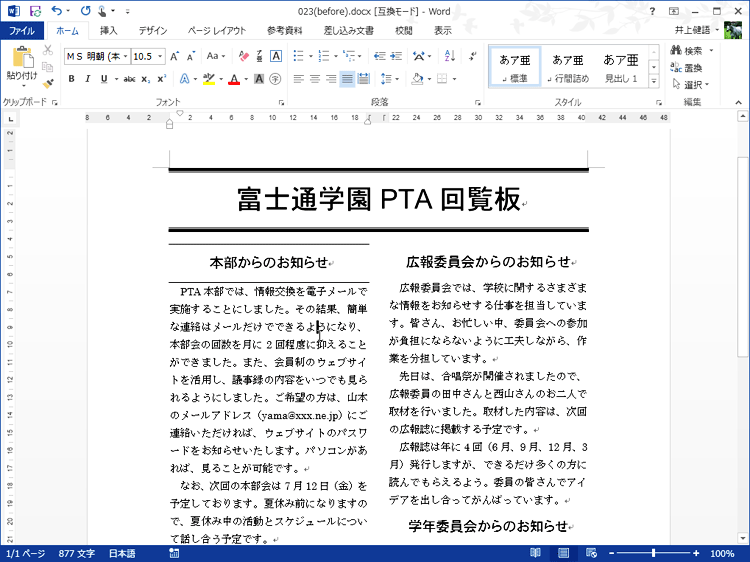
見出しの上下に罫線が設定されました。

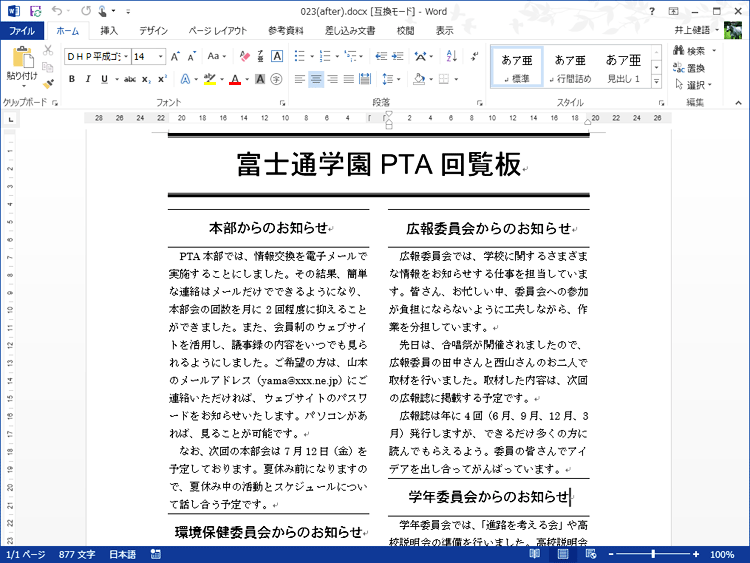
他の見出しも同じ手順を繰り返して罫線を設定すれば、文書の完成です。
【Word 2003の場合】
Word 2003の場合は、見出し全体を選択した後、[罫線]の[線種とページ罫線と網かけの設定]を選択します。[線種とページ罫線と網かけの設定]ダイアログボックスが開いた後の手順は共通です。
![[罫線]の[線種とページ罫線と網かけの設定]を選択している画面イメージ](/support/corner/wordlesson/023/images/23b.png)
Word 2003では、[罫線]の[線種とページ罫線と網かけの設定]を選択します。
線の種類や色も個別に設定できる
[線種とページ罫線と網かけの設定]ダイアログボックスの[線種]タブでは、線の色や太さも個別に設定できます。文字中心の文書では、あまり派手な設定は逆効果ですが、ポスターやチラシなどでは、カラフルな罫線が活躍する場面は多いと思います。作成する文書の種類に合わせて、うまく使い分けましょう。
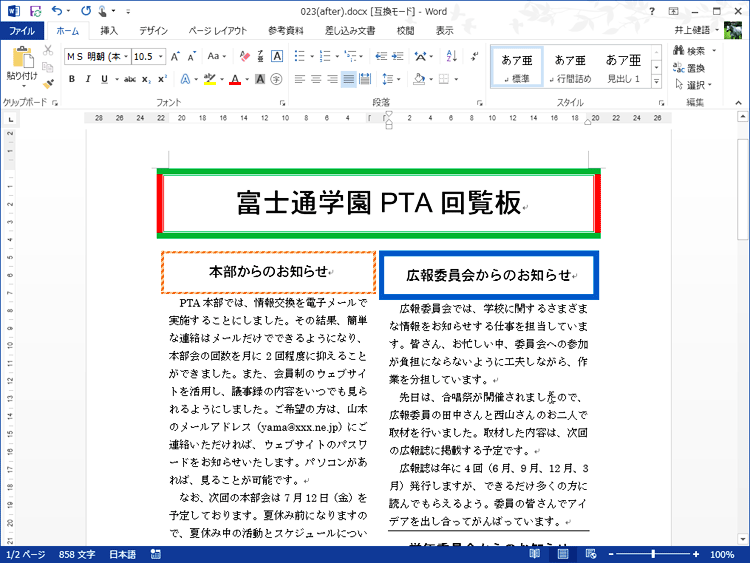
今回のポイント
タイトルや見出しを罫線で囲むポイントは、次のとおりです。
- ポイント1
- タイトルや見出し全体を選択し、[ホーム]タブの[段落]にある[罫線]ボタンの[▼]をクリックする。
- ポイント2
- メニューの[線種とページ罫線と網かけの設定]をクリックする。
- ポイント3
- ダイアログボックスの[罫線]タブで表示する位置、罫線の種類・色・太さを設定する。

文書全体にいまひとつメリハリが感じられないときは、タイトルや見出しに罫線を設定すると効果的です。特に、文字の多い文書では、見出しの下端や左端などの一部に罫線を表示するだけでも、全体が締まった印象になります。ぜひ、お試しください。


