第24回文字から表を作成する
![]() Word 2013Word 2010Word 2007Word 2003
Word 2013Word 2010Word 2007Word 2003
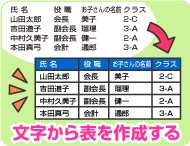
和戸先生、いつも楽しく拝見しています。
実は、友人から「ワードは文字を表に変換できるらしい」と聞きました。ただ、その友人も別の知り合いからの又聞きらしく、具体的な方法はわからないそうです。
本当にできるのでしょうか? もし本当であれば、ちょうどいま、PTAの名簿を作っているので試してみたいのですが…。よろしくお願いします。
(公開日:2013年7月24日)

こんにちは。いつも読んでいただき、ありがとうございます。
ご質問の件ですが、答えは「イエス」です。普通は、表を作ってからデータを入力しますが、この方法を使えば、先にデータを入力して、そのデータを表に変換できます。シンプルな表であれば、とても素早く作れるので、おすすめの方法ですよ。
ぜひ作り方を覚えて、お友達にも教えてあげてください。
完成品はこちら
- Before
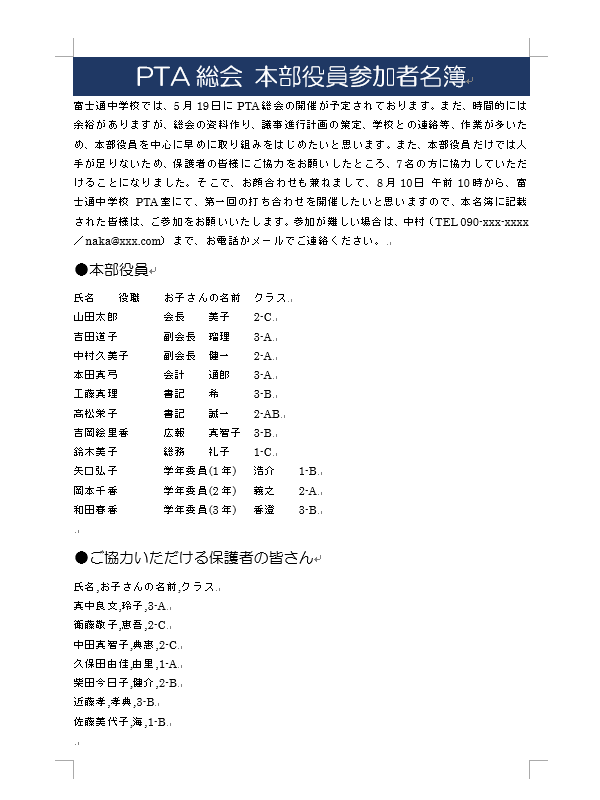
- after

注︰サンプル文章は、Word 2010で作成しております。その他のバージョンでは一部見え方が異なる場合がありますので、あらかじめご了承ください。
サンプルが必要な方は、下記のワードのファイルをダウンロードしてください。
ダウンロードするには、ファイル名を右クリックして、メニューから「対象をファイルに保存」を選択してください。
- Beforesample_before.docx(16KB)
- aftersample_after.docx(21KB)
本講座では、ファイルの保存先を《ドキュメント》としています。
ダウンロード方法がわからない場合は、下記ページをご参照ください。
データを先に入力して表に変換できる
ワードでは、データを先に入力し、表に変換することができます。あまり知られていない機能ですが、シンプルな表であれば、先に表を作ってからデータを入力するよりも、ずっと素早く作成できます。ポイントは、データの入力方法です。ここだけ理解すれば、とても簡単に表を作成できますので、ぜひ試してみてください。
なお、画面はWord 2013ですが、Word 2010 / 2007も操作方法は共通です。Word 2003は、一部、方法が異なりますので、適宜、補足します。
表のデータを先に入力する
今回は、データを先に入力し、入力したデータを表に変換します。データを「中身」、表を「器」だとしたら、中身を先に準備して、中身に合った器を自動作成するイメージです。データの入力方法はいくつかありますが、ここでは「タブ」を使った方法と「半角カンマ」を使った方法の2つを紹介します。
タブを使って入力するには、次のように表の1行分のデータを「タブ」で区切って入力します。具体的には、データを1つ入力したら[Tab]キー、次のデータを入力したら[Tab]キー……と操作し、最後に[Enter]キーを押して1行分とします。注意するのは、データとデータは必ず1つのタブで区切ることです。なお、[Tab]キーを押すと空白が入力されます。この空白のことを「タブ」と呼びます。タブは目には見えないので注意してください。
データ(TAB)データ(TAB)データ(TAB)データ
データ(TAB)データ(TAB)データ(TAB)データ
データ(TAB)データ(TAB)データ(TAB)データ
半角カンマを使う方法も同じです。次のように表の1行分のデータを半角カンマ(,)で区切って入力します。
データ,データ,データ,データ
データ,データ,データ,データ
データ,データ,データ,データ
こうやって作成したのが、次の文書です。上の「本部役員」はタブ、下の「ご協力いただける保護者の皆さん」は半角カンマで区切って入力しています。ここまできたら、後は簡単です。早速、入力したデータを表に変換していきましょう。
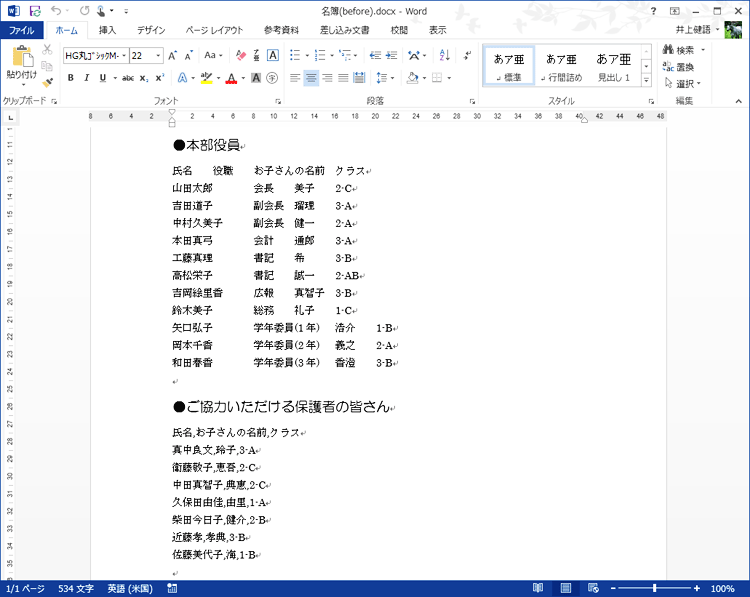
上はタブで区切って入力したデータ、下は半角カンマで区切って入力したデータです。それぞれを表に変換してみましょう。
タブで区切ったデータを表に変換する
まずは、タブで区切ったデータを表に変換します。
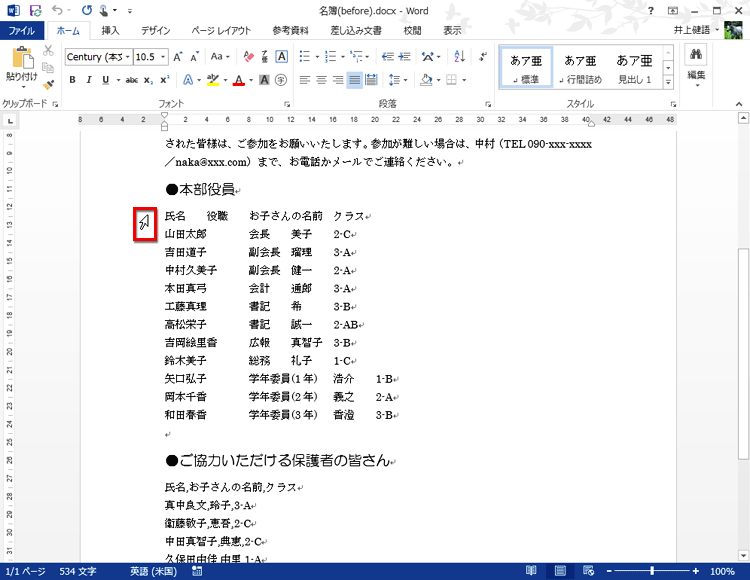
タブで区切って入力したデータの先頭行の左端にマウスカーソルを合わせます。

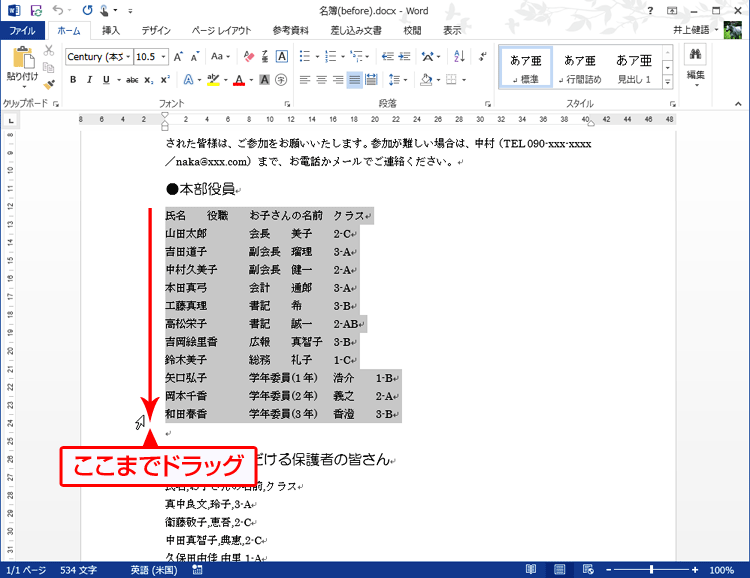
そのまま下方向にドラッグしてデータ全体を選択します。

![[挿入]タブの[表]ボタンをクリックしてメニューを開き、[文字列を表にする]を選択する画面イメージ](/support/corner/wordlesson/024/images/3b.png)
[挿入]タブの[表]ボタンをクリックしてメニューを開いたら、[文字列を表にする]を選択します。

![[文字列を表にする]ダイアログボックスが表示され、そのままの設定で[OK]ボタンをクリックする画面イメージ](/support/corner/wordlesson/024/images/4.png)
[文字列を表にする]ダイアログボックスが表示されたら、そのままの設定で[OK]ボタンをクリックします。

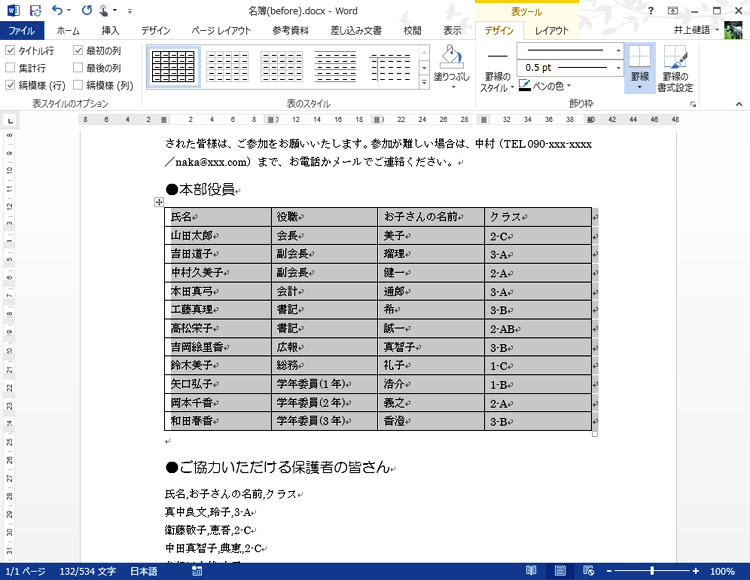
タブで区切ったデータが表に変換されました。続けて、表のスタイルを設定しましょう。
※ Word 2003は設定方法が異なります

![[デザイン]タブの[表スタイルのオプション]で[タイトル行]だけチェックし、それ以外のチェックを外す画面イメージ](/support/corner/wordlesson/024/images/6b.png)
[デザイン]タブの[表スタイルのオプション]で[タイトル行]だけチェックし、それ以外のチェックを外します。
これは、今回作るのがタイトル行だけのシンプルな表で、集計行などは不要だからです。

![[表のスタイル]で[その他]をクリックし、スタイルの一覧を表示する画面イメージ](/support/corner/wordlesson/024/images/7b.png)
[表のスタイル]で[その他]をクリックし、スタイルの一覧を表示します。

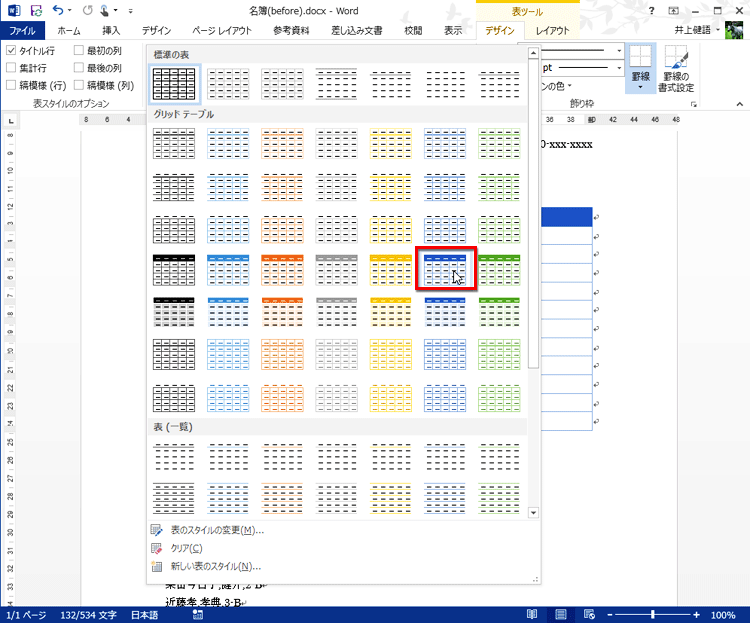
スタイルの一覧から希望のスタイルをクリックして選択します。

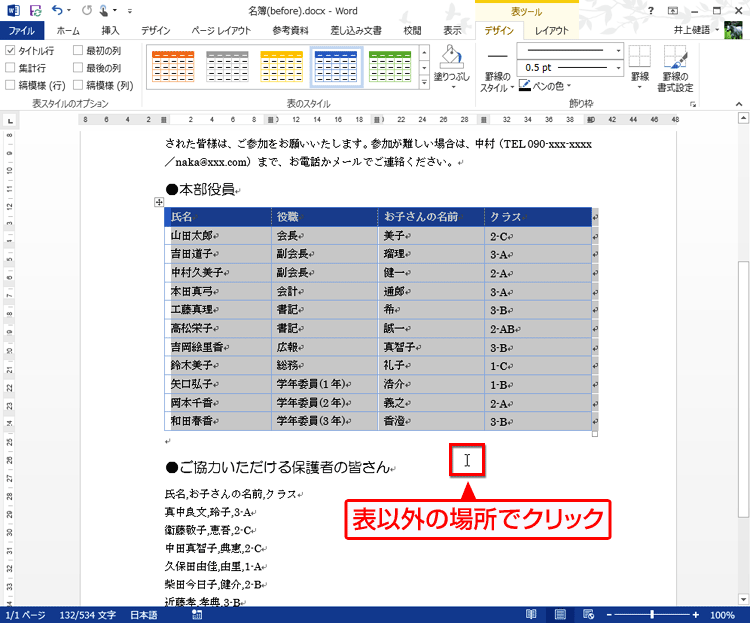
表のスタイルが設定されました。表が選択された状態なので、文書中の任意の場所をクリックして選択を解除します。

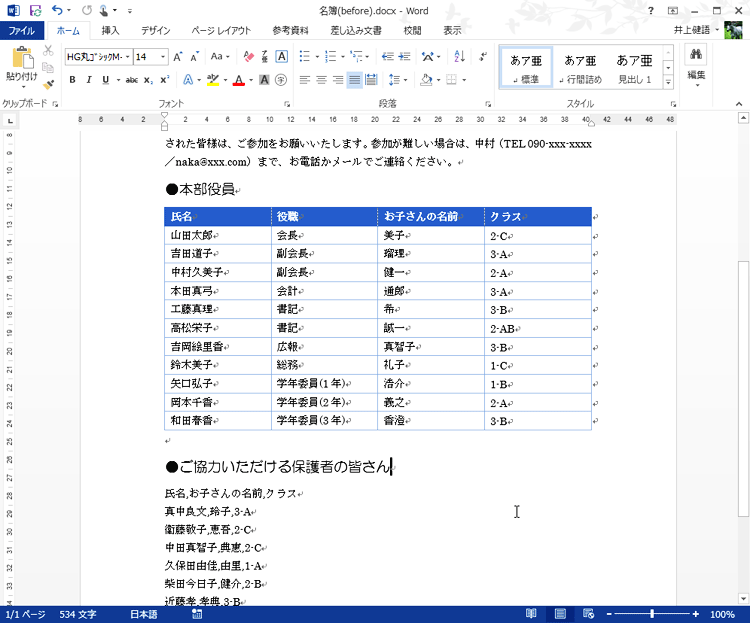
表が完成しました。
【Word 2003の場合】
Word 2003の場合は、データ全体を選択した後、[罫線]→[変換]→[文字列を表にする]を選択します。
![[罫線]→[変換]→[文字列を表にする]を選択している画面イメージ](/support/corner/wordlesson/024/images/11b.png)
Word 2003では、[罫線]→[変換]→[文字列を表にする]を選択します。
スタイルの設定
Word 2003で表のスタイルを設定するには、次のように操作します。
![作成した表の任意の位置にカーソルを置き、[罫線]の[表のオートフォーマット]を選択する画面イメージ](/support/corner/wordlesson/024/images/12b.png)
作成した表の任意の位置にカーソルを置いたら、[罫線]の[表のオートフォーマット]を選択します。

![[表のオートフォーマット]ダイアログボックスが開いたら、[表のスタイル]でスタイルを選択し、[書式を設定する対象]で[タイトル行]だけをチェックし、[適用]ボタンをクリックしている画面イメージ](/support/corner/wordlesson/024/images/13.png)
[表のオートフォーマット]ダイアログボックスが開いたら、[表のスタイル]でスタイルを選択し、[書式を設定する対象]で[タイトル行]だけをチェックし、[適用]ボタンをクリックします。なお、選択できるスタイルの種類は、Word 2007 ⁄ 2010 ⁄ 2013とは異なります。


表にスタイルが設定されます。
半角カンマで区切ったデータを表に変換する
次に、文書の下にある半角カンマで区切って入力したデータを表に変換してみましょう。手順は、タブの場合と共通です。
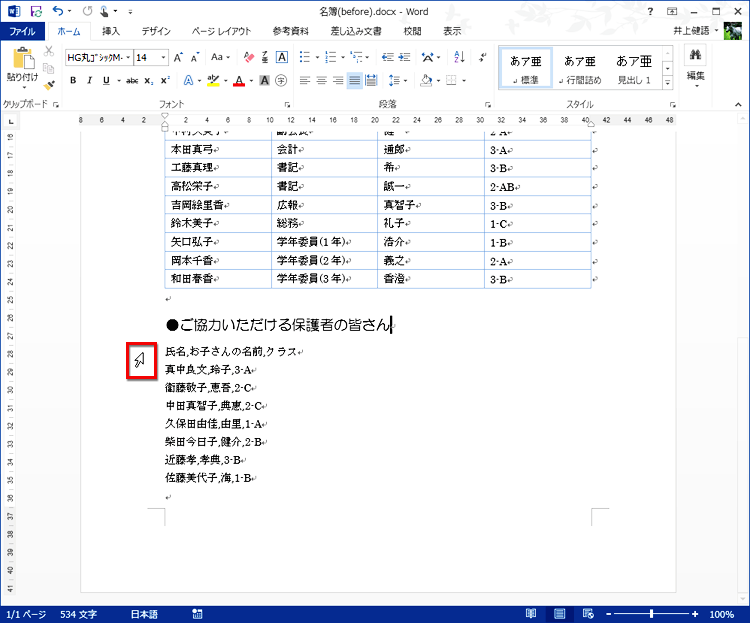
半角カンマで区切って入力したデータの先頭行の左端にマウスカーソルを合わせます。

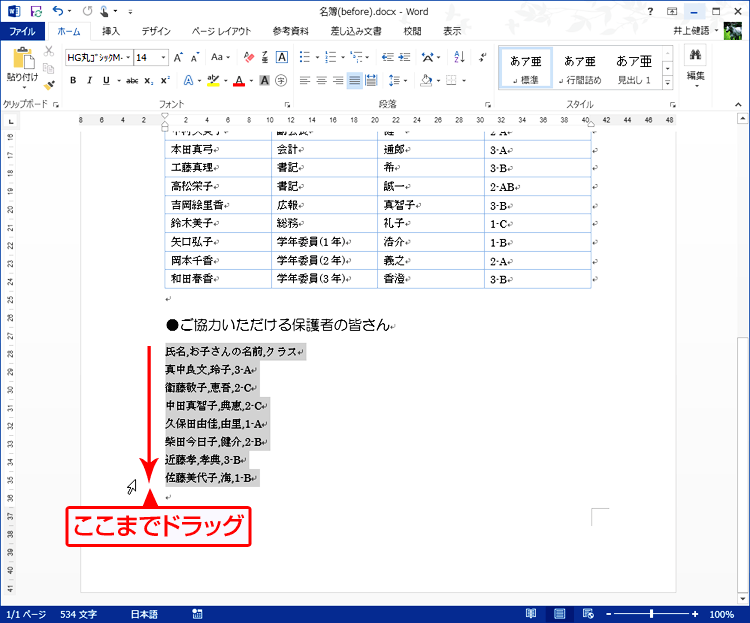
そのまま下にドラッグしてデータ全体を選択します。

![[挿入]タブの[表]ボタンをクリックしてメニューを開き、[文字列を表にする]をクリックする画面イメージ](/support/corner/wordlesson/024/images/17b.png)
[挿入]タブの[表]ボタンをクリックしてメニューを開いたら、[文字列を表にする]をクリックします。

![[文字列を表にする]ダイアログボックスが表示され、そのままの設定で[OK]ボタンをクリックする画面イメージ](/support/corner/wordlesson/024/images/18.png)
[文字列を表にする]ダイアログボックスが表示されたら、そのままの設定で[OK]ボタンをクリックします。

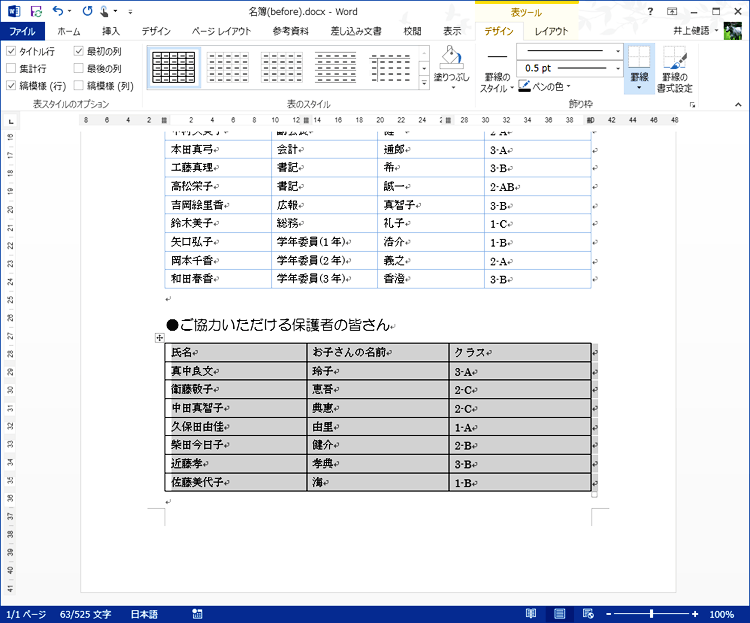
半角カンマで区切ったデータが表に変換されました。続けて、表のスタイルを設定しましょう。
※ Word 2003は設定方法が異なります

![[デザイン]タブの[表スタイルのオプション]で[タイトル行]だけチェックし、それ以外のチェックを外す画面イメージ](/support/corner/wordlesson/024/images/20b.png)
[デザイン]タブの[表スタイルのオプション]で[タイトル行]だけチェックし、それ以外のチェックを外します。
これは、今回作るのがタイトル行だけのシンプルな表で、集計行などは不要だからです。
![[表のスタイル]で[その他]をクリックし、スタイルの一覧を表示する画面イメージ](/support/corner/wordlesson/024/images/21b.png)
[表のスタイル]で[その他]をクリックし、スタイルの一覧を表示します。

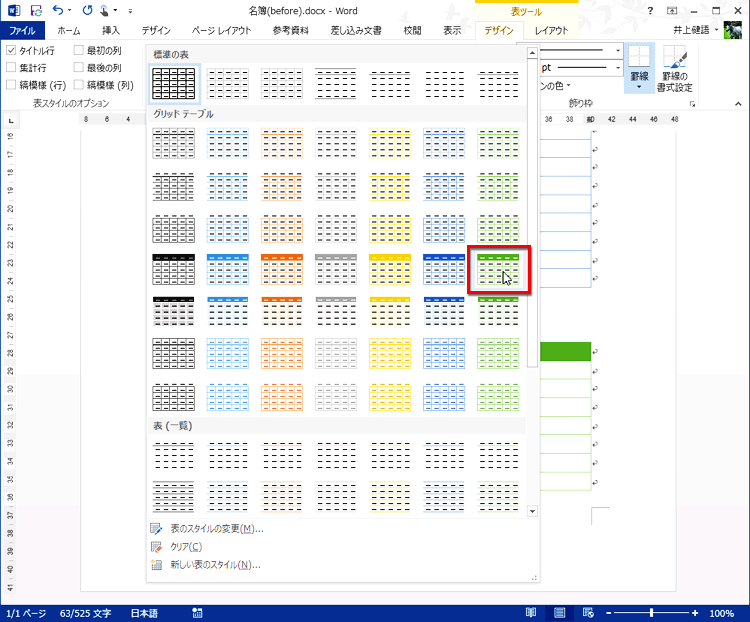
スタイルの一覧から希望のスタイルをクリックして選択します。

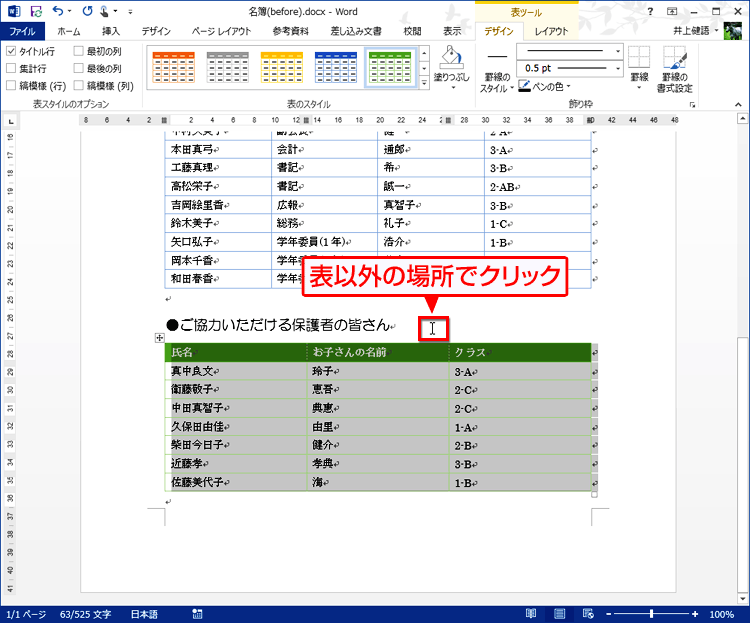
表のスタイルが設定されました。選択された状態なので、文書中の任意の場所をクリックして選択を解除します。
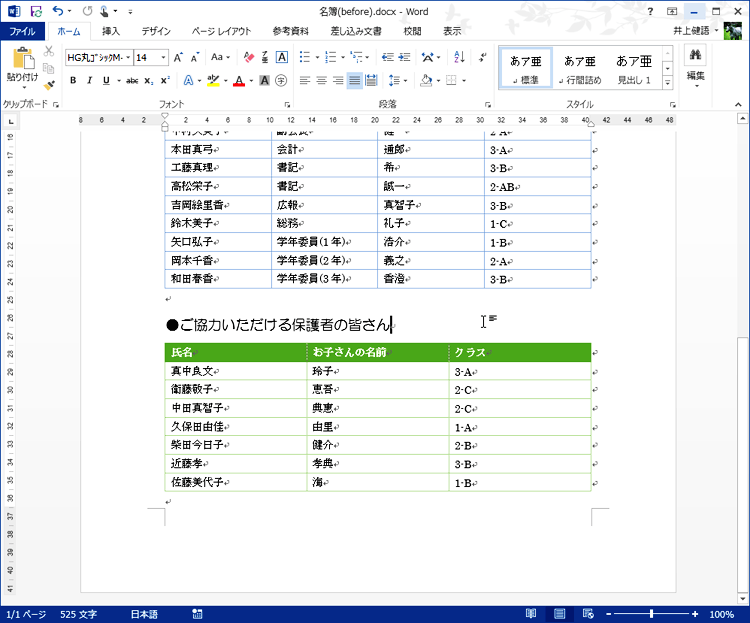
表が完成しました。
【Word 2003の場合】
Word 2003の場合は、データ全体を選択したあと、[罫線]→[変換]→[文字列を表にする]を選択します。
スタイルの設定
Word 2003で表のスタイルを設定するには、次のように操作します。
![[罫線]の[表のオートフォーマット]を選択している画面イメージ](/support/corner/wordlesson/024/images/26b.png)
作成した表中にカーソルを置いたら、[罫線]の[表のオートフォーマット]を選択します。

![表のオートフォーマット]ダイアログボックスが開いたら、[表のスタイル]でスタイルを選択し、[書式を設定する対象]で[タイトル行]だけをチェックし、[適用]ボタンをクリックしている画面イメージ](/support/corner/wordlesson/024/images/27.png)
[表のオートフォーマット]ダイアログボックスが開いたら、[表のスタイル]でスタイルを選択し、[書式を設定する対象]で[タイトル行]だけをチェックし、[適用]ボタンをクリックします。なお、選択できるスタイルの種類は、Word 2007 ⁄ 2010 ⁄ 2013とは異なります。

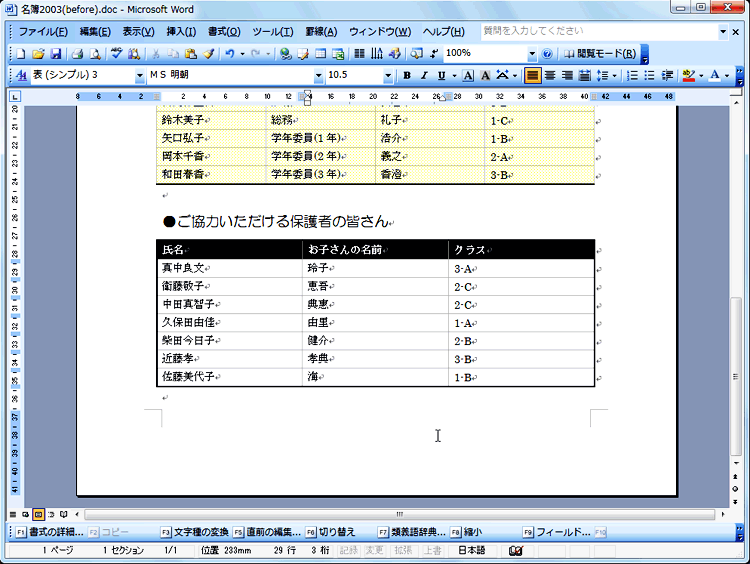
表にスタイルが設定されます。
空白セルが含まれた表の場合はどうする?
今回はとてもシンプルな表を作りましたが、たとえば、次のようなデータの入力されていない空白のセルが含まれた表を作るには、どうしたら良いでしょうか。
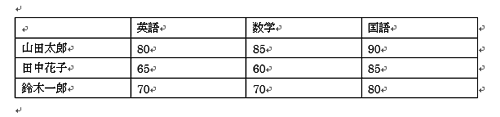
左上に空白のセルがあります。このような表を作るには、データ入力するとき、ちょっと工夫が必要です。
そのような表を作るときは、空白の箇所には何も入力せずに、文字列を作ります。例えばタブで区切るなら、空白の箇所は何も入力しないで、次の例のようにタブだけを入力します。
(TAB)英語(TAB)数学(TAB)国語
山田太郎(TAB)80(TAB)85(TAB)90
田中花子(TAB)65(TAB)60(TAB)85
鈴木一郎(TAB)70(TAB)70(TAB)80
半角カンマで区切る場合も同じです。次のように空白の箇所に何も入力しないで、半角カンマだけを入力します。
,英語,数学,国語
山田太郎,80,85,90
田中花子,65,60,85
鈴木一郎,70,70,80
後は、本文で説明した方法で変換すれば、空白セルの含まれた表を作成できます。
今回のポイント
文字を表に変換するポイントは、次のとおりです。
- ポイント1
- データとデータをタブまたは半角カンマで区切り、1行ごとに改行する。
- ポイント2
- [挿入]タブの[表]の[文字列を表にする]をクリックする。
- ポイント3
- 表を作ったあとでスタイルを設定する。

データを表に変換する機能は昔からあるのですが、それほど知られていないようです。しかし、使い方によってはとても便利ですので、ぜひ覚えておきましょう。知らない人が見たら、きっとびっくりすると思いますよ。
Microsoft Office 製品のお問い合わせ先
「PCコンシェルジュサービス(有料)」、またはマイクロソフト社の「技術サポート窓口」をご利用ください。

![[罫線]→[変換]→[文字列を表にする]を選択している画面イメージ](/support/corner/wordlesson/024/images/25.png)

