第25回文書を添削する
![]() Word 2013Word 2010Word 2007Word 2003
Word 2013Word 2010Word 2007Word 2003

和戸先生、こんにちは。
先日、仕事でワードをバリバリ使いこなしている友人と飲んだのですが、そのとき彼が「会社では、ワードで部下の文書を添削しているよ」と話していました。そのときは「ワードで添削?」と疑問に思ったのですが、あまり聞くと悪いだろうと思い、そのままにしていました。ワードにはそんな機能があるのですか?あるのであれば、自分も文章を推敲するのに使いたいと思ったのですが……。よろしくお願いします。
(公開日:2013年8月14日)

お友達が活用されていたのは「変更履歴の記録」だと思います。
これは、簡単にいうと、文書に"赤入れ"する機能です。人の文章を紙に印刷して添削するとき、赤ペンで修正するでしょう。それと同じことを画面上で行えるのです。お友達は、「変更履歴の記録」を使って部下の皆さんが作った文書を修正されているのでしょう。もちろん、自分で書いた文章を推敲するのにも使えますよ。
ぜひ、この機会に使い方を覚えてくださいね。
完成品はこちら
- Before
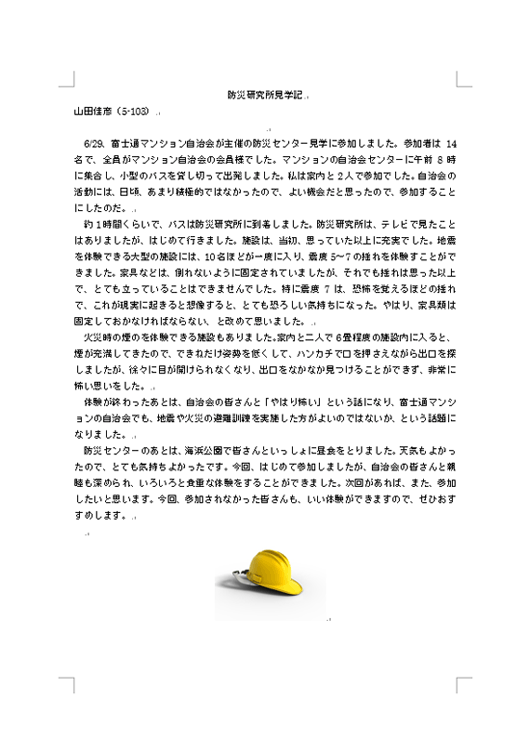
- after
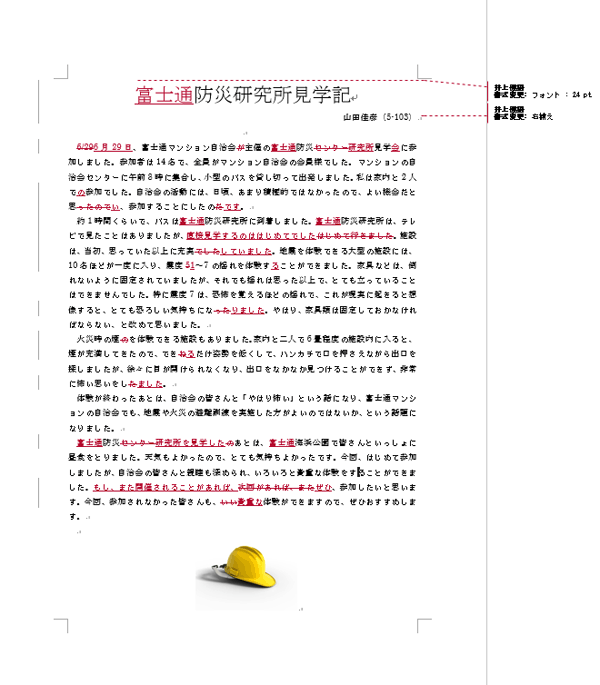
注︰サンプル文章は、Word 2010で作成しております。その他のバージョンでは一部見え方が異なる場合がありますので、あらかじめご了承ください。
サンプルが必要な方は、下記のワードのファイルをダウンロードしてください。
ダウンロードするには、ファイル名を右クリックして、メニューから「対象をファイルに保存」を選択してください。
- Beforesample_before.docx(36KB)
- aftersample_after.docx(138KB)
本講座では、ファイルの保存先を《ドキュメント》としています。
ダウンロード方法がわからない場合は、下記ページをご参照ください。
校閲履歴の記録をオンにして"赤入れ"する
ワードには「変更履歴の記録」という機能があります。変更履歴の記録をオン(有効)にすると、次の3つの編集結果が記録されるようになります。
- 挿入した文字……赤い下線+赤い文字で表示されます。
- 削除した文字……赤い取消線+赤い文字で表示されます。
- 変更した書式……書式が設定されて、設定内容が吹き出しに表示されます。
変更履歴の記録を活用することで、他の人が作った文書を添削(校正)したり、自分で作った文書を推敲したりできます。
なお、画面はWord 2013ですが、Word 2003 ⁄ 2007 ⁄ 2010も、基本的な機能は共通です。ただし、コマンド名や表示が異なる部分もありますので、適宜、補足します。
変更履歴の記録をオンにする
まずは、変更履歴の記録をオンにする方法を説明します。オンにすると、以降は挿入した文字、削除した文字、変更した書式が記録されるようになります。
![[校閲]タブの[変更履歴]で[変更履歴の記録]ボタンをクリックしている画面イメージ](/support/corner/wordlesson/025/images/1b.png)
[校閲]タブの[変更履歴]で[変更履歴の記録]ボタンをクリックします。

![[変更履歴の記録]ボタン全体が薄いブルーで表示され、変更履歴の記録がオンになっている画面イメージ](/support/corner/wordlesson/025/images/2b.png)
[変更履歴の記録]ボタン全体が薄いブルーで表示されたら、変更履歴の記録がオンになった状態です。オンのときは、マウスポインターを[変更履歴の記録]ボタンから離してもブルーで表示されます。なお、変更履歴の記録をオフ(無効)にしたいときは、もう一度、同じボタンをクリックしてください。

![[校閲]タブの[変更履歴]で、[変更内容の表示]の[▼]をクリックし、[すべての変更履歴/コメント]を選択している画面イメージ](/support/corner/wordlesson/025/images/3b.png)
[校閲]タブの[変更履歴]で、[変更内容の表示]の[▼]をクリックし、[すべての変更履歴 ⁄ コメント]を選択します(Word 2007 ⁄ 2010の場合は、[最終版(変更箇所 ⁄ コメントの表示)]を選択します。Word 2003の場合は、[チェック ⁄ コメント]ツールバーの[変更内容の表示]で[最終版(変更箇所 ⁄ コメントの表示)]を選択します)。
【Word 2007 ⁄ 2010の場合】
Word 2007 ⁄ 2010の場合は、[変更履歴の記録]ボタンをクリックすると、全体がオレンジ色になります。

Word 2007 ⁄ 2010では、ボタン全体がオレンジ色になります。
【Word 2003の場合】
Word 2003の場合は、[ツール]メニューの[変更履歴の記録]を選択すると、変更履歴の記録がオンになります。もう一度、同じ操作をするとオフになります。なお。変更履歴がオンのときは、[チェック ⁄ コメント]ツールバーが表示されます。
![[ツール]メニューの[変更履歴の記録]でオン/オフを切り替える画面イメージ](/support/corner/wordlesson/025/images/5b.png)
Word 2003の場合は、[ツール]メニューの[変更履歴の記録]でオン ⁄ オフを切り替えます。
変更履歴を記録する(文字の修正)
変更履歴の記録がオンになったら、早速文書を修正していきましょう。といっても、特別な操作は必要ありません。通常と同様に文章を入力したり、削除したりするだけで大丈夫です。
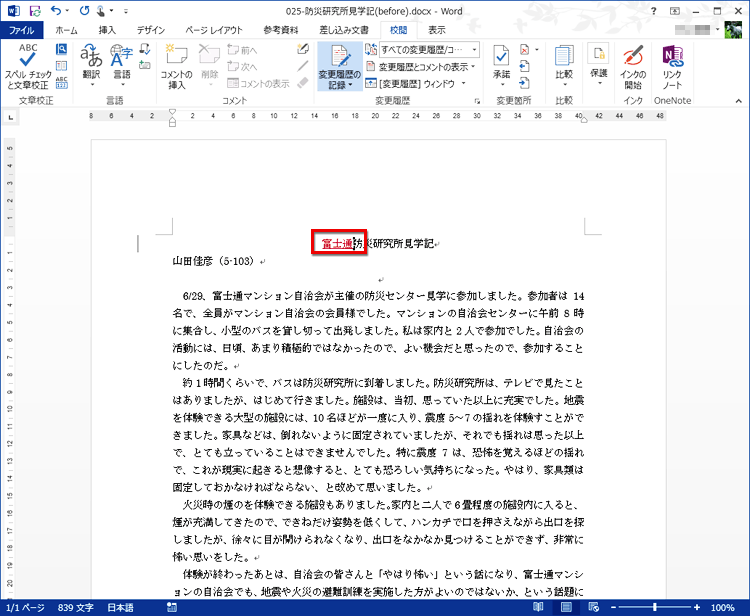
文字を挿入するには、挿入したい位置に通常と同じ操作で文字を入力します。入力した文字は、赤い下線付きで表示されます。

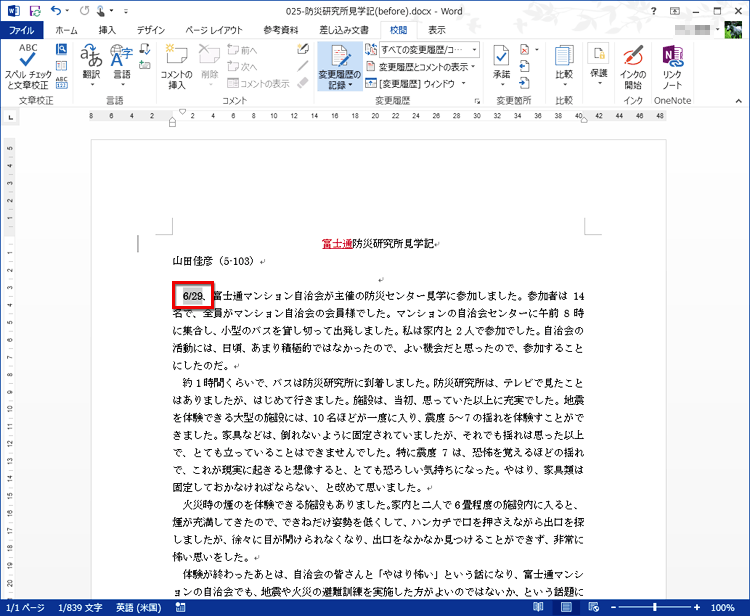
文字を修正するには、まず修正したい文字を範囲指定します。

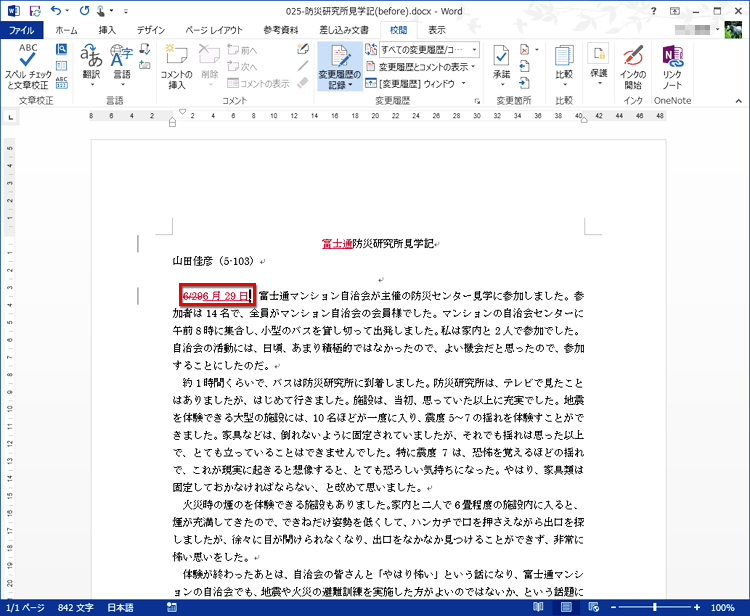
そのまま新しい文字を入力すると、範囲指定した文字に赤い取消線が付き、入力した文字が赤い下線付きで表示されます。

![[Delete]キーをや[Backspace]キーで削除するためのカーソルを合わせる画面イメージ](/support/corner/wordlesson/025/images/9b.png)
削除の方法も通常と同じです。例えば、カーソル位置の左側の文字を削除するなら[Backspace]、右側の文字を削除するなら[Delete]キーを押します。ここでは[Backspace]キーを押します。

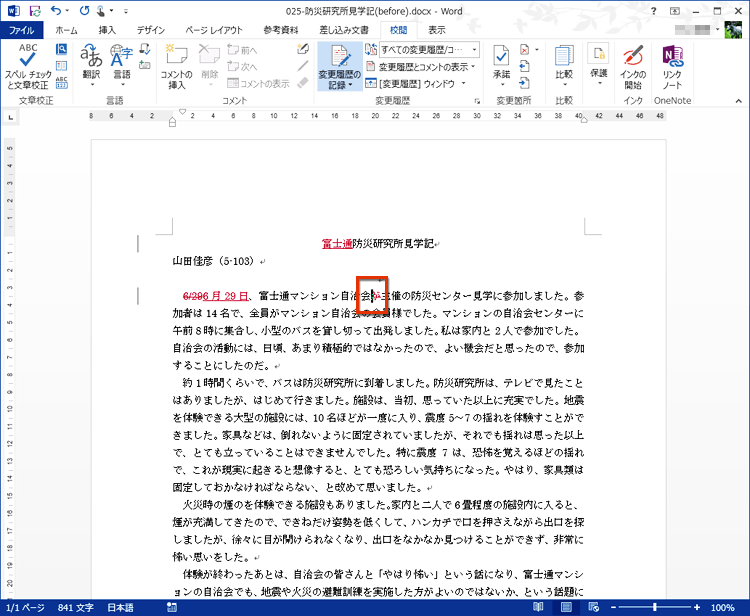
左側の文字に赤い取消線が付きます。

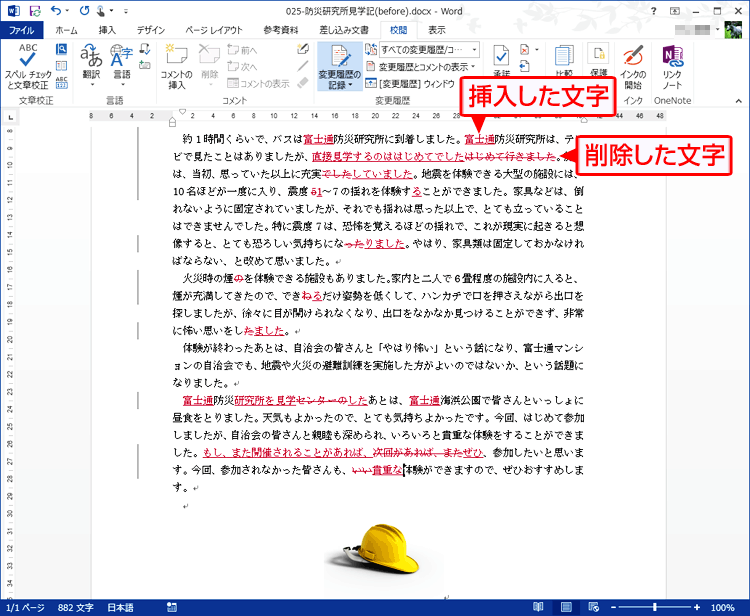
同様にして文章を修正します。このように、変更履歴の記録がオンのときは、挿入した文字は「赤+赤い下線」で表示され、削除した文字は「赤+赤い取消線」が付きます。
変更履歴が青や紫で表示される?
変更履歴の記録された文書を読み込むと、挿入した文字や削除した文字が赤以外の色で表示されることがあります。これは、もともと変更履歴の記録が、複数ユーザーで使える機能であるため、ワードがユーザーごとに色を自動的に変えるからです。色が異なるだけで、機能に違いはありません。
変更履歴を記録する(書式の修正)
フォントサイズや文字位置などの書式も同様に設定します。設定した内容は、右側の吹き出しに表示されます。
![文字全体を選択し、[ホーム]タブの[フォントサイズ]の[▼]をクリックしてサイズの一覧を表示する画面イメージ](/support/corner/wordlesson/025/images/12b.png)
ここでは、「富士通防災研究所見学記」全体のフォントサイズを大きくしてみましょう。まず、文字全体を選択し、[ホーム]タブの[フォントサイズ]の[▼]をクリックしてサイズの一覧を表示します(Word 2003の場合は[書式設定]ツールバーの[フォントサイズ]ボタンで設定します)。

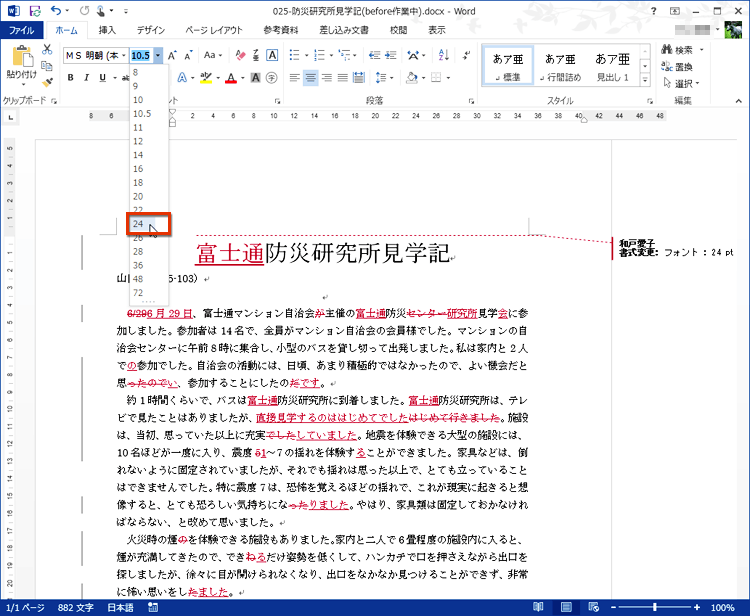
フォントサイズの一覧から目的のサイズを選択します。

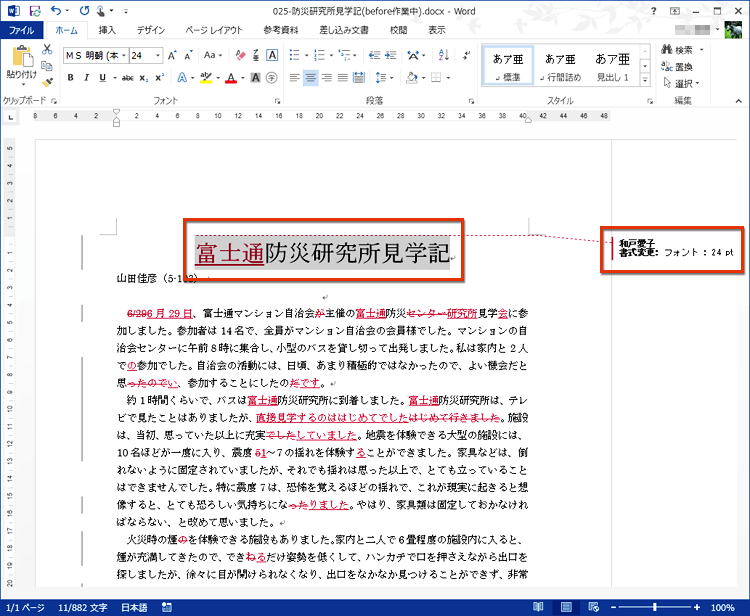
フォントサイズが変更されるとともに、文書の右側の吹き出しに、変更したユーザーの名前と変更内容が表示されます。

![作者名の行にカーソルを置いて、[ホーム]タブの[段落]で[右揃え]ボタンをクリックする画面イメージ](/support/corner/wordlesson/025/images/15b.png)
他の書式も同様に設定します。ここでは、作者名の行にカーソルを置いて、[ホーム]タブの[段落]で[右揃え]ボタンをクリックします(Word 2003の場合は[書式設定]ツールバーの[右揃え]ボタンで設定します)。

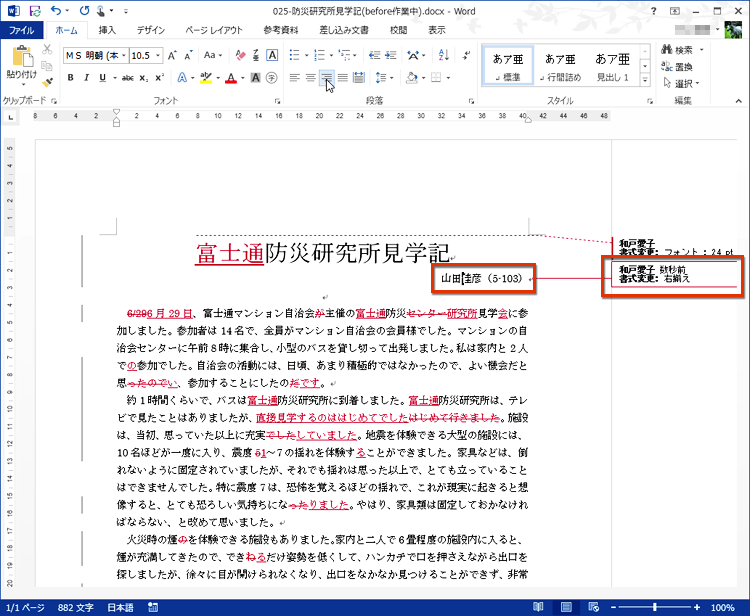
作者名が右揃えになって、吹き出しにユーザー名と変更内容が表示されます。このように、変更履歴の記録がオンのときは、書式を設定すると、右側の吹き出しに変更したユーザーの名前と変更内容が表示されます。
【Word 2003の場合】
Word 2003の場合は、変更履歴の表示形式がWord 2007 ⁄ 2010 ⁄ 2013とは少し異なります。具体的には、挿入した文字は文書中に表示されますが、削除した文字は文書中から削除され、吹き出しに表示されます。ただし、表示方法が異なるだけで、基本的な機能・使い方は変わりありません。

変更履歴の表示形式がWord 2007 ⁄ 2010 ⁄ 2013とは少し異なります。
変更履歴を1つずつ反映する・元に戻す
ワードでは、変更履歴を反映するか元に戻すかを選択することができます。ここではまず、1つずつ確認しながら反映するか元に戻すかを選択する方法を説明します。
![挿入・削除した文字、または変更した書式の吹き出しを右クリックしてメニューを開き、[挿入を反映]を選択する画面イメージ](/support/corner/wordlesson/025/images/18b.png)
挿入・削除した文字、または変更した書式の吹き出しを右クリックしてメニューを開いたら、[◯◯を反映]を選択します。
右クリックしたのが挿入した文字なら[挿入を反映]、削除した文字なら[削除を反映]、書式なら[書式変更を反映]になります。ここでは、[挿入を反映]を選択します。

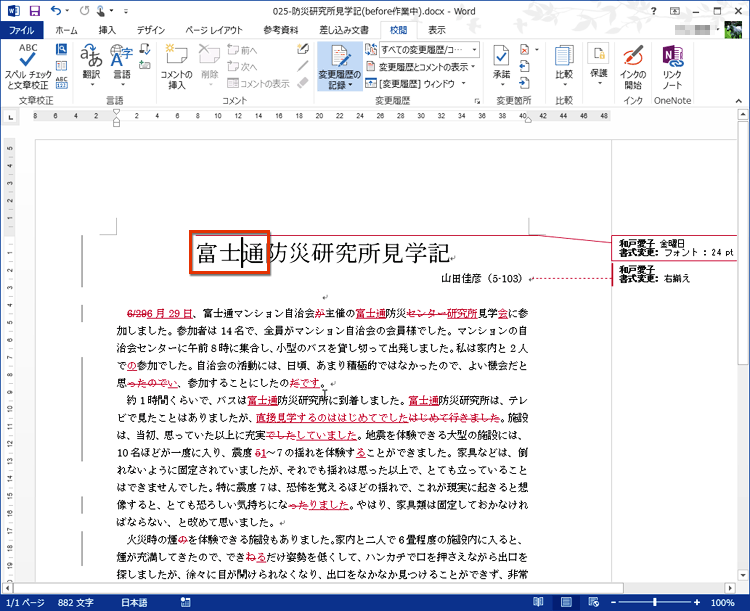
赤い下線付きで表示されていた挿入文字が、元の文章に合わせる形で挿入されて、本文と同じ色になりました。なお、[削除を反映]を選択すると元の文章から削除され、[書式変更を反映]を選択すると書式が変更されて吹き出しが消えます。

![添削した内容を破棄して元に戻すために、[挿入を元に戻す]を選択します画面イメージ](/support/corner/wordlesson/025/images/20.png)
添削した内容を破棄して元に戻すには、挿入・削除した文字、または変更した書式の吹き出しを右クリックしてメニューを開き、[◯◯を元に戻す]を選択します。右クリックしたのが挿入した文字なら[挿入を元に戻す]、削除した文字なら[削除を元に戻す]、書式なら[書式変更を元に戻す]になります。ここでは、[挿入を元に戻す]を選択します。

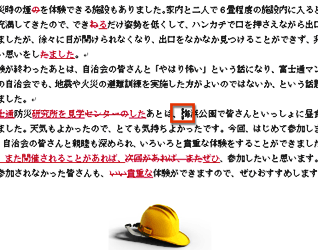
赤い下線付きで表示されていた挿入文字が削除されて、元に戻りました。なお、[削除を元に戻す]を選択すると削除が取り消され、[書式変更を元に戻す]を選択すると書式設定が取り消されます。
変更履歴を一括で反映する
変更履歴は、一括で反映することもできます。すべての変更履歴を一度に反映したいときは、この方法を使ってください。
![[校閲]タブの[承認]ボタンの[▼]をクリックしてメニューを開き、[すべての変更を反映]を選択する画面イメージ](/support/corner/wordlesson/025/images/22.png)
[校閲]タブの[承認]ボタンの[▼]をクリックしてメニューを開いたら、[すべての変更を反映]を選択します(Word 2007 ⁄ 2010の場合は[ドキュメント内のすべての変更を反映]を選択します)。

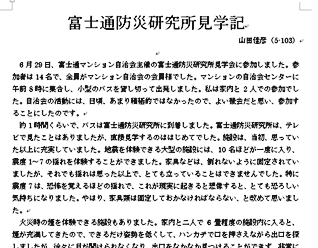
挿入した文字、削除した文字、変更した書式がすべて文書に反映されます。
変更履歴を一括で元に戻す
変更履歴は、すべてを一括で元に戻すこともできます。すべての変更履歴を破棄して、文書を元の状態に戻したいときは、この方法を使ってください。
![[校閲]タブの[元に戻す]ボタンの[▼]をクリックしてメニューを開き、[すべての変更を元に戻す]を選択する画面イメージ](/support/corner/wordlesson/025/images/24b.png)
[校閲]タブの[元に戻す]ボタンの[▼]をクリックしてメニューを開いたら、[すべての変更を元に戻す]を選択します(Word 2007 ⁄ 2010の場合は[ドキュメント内のすべての変更を元に戻す]を選択します)。

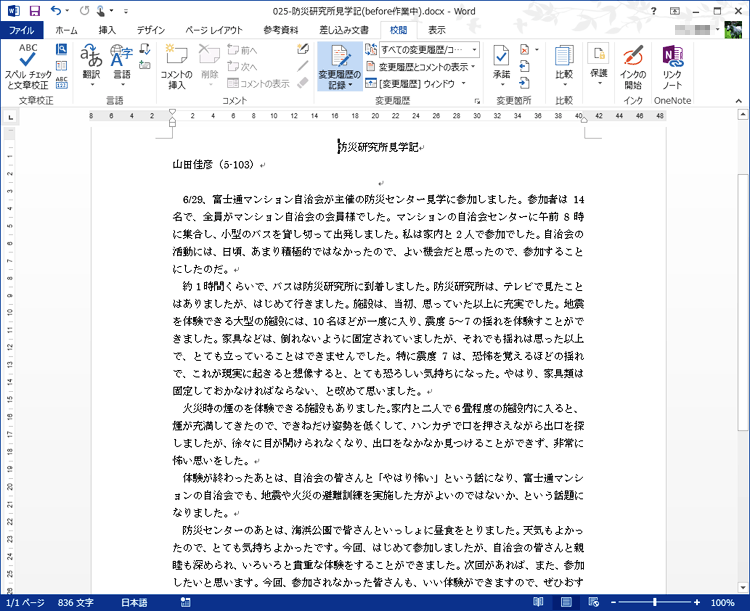
挿入した文字、削除した文字、変更した書式がすべて破棄されて、文書がいちばん最初の状態に戻ります。
【Word 2003の場合】
Word 2003の場合は、変更履歴を反映したり、元に戻したりするとき、[チェック ⁄ コメント]ツールバーを使います。変更履歴を1つずつ確認しながら反映するには、変更履歴にカーソルを置き、[チェック ⁄ コメント]ツールバーの[変更の承諾]ボタンをクリックします。元に戻すには、[変更 ⁄ 削除コメントを元に戻す]ボタンをクリックします。
また、一括で反映するには、[変更の承諾]ボタンの[▼]をクリックし、[ドキュメント内のすべての変更を反映]を選択します。一括で元に戻すには、[変更 ⁄ 削除コメントを元に戻す]ボタンの[▼]をクリックし、[ドキュメント内のすべての変更を元に戻す]を選択します。
Word 2003で表のスタイルを設定するには、次のように操作します。
![[チェック/コメント]ツールバーの[変更の承諾]ボタンで反映し、[変更/削除コメントを元に戻す]ボタンで元に戻す画面イメージ](/support/corner/wordlesson/025/images/26.png)
[チェック ⁄ コメント]ツールバーの[変更の承諾]ボタンで反映し、[変更 ⁄ 削除コメントを元に戻す]ボタンで元に戻します。

![一括反映するときに、[変更の承諾]ボタンの[▼]をクリックし、[ドキュメント内のすべての変更を反映]を選択している画面イメージ](/support/corner/wordlesson/025/images/27.png)
一括反映するには、[変更の承諾]ボタンの[▼]をクリックし、[ドキュメント内のすべての変更を反映]を選択します。

![一括で元に戻すときに、[変更/削除コメントを元に戻す]ボタンの[▼]をクリックし、[ドキュメント内のすべての変更を元に戻す]を選択する画面イメージ](/support/corner/wordlesson/025/images/28.png)
一括で元に戻すには、[変更 ⁄ 削除コメントを元に戻す]ボタンの[▼]をクリックし、[ドキュメント内のすべての変更を元に戻す]を選択します。
今回のポイント
「校閲履歴の記録」の使い方のポイントは次のとおりです。
- ポイント1
- 添削や推敲を始める前に校閲履歴の記録をオンにする。
- ポイント2
- 校閲履歴の記録をオンにしたら、通常と同じ操作で編集する。
- ポイント3
- 校閲履歴を反映したり、元に戻したりして文書を仕上げる。

「校閲履歴の記録」は、グループで文書を作るときにも、よく利用される機能です。多くの人の知恵を寄せ合ったり、文書の質を高めたりするのに欠かせない機能ですので、ぜひうまく活用してみてください。


