第27回囲い文字を利用する
![]() Word 2013Word 2010Word 2007Word 2003
Word 2013Word 2010Word 2007Word 2003
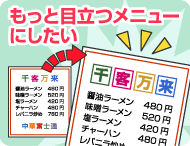
和戸先生、こんにちは。
私は高校生で、情報の授業でワードやエクセルを勉強しています。実は、実家が中華料理店をやっているのですが、私がパソコンを勉強していると知った父が「じゃあ、店のメニューを作ってくれ! 外に頼むと高いからな。パソコンならできるんだろ!」と言われ、自分なりに工夫して何とか作ってみました。しかし、父は今ひとつ気に入らないみたいで「もう少し、目立つのにしてくれ!」と言われて、困っています。アドバイスをください。よろしくお願いします。
(公開日:2013年9月11日)

なかなか厳しいお父さんですね。いろいろな方法が考えられますが、今回は、シンプルな割には効果の高い「囲い文字」をご紹介しましょう。囲い文字は、文字を◯やなどの記号で囲む機能で、文字を目立たせるにはとても効果的ですよ。作られたメニューの「千客万来」と「中華富士通」を囲い文字にするだけでも、ずっとインパクトのあるメニューになると思います。これで、お父さんをギャフンと言わせてください。それでもダメだったら……また、ご連絡ください。
完成品はこちら
- Before
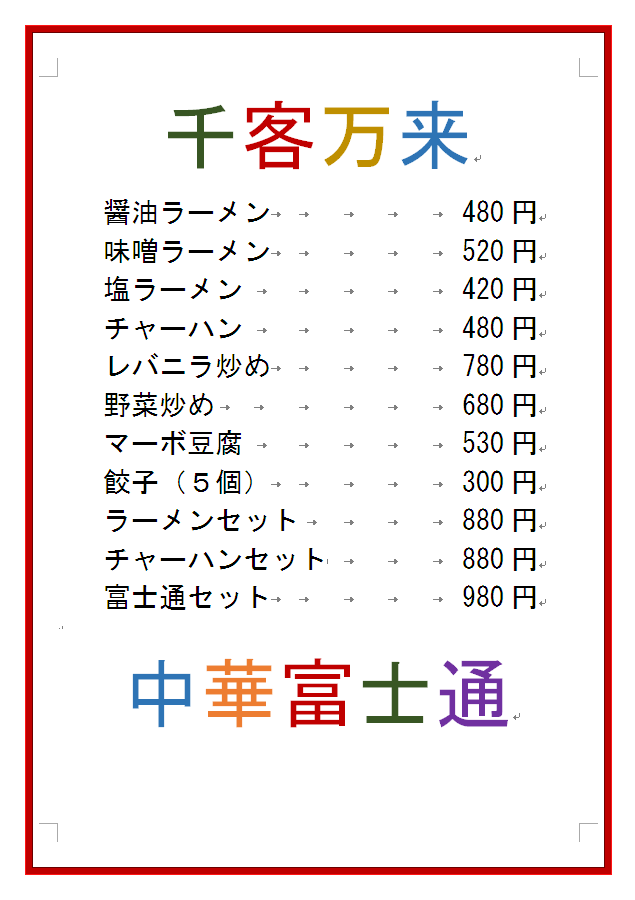
- after

注︰サンプル文章は、Word 2010で作成しております。その他のバージョンでは一部見え方が異なる場合がありますので、あらかじめご了承ください。
サンプルが必要な方は、下記のワードのファイルをダウンロードしてください。
ダウンロードするには、ファイル名を右クリックして、メニューから「対象をファイルに保存」を選択してください。
本講座では、ファイルの保存先を《ドキュメント》としています。
ダウンロード方法がわからない場合は、下記ページをご参照ください。
文字を◯△◇で囲む「囲い文字」
「囲い文字」とは、通常の文字を◯△◇で囲む機能です。一般的な文書で多用する機能ではありませんが、例えば「丸秘」「丸適」などのマークを作りたいときは不可欠ですし、ポスターの見出しの装飾などにも活用できる機能です。
設定方法はとてもシンプルなので、一度操作すればすぐに覚えられると思います。いくつか注意したいポイントもありますので、順を追って説明しましょう。
なお、画面はWord 2013ですが、Word 2003 ⁄ 2007 ⁄ 2010も操作方法は同じです。Word 2003だけ少し手順が異なる部分がありますので、適宜、補足します。
囲い文字を作成する(文字のサイズを合わせる)
まずは、文書の上にある「千客万来」の文字に囲い文字を設定しましょう。具体的には、「千客万来」の1つ1つの文字をで囲みます。「千客万来」の文字サイズは72ptなので、そのサイズが維持されるように設定します。
【Word 2003の場合】
Word 2003の場合は、[書式]→[拡張書式]→[囲い文字]を選択して[囲い文字]ダイアログボックスを開きます。以降の手順は、Word 2007 ⁄ 2010 ⁄ 2013と共通です。
![Word 2003で[書式]→[拡張書式]→[囲い文字]を選択する画面イメージ](/support/corner/wordlesson/027/images/2b.png)
Word 2003の場合は、[書式]→[拡張書式]→[囲い文字]を選択します。
![[囲い文字]ダイアログボックスが表示されたら、[スタイル]で[文字のサイズを合わせる]を選択し、[囲い文字]で囲う文字(この例では)を選択して[OK]ボタンをクリックする画面イメージ](/support/corner/wordlesson/027/images/3.png)
[囲い文字]ダイアログボックスが表示されたら、[スタイル]で[文字のサイズを合わせる]を選択し、[囲い文字]で囲う文字(この例では)を選択して[OK]ボタンをクリックします。なお、[文字]には選択した文字自動的に設定されるので、そのままにします。
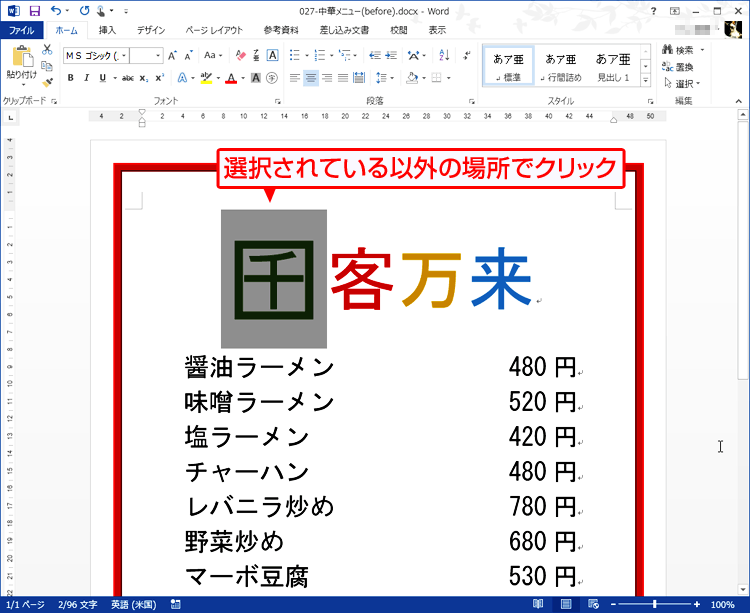
囲い文字が設定されます。設定直後は文字が選択された状態なので、任意の位置をクリックして選択を解除します。

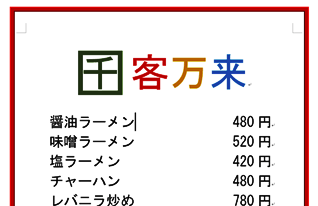
囲い文字が設定できました。なお、文字に色が設定されている場合は、囲う文字にも同じ色が設定されます。

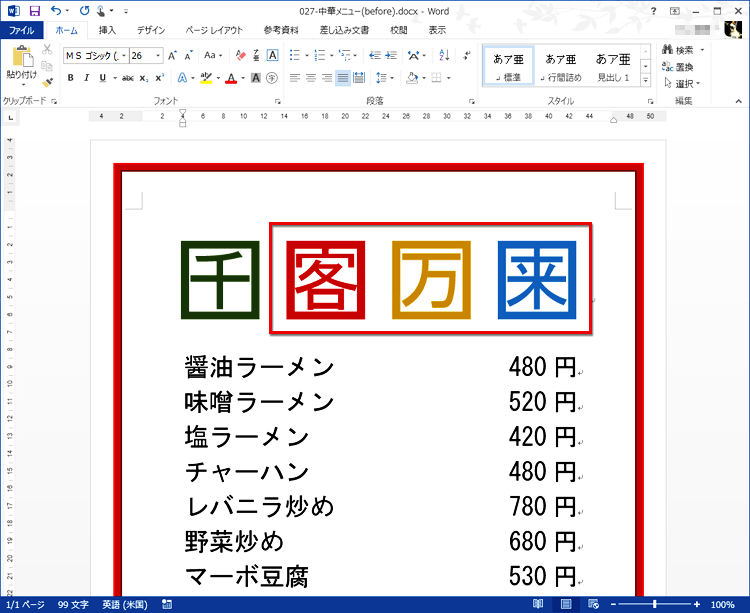
同じ手順を繰り返して、他の文字にも囲い文字を設定します。
囲い文字を作成する(外枠のサイズを合わせる)
次に、メニューの下にある「中華富士通」にも囲い文字を設定します。囲う記号には◇を使います。こちらは、全体の文字サイズが「千客万来」より小さくなるようにします。
![囲い文字にする文字を選択し、[ホーム]タブの[フォント]にある[囲い文字]ボタンをクリックする画面イメージ](/support/corner/wordlesson/027/images/7b.png)
囲い文字にする文字を選択したら、[ホーム]タブの[フォント]にある[囲い文字]ボタンをクリックします。
【Word 2003の場合】
Word 2003の場合は、[書式]→[拡張書式]→[囲い文字]を選択して[囲い文字]ダイアログボックスを開きます。以降の手順は、Word 2007 ⁄ 2010 ⁄ 2013と共通です。
![Word 2003で[書式]→[拡張書式]→[囲い文字]を選択する画面イメージ](/support/corner/wordlesson/027/images/8b.png)
Word 2003の場合は、[書式]→[拡張書式]→[囲い文字]を選択します。
![[囲い文字]ダイアログボックスが表示されたら、[スタイル]で[外枠のサイズを合わせる]を選択し、[囲い文字]で囲う文字(この例では◇)を選択して[OK]ボタンをクリックする画面イメージ](/support/corner/wordlesson/027/images/9.png)
[囲い文字]ダイアログボックスが表示されたら、[スタイル]で[外枠のサイズを合わせる]を選択し、[囲い文字]で囲う文字(この例では◇)を選択して[OK]ボタンをクリックします。なお、[文字]には選択した文字自動的に設定されるので、そのままにします。

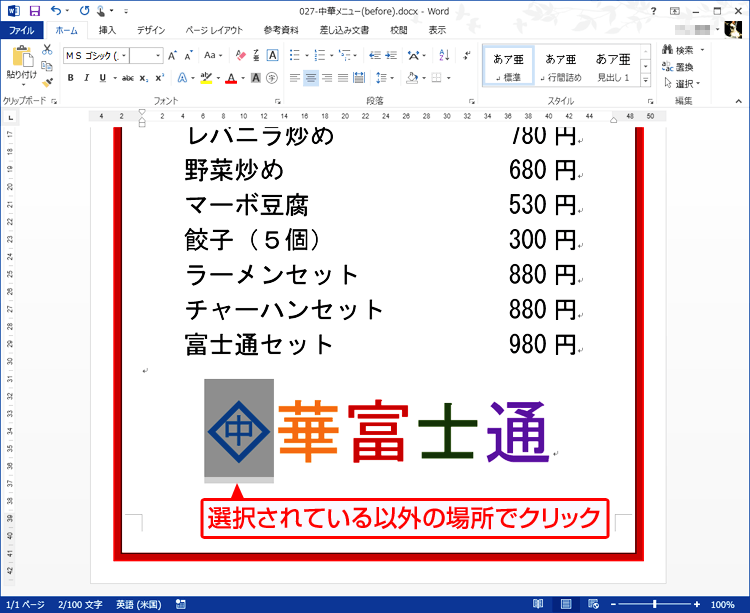
囲い文字が設定されます。設定直後は文字が選択された状態なので、任意の位置をクリックして選択を解除します。

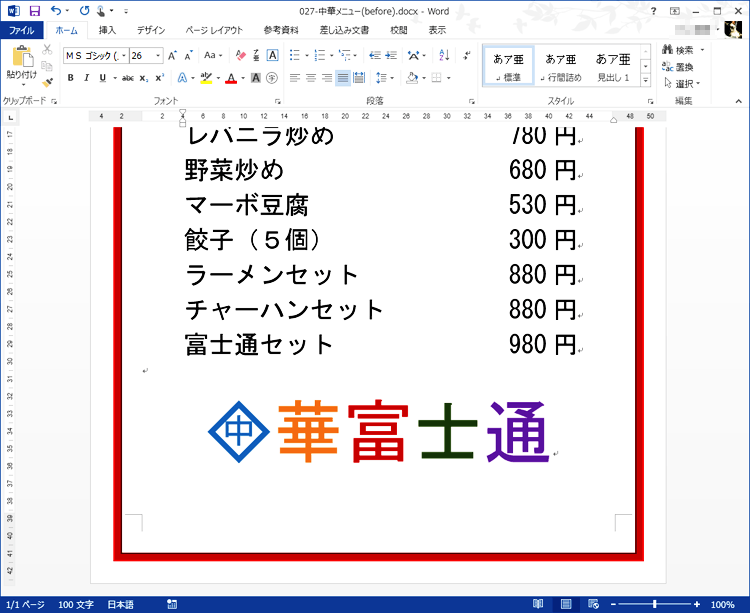
囲い文字が設定できました。

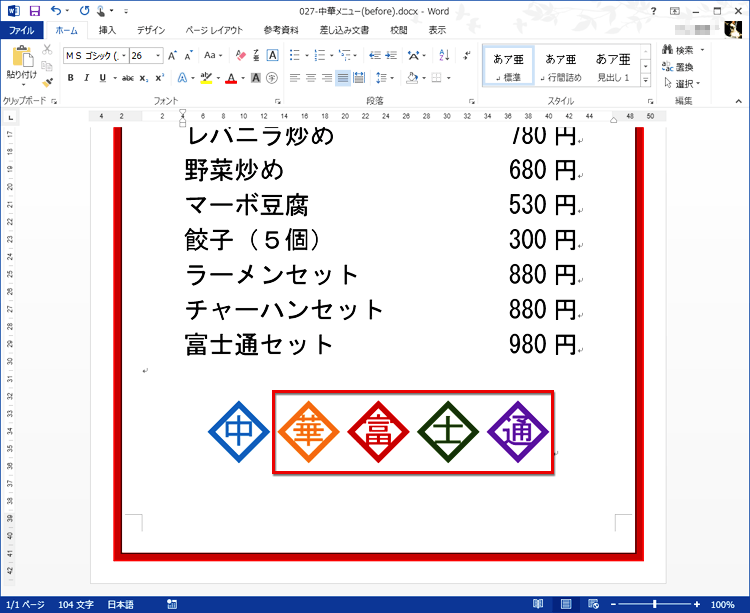
同じ手順を繰り返して、他の文字にも囲い文字を設定します。
「文字のサイズを合わせる」と「外枠のサイズを合わせる」の違い
囲い文字を設定するときは、[囲い文字]ダイアログボックスの[外枠のサイズを合わせる] ⁄ [文字のサイズを合わせる]の設定によって、囲い文字のサイズが変化します。
例えば、元の文字サイズが20ptだった場合、[外枠のサイズを合わせる]を指定すると、設定後の囲い文字が20ptになります。このため、元の文字はそれに収まるように小さくなります。これに対し、[文字のサイズを合わせる]を指定した場合は、元の文字サイズは20ptのままなので、囲い文字は大きくなります。
以下の図は、この関係を示したものです。左端が元の文字で、中央が[外枠のサイズを合わせる]、右端が[文字のサイズを合わせる]を指定した囲い文字です。
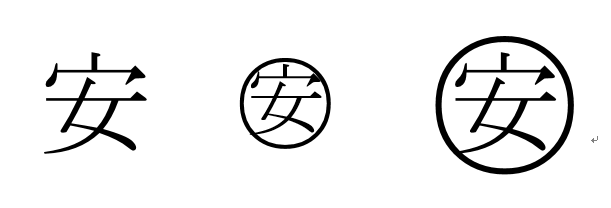
左端が元の文字、中央は[外枠のサイズを合わせる]、右端は[文字のサイズを合わせる]を指定した囲い文字
囲い文字を設定した後で文字サイズを変更しない
囲い文字を利用するときは、ひとつだけ注意したいことがあります。それは、囲い文字を作った後で文字サイズを変更すると、囲い文字が崩れてしまうことです。このため、囲い文字を作るときは、先に文字サイズを設定した後、囲い文字を設定してください。
![囲い文字を選択し、[ホーム]タブの[フォント]で[フォントサイズ]の[▼]をクリックする画面イメージ](/support/corner/wordlesson/027/images/14b.png)
囲い文字を選択し、[ホーム]タブの[フォント]で[フォントサイズ]の[▼]をクリックします。

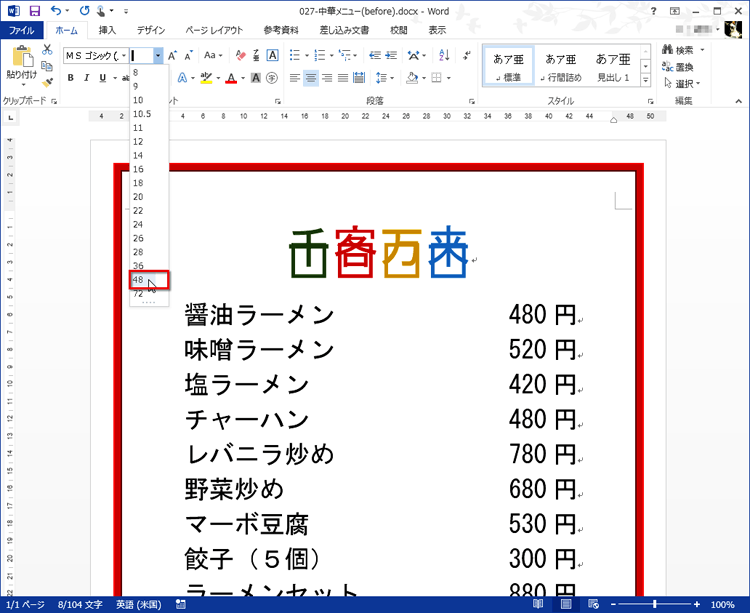
フォントサイズの一覧でサイズを選択します。

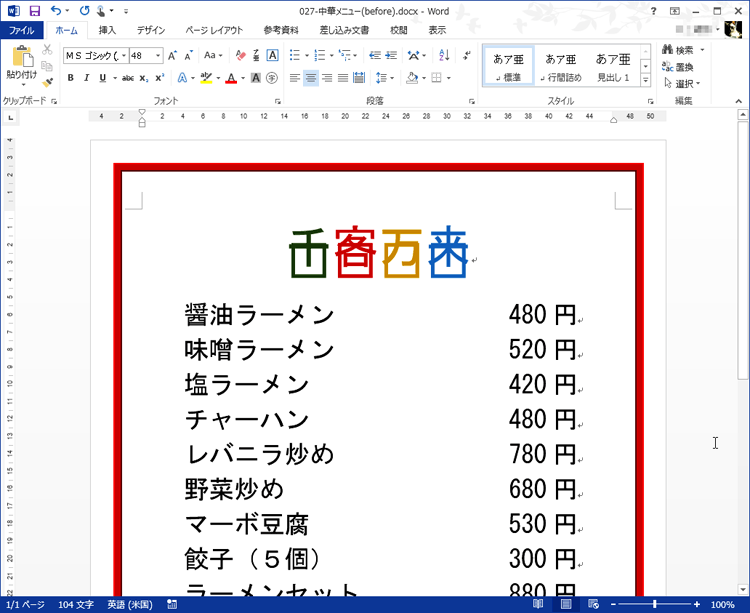
このように、囲い文字が崩れてしまいます。囲い文字を作るときは、先に文字サイズを設定し、囲い文字を作った後で変更しないのがポイントです。
今回のポイント
囲い文字を設定するポイントは、次のとおりです。
- ポイント1
- 囲い文字は通常の文字を◯△◇で囲んで作る。
- ポイント2
- 先に文字サイズを設定する。
- ポイント3
- [スタイル]の設定で作成される囲い文字のサイズが異なる。

囲い文字の設定方法はとても簡単なので、誰でもすぐに利用できると思います。ただし、作った後でサイズを変えると崩れてしまうので、びっくりする人が少なくないようです。その点にだけ注意すれば、手軽に利用できますので、ぜひ活用してみてください。

![囲い文字にする文字を選択したら、[ホーム]タブの[フォント]にある[囲い文字]ボタンをクリックしている画面イメージ](/support/corner/wordlesson/027/images/1.png)

