第28回ヘッダーにファイル名や更新日時を表示する
![]() Word 2013Word 2010Word 2007Word 2003
Word 2013Word 2010Word 2007Word 2003

和戸先生、いつも役立つ情報をありがとうございます。
私は昨年社会人になったばかりで、今は営業部門で、毎日忙しくしています。実は、毎週の営業会議で議事録担当になったのですが、毎回、ファイル名やファイルの更新日時を正しく入力しなければなりません。これまでは、いちいち確認して入力していたのですが、もっと簡単に正確に入力できる方法はないでしょうか。よろしくお願いします。
(公開日:2013年9月18日)

お仕事、ご苦労様です。会議の議事録を書かれているのですね。大切な記録ですから、確かにファイル名や日時を間違えると大変ですね。ワードには、こうした情報を自動的に入力する機能がありますので、それを利用すると良いでしょう。また、入力するのは、「ヘッダー」と呼ばれるページ上の余白部分がおすすめです。邪魔になりませんし、ヘッダーの情報はすべてのページに自動的に表示されるので、議事録のページが増えても、全ページに確実に表示されますよ。なお、ページ下端の余白は「フッター」といい、本講座で扱う内容と同じように編集ができます。今回は「ヘッダー」での入力方法を紹介します。
完成品はこちら
- Before
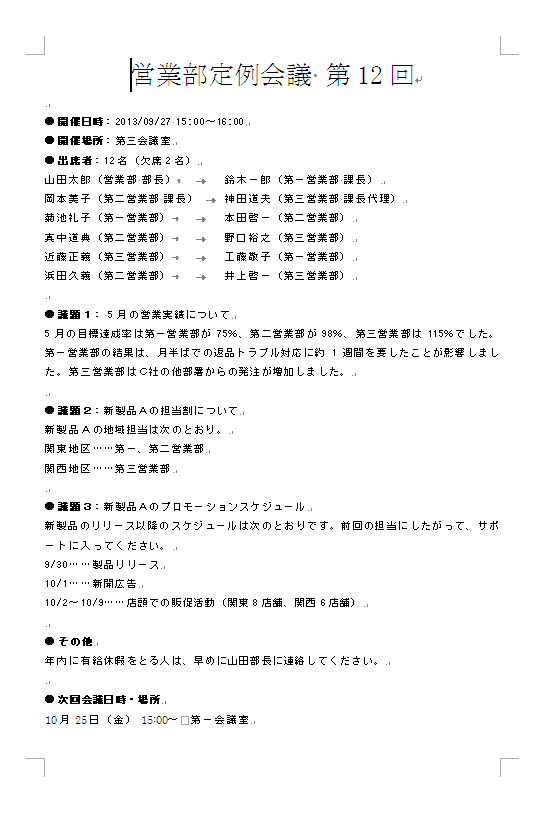
- after
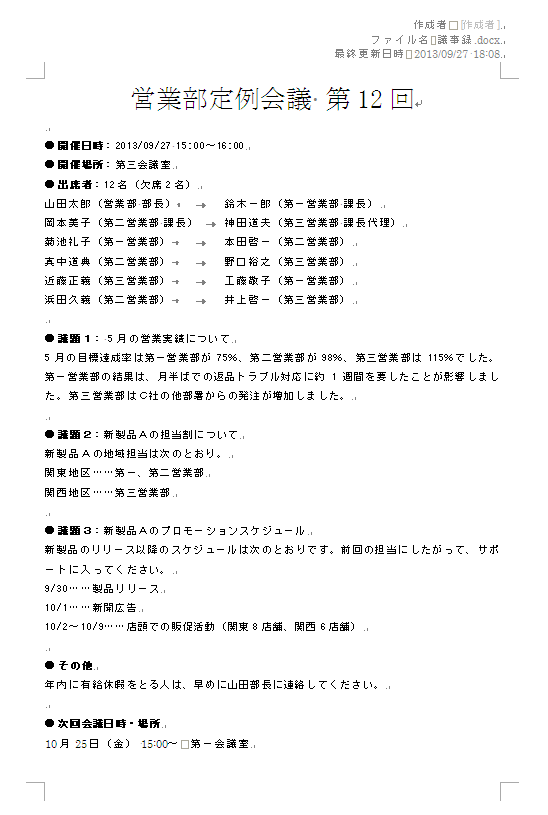
注︰サンプル文章は、Word 2013で作成しております。その他のバージョンでは一部見え方が異なる場合がありますので、あらかじめご了承ください。
サンプルが必要な方は、下記のワードのファイルをダウンロードしてください。
ダウンロードするには、ファイル名を右クリックして、メニューから「対象をファイルに保存」を選択してください。
本講座では、ファイルの保存先を《ドキュメント》としています。
ダウンロード方法がわからない場合は、下記ページをご参照ください。
ヘッダーに情報を入力する
ヘッダーとはページ上端の余白のことです。ワード文書では、ヘッダーに文字を入力すると、すべてのページに自動的に表示されるという特徴があります。このため、ファイル名や文書作成者の名前、文書を保存した日時などの情報を表示することがあります。サンプルの議事録では、以下の3つの情報を表示しています。
- 作成者の名前
- ファイル名
- 最終更新日時
このうち、作成者の名前は直接入力していますが、ファイル名と最終更新日時は、ワードの自動入力機能で入力しています。なお、画面はWord 2013ですが、Word 2003 ⁄ 2007 ⁄ 2010で操作方法が異なる場合は、適宜、補足します。
ヘッダーを編集可能にして作成者とファイル名を入力する
まずは、ヘッダーを編集できる状態にして、作成者の名前とファイル名の2つの情報を入力するまでの手順を説明します。作成者の名前は直接入力しますが、ファイル名はワードで自動的に入力します。
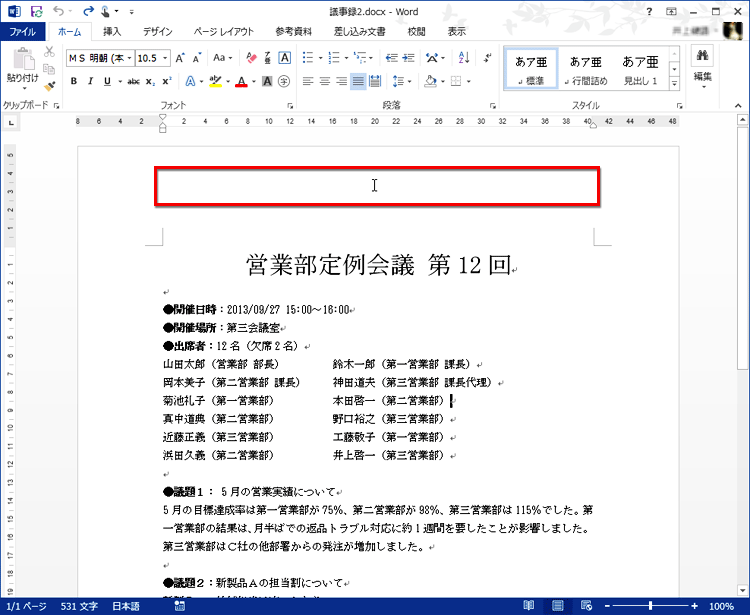
ページ上端の余白部分をダブルクリックします。
【Word 2003の場合】
Word 2003の場合は、[表示]の[ヘッダーとフッター]を選択すると、ヘッダーが編集可能になります。
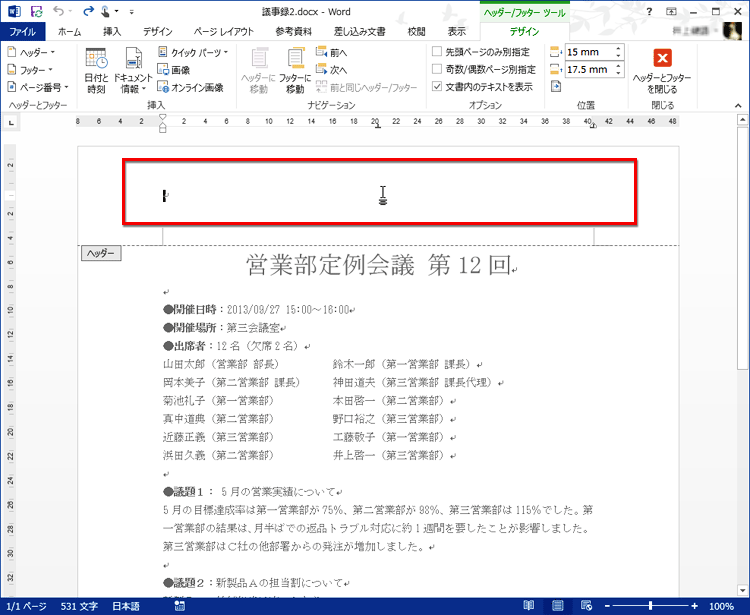
ヘッダーが編集可能になり、ヘッダーに文字を入力できる状態になります。なお、ヘッダーが編集できる状態では、本文は淡色表示されます。

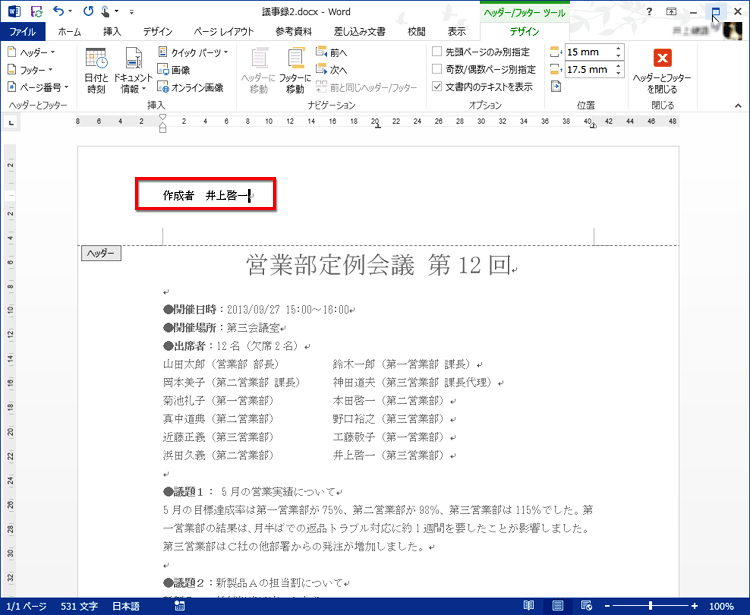
ヘッダーに文字を入力します。ここでは「作成者 井上啓一」と入力しました。

![[Enter]キーで改行し、「ファイル名 」と入力する画面イメージ](/support/corner/wordlesson/028/images/4b.png)
[Enter]キーで改行したら、「ファイル名 」と入力します。「ファイル名」の直後には全角空白を入力してください。

![[デザイン]タブの[ドキュメント情報]ボタンをクリックしてメニューを表示したら、[ファイル名]をクリックする画面イメージ](/support/corner/wordlesson/028/images/5b.png)
[デザイン]タブの[ドキュメント情報]ボタンをクリックしてメニューを表示したら、[ファイル名]をクリックします。

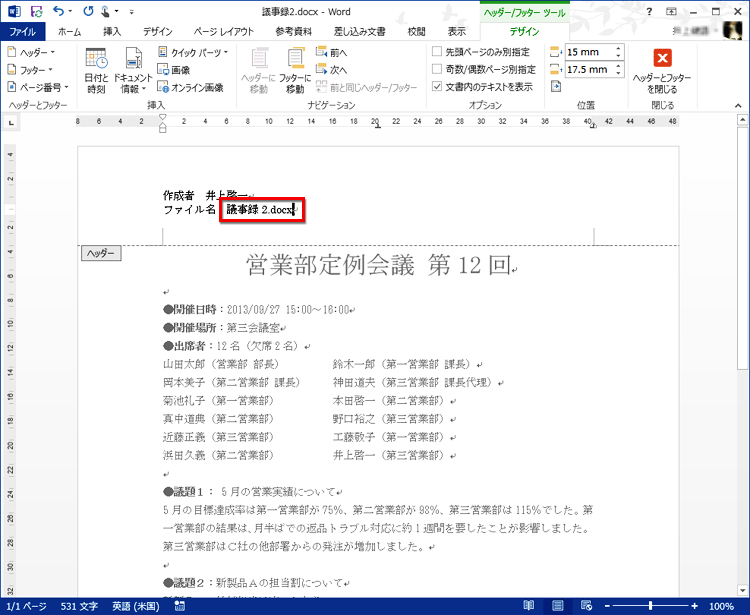
画像がページの上下左右の中央に配置されました。
余白が表示されていない?
ワードの状態によっては、ページ上端の余白が表示されないことがあります。その場合は、ページのいちばん上の境界線にマウスカーソルを合わせ、マウスカーソルが次のように表示されたらダブルクリック(Word 2003はクリック)してください。
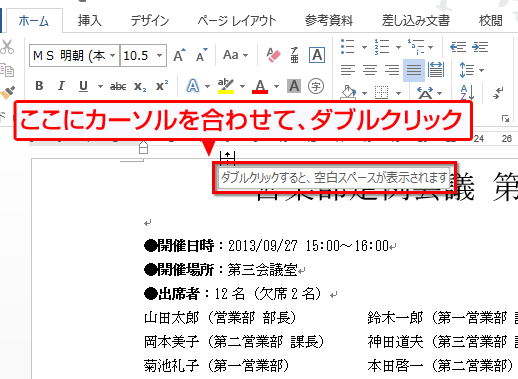
【Word 2007⁄2010の場合】
Word 2007⁄2010でファイル名を入力するときは「フィールド」を使用します。手順は次のようになります。
![[デザイン]タブの[挿入]で[クイックパーツ]ボタンをクリックしてメニューを表示したら、[フィールド]を選択する画面イメージ](/support/corner/wordlesson/028/images/8b.png)
[デザイン]タブの[挿入]で[クイックパーツ]ボタンをクリックしてメニューを表示したら、[フィールド]を選択します。

![[フィールド]ダイアログボックスが表示されたら、[分類]で「文書情報」、[フィールドの名前]で「FileName」、[書式]で「なし」を選択して[OK]ボタンをクリックしている画面イメージ](/support/corner/wordlesson/028/images/9b.png)
[フィールド]ダイアログボックスが表示されたら、[分類]で「文書情報」、[フィールドの名前]で「FileName」、[書式]で「なし」を選択して[OK]ボタンをクリックします。

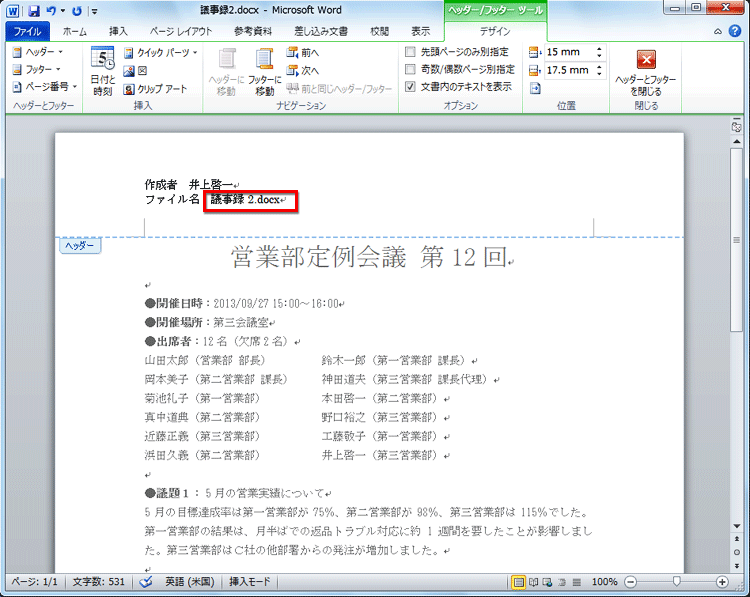
ヘッダーのカーソル位置にファイル名が入力されます。
【Word 2003の場合】
Word 2003でファイル名を入力するときは、[ヘッダーとフッター]ツールバーを利用します。手順は次のようになります。
![[ヘッダーとフッター]ツールバーの[定型句の挿入]ボタンをクリックしてメニューを開いたら、[ファイル名]を選択する画面イメージ](/support/corner/wordlesson/028/images/11b.png)
[ヘッダーとフッター]ツールバーの[定型句の挿入]ボタンをクリックしてメニューを開いたら、[ファイル名]を選択します。

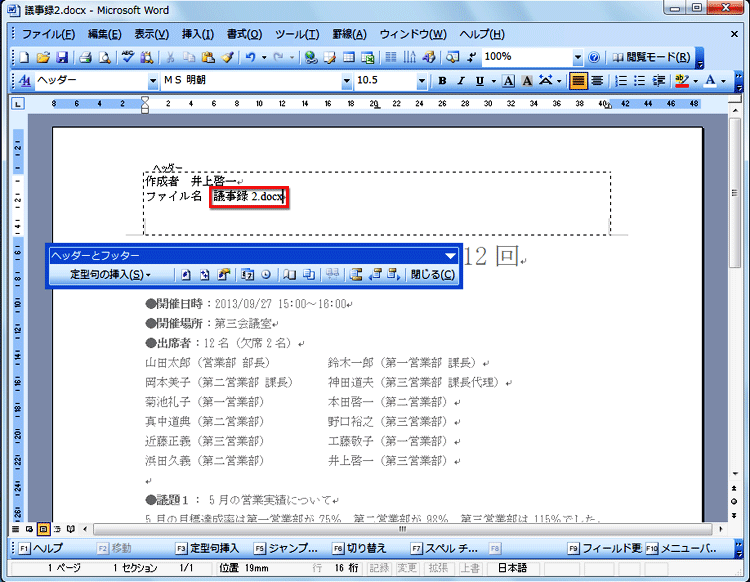
ヘッダーのカーソル位置にファイル名が入力されます。
ヘッダーに最終更新日時を入力する
次に、文書の最終更新日時を入力します。最終更新日時とは、文書が最後に修正されて保存された日時のことです。情報は自動的に入力されるので、わざわざ調べる必要はありません。
![[Enter]キーで改行したら、「最終更新日時 」と入力する画面イメージ](/support/corner/wordlesson/028/images/13b.png)
[Enter]キーで改行したら、「最終更新日時 」と入力します。「最終更新日時」の直後には全角空白を入力しておきましょう。

![[デザイン]タブの[ドキュメント情報]ボタンをクリックしてメニューを表示したら、[フィールド]をクリックする画面イメージ](/support/corner/wordlesson/028/images/14b.png)
[デザイン]タブの[ドキュメント情報]ボタンをクリックしてメニューを表示したら、[フィールド]をクリックします。
【Word 2003の場合】
Word 2003の場合は、[挿入]の[フィールド]を選択します。あとの手順はWord 2013と同じです。
【Word 2003の場合】
Word 2007⁄2010の場合は、[デザイン]タブの[挿入]で[クイックパーツ]ボタンをクリックしてメニューを表示し、[フィールド]を選択します。あとの手順はWord 2013と同じです。
![[フィールド]ダイアログボックスが表示されたら、[分類]で「文書情報」を選択し、[フィールドの名前]で「DocProperty」、[プロパティ]で「LastSavedTime」を選択して[OK]ボタンをクリックする画面イメージ](/support/corner/wordlesson/028/images/15b.png)
[フィールド]ダイアログボックスが表示されたら、[分類]で「文書情報」を選択し、[フィールドの名前]で「DocProperty」、[プロパティ]で「LastSavedTime」を選択して[OK]ボタンをクリックします。

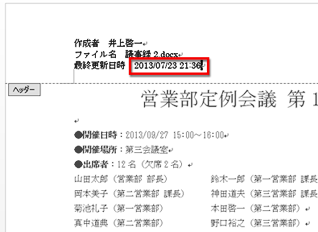
ファイルが最後に更新された日時が入力されます。
ヘッダーの文字を右揃えにして編集を終了する
すべての情報を入力したら、最後に全体を右揃えにして編集を終了しましょう。このように、ヘッダーの文字にも、本文と同様に左右の位置揃えを設定することができます。
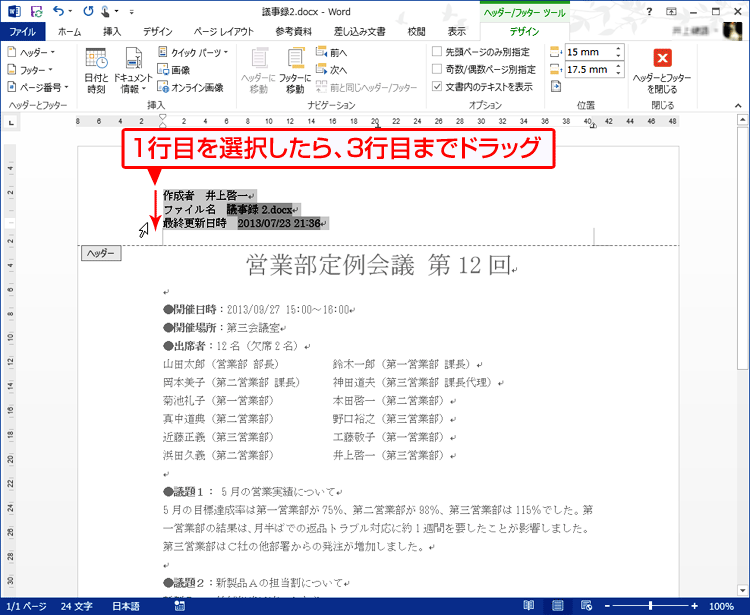
ヘッダーの文字全体を選択します。ヘッダーに入力した3つの行の先頭を上から下にドラッグすると全体を選択できます。

![[ホーム]タブの[段落]で[右揃え]ボタンをクリックする画面イメージ](/support/corner/wordlesson/028/images/18b.png)
[ホーム]タブの[段落]で[右揃え]ボタンをクリックします。
【Word 2003の場合】
Word 2003の場合は、[書式設定]ツールバーの[右揃え]ボタンをクリックします。
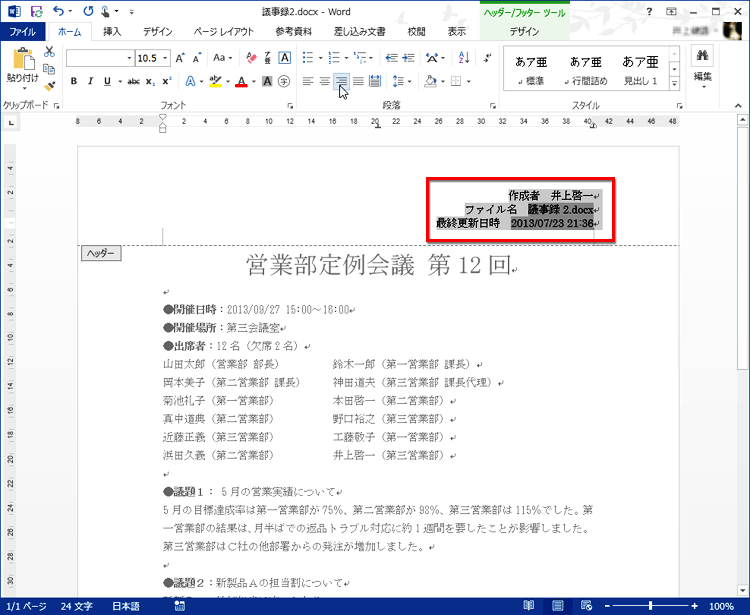
ヘッダーの文字が右揃えになりました。

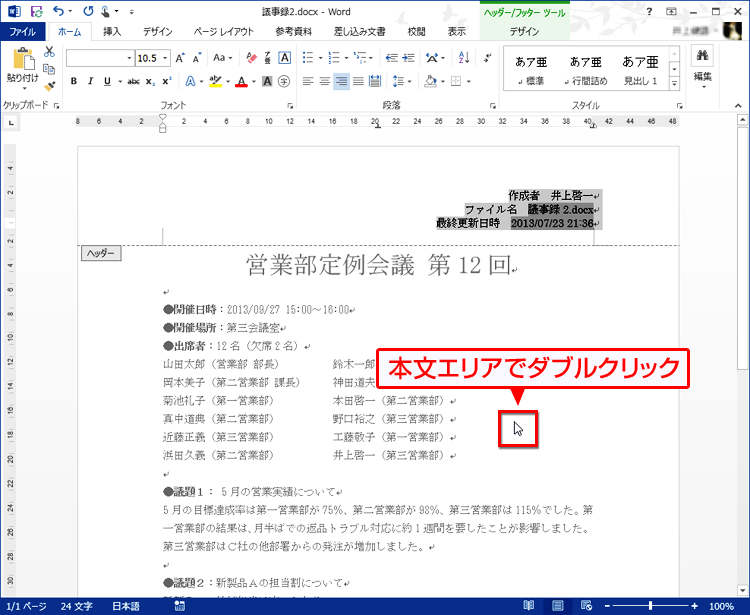
本文のエリアをダブルクリックします。

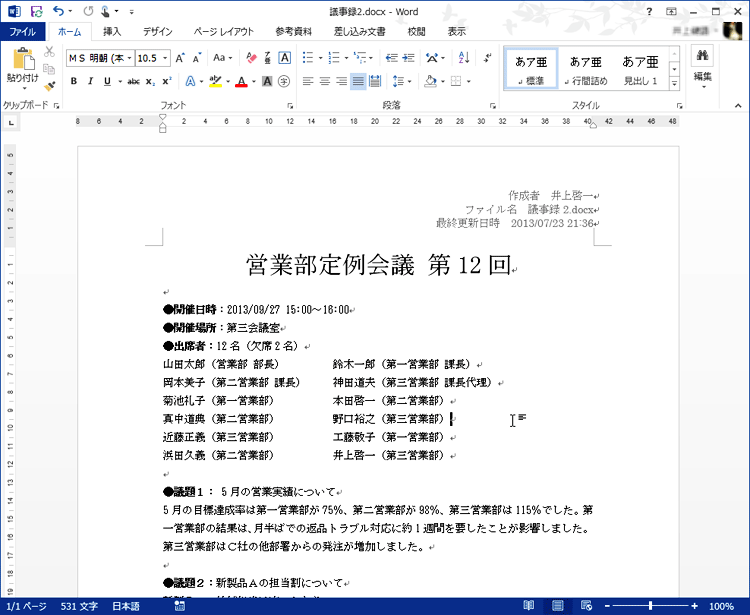
ヘッダーの編集が終了し、本文の淡色表示が元に戻ります。
今回のポイント
ヘッダーに情報を入力するポイントは、次のとおりです。
- ポイント1
- ヘッダーを編集可能にしたら、直接文字を入力する。
- ポイント2
- ファイル名や最終更新日時など、自動的に入力できる情報もある。
- ポイント3
- ヘッダーの文字には本文と同様に左右の位置揃えも設定できる。

今回は「ヘッダー」を取り上げましたが、ページ下端の余白である「フッター」にも、同様にして情報を入力できます。場所が異なるだけで編集方法に違いはありませんので、ヘッダーとあわせてフッターも活用してみてください。


