第30回表内の文字の位置を揃える
![]() Word 2013Word 2010Word 2007Word 2003
Word 2013Word 2010Word 2007Word 2003
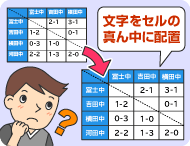
和戸先生、いつも勉強させていただいております。
私は、仕事のかたわら、中学校の部活動でサッカーの指導員をしております。サッカーも大好きですが、パソコンも趣味にしておりまして、試合の対戦表や保護者への案内文などをワードで作っております。今回、4つの中学校で練習試合を行い、結果をまとめたのですが、表内で文字を揃える方法がいまひとつわかりません。セルの真ん中に配置したいのですが、空白を入れたり行の高さを変えて調整したりする必要があるのでしょうか? だとしたら、かなりめんどうだなぁ、と思っているのですが……。よろしくお願いします。
(公開日:2013年10月8日)

お仕事をしながら指導員をされているのですか? すばらしい情熱をお持ちですね。生徒さんや保護者の皆さんにとっては、とても頼りになる存在なのだと思います。大変かと思いますが、がんばってください。さて、ご質問の件ですが、ワードでは、表のセル内の文字を簡単に揃えることができます。具体的には、上下方向の3つ(上/中/下)と左右方向の3つ(左/中/右)の合計9種類の配置を簡単に指定できます。文字の揃ったきれいな表を作りたいときは、ぜひ活用してください。今回は、表のフォントやサイズ、文字色を設定する方法とあわせて、ご紹介しましょう。
完成品はこちら
- Before

- after
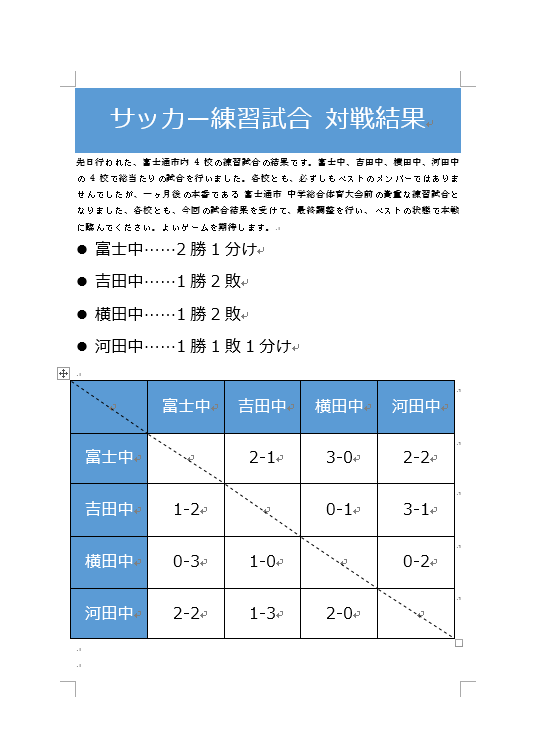
注︰サンプル文章は、Word 2013で作成しております。その他のバージョンでは一部見え方が異なる場合がありますので、あらかじめご了承ください。
サンプルが必要な方は、下記のワードのファイルをダウンロードしてください。
ダウンロードするには、ファイル名を右クリックして、メニューから「対象をファイルに保存」を選択してください。
本講座では、ファイルの保存先を《ドキュメント》としています。
ダウンロード方法がわからない場合は、下記ページをご参照ください。
表内の文字配置は9種類から選べる
ワードで作った表は、ひとつひとつのマス目を「セル」と呼びます。そして、セル内の文字には、上下方向の3つ(上/中/下)と左右方向の3つ(左/中/右)を組み合わせた計9つの配置を設定できます。これを図示すると、次のようになります。
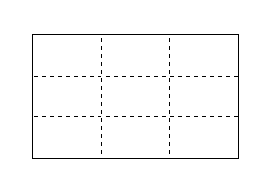
操作はワンクリックでできるので、上下位置や左右位置を個々に設定する必要はありません。
ここではWord 2013を使って、具体的な操作方法を説明します。Word 2007 ⁄ 2010も操作方法は同じです。Word 2003だけ操作方法が少し異なるので、適宜、補足します。
表中のすべての文字にフォントと文字サイズを設定する
まずは、表全体のフォントと文字サイズを設定するところから始めましょう。サンプルの文字は小さくて見づらいので、フォントは「メイリオ」、文字サイズは「18pt」に設定してみます。
![表中にカーソルを置いて、左上の[+]マークをクリックする画面イメージ](/support/corner/wordlesson/030/images/02b.png)
表中にカーソルを置いたら、左上の[+]マークをクリックします。

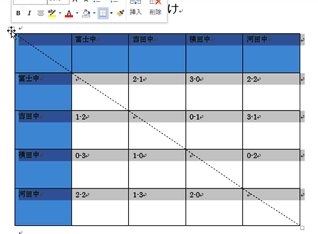
表全体が選択されます。

![[ホーム]タブの[フォント]で[フォント]の[▼]ボタンをクリックする画面イメージ](/support/corner/wordlesson/030/images/04b.png)
表全体の文字のフォントを設定しましょう。[ホーム]タブの[フォント]で[フォント]の[▼]ボタンをクリックします。


フォントの一覧が表示されたら、設定したいフォントを選択します。ここでは「メイリオ」を選択します。

![[フォントサイズ]の[▼]ボタンをクリックする画面イメージ](/support/corner/wordlesson/030/images/06b.png)
表のすべての文字のフォントが「メイリオ」になりました。続けて文字のサイズを設定するので、[フォントサイズ]の[▼]ボタンをクリックします。


サイズの一覧が表示されたら、設定したいサイズを選択します。ここでは「18pt」を選択します。

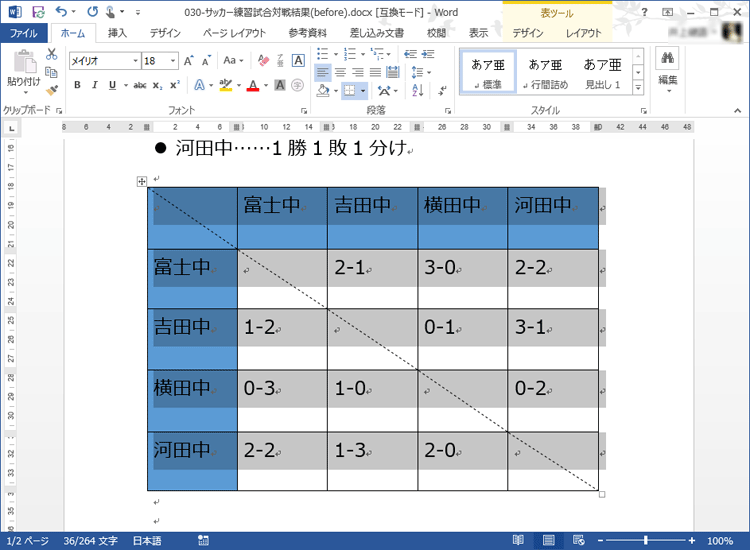
表全体の文字が18ptになりました。
【Word 2003の場合】
Word 2003の場合は、フォントと文字サイズを設定するとき、[書式設定]ツールバーの[フォント]と[フォントサイズ]を利用します。それ以外の操作は、Word 2013と共通です。
![[書式設定]ツールバーの[フォント]でフォントを選択する画面イメージ](/support/corner/wordlesson/030/images/09b.png)
Word 2003では、表全体を選択したら、[書式設定]ツールバーの[フォント]でフォントを選択します。

![[書式設定]ツールバーの[フォントサイズ]で文字サイズを選択する画面イメージ](/support/corner/wordlesson/030/images/10b.png)
同様に、[書式設定]ツールバーの[フォントサイズ]で文字サイズを選択します。
表中の文字をセルの中央に配置する
次に、セル中の文字を上下左右の真ん中に配置します。9つの配置から選択するだけなので、設定はとても簡単です。今回は、[レイアウト]タブの[配置]で操作をします。
![表左上の[+]マークをクリックして表全体を選択したら、[レイアウト]タブの[配置]で[中央揃え]ボタンをクリックする画面イメージ](/support/corner/wordlesson/030/images/11b.png)
表左上の[+]マークをクリックして表全体を選択したら、[レイアウト]タブの[配置]で[中央揃え]ボタンをクリックします。

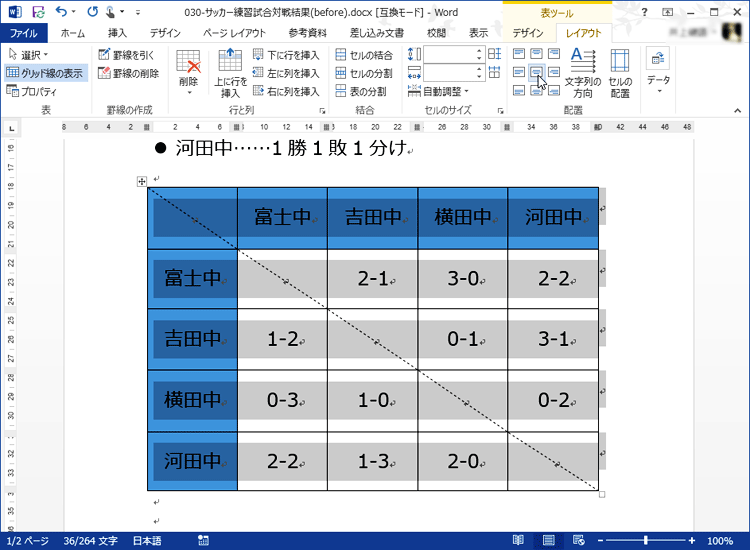
表のすべての文字がセルの上下左右の中央に配置されます。


文書中の任意の位置をクリックして選択を解除します。
【Word 2003の場合】
Word 2003の場合は、表全体を選択した後、選択箇所を右クリックし、[セルの配置]をクリックして表示されるメニューから[中央揃え]を選択します。
![表全体を選択した後、選択箇所を右クリックし、[セルの配置]をクリックして表示されるメニューから[中央揃え]を選択する画面イメージ](/support/corner/wordlesson/030/images/14b.png)
セル内の文字の色を設定する
最後に、先頭行と先頭列にある中学校の名前に色を設定して仕上げます。背景がブルー系統の色なので、ここでは白を指定してみました。
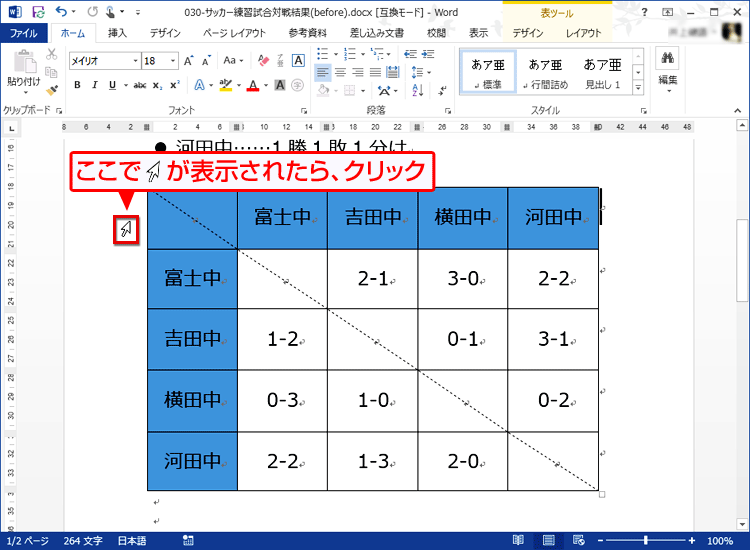
先頭行の左端にマウスポインターを合わせて、マウスポインターが右斜め上を向いた形になったらクリックします。

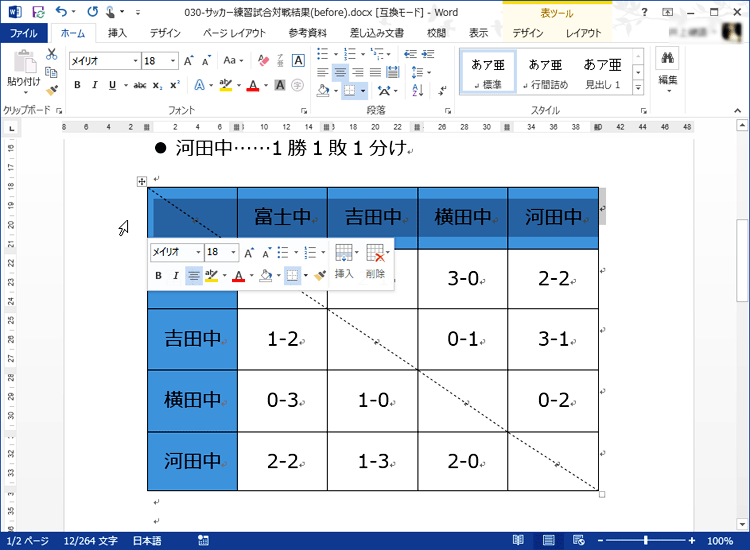
先頭行が選択されます。

![[ホーム]タブの[フォント]で[フォントの色]の[▼]ボタンをクリックする画面イメージ](/support/corner/wordlesson/030/images/17b.png)
[ホーム]タブの[フォント]で[フォントの色]の[▼]ボタンをクリックします。

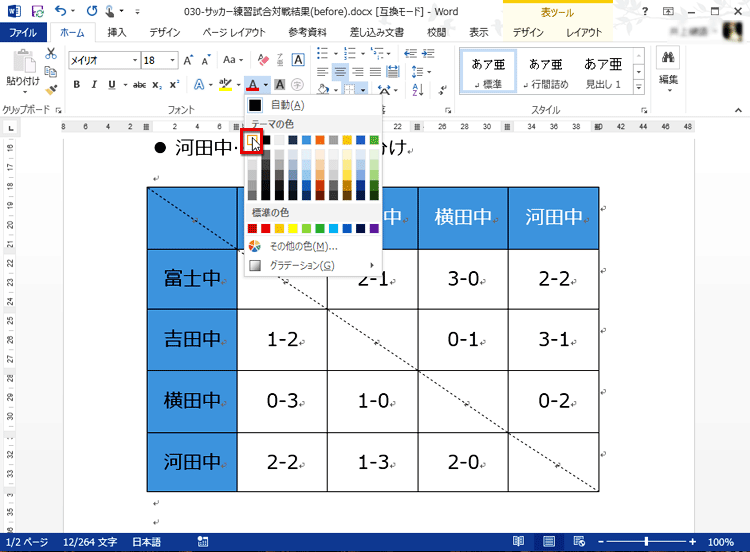
色の一覧から目的の色をクリックして選択します。ここでは「白」をクリックします。

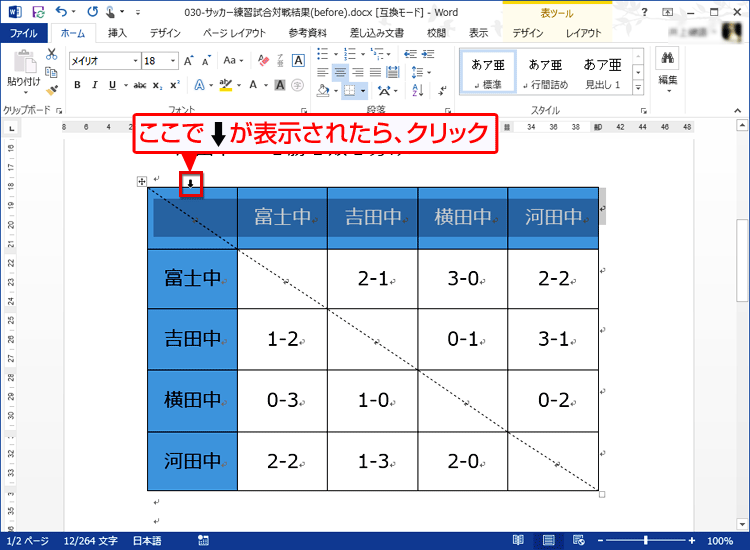
先頭行の文字の色が白になりました。続けて先頭列の上端にマウスポインターを合わせ、画面のような下向き矢印になったらクリックします。


先頭列が選択されます。

![[ホーム]タブの[フォント]で[フォントの色]ボタンをクリックする画面イメージ](/support/corner/wordlesson/030/images/21b.png)
[ホーム]タブの[フォント]で[フォントの色]ボタンをクリックします。[フォントの色]ボタンでは、前回設定した色と同じ色を設定できます。このため、[▼]ボタンをクリックして色を選択しなくても、ボタンをクリックするだけで、前回と同じ「白」を設定できます。

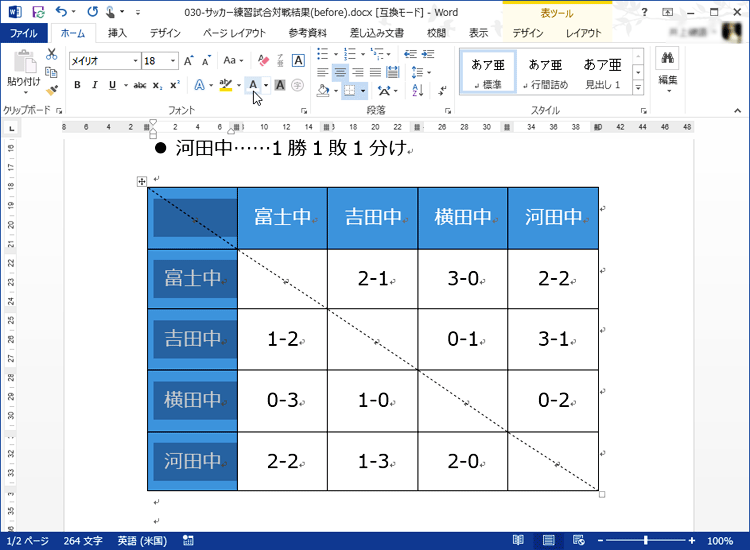
先頭列の文字が白になりました。

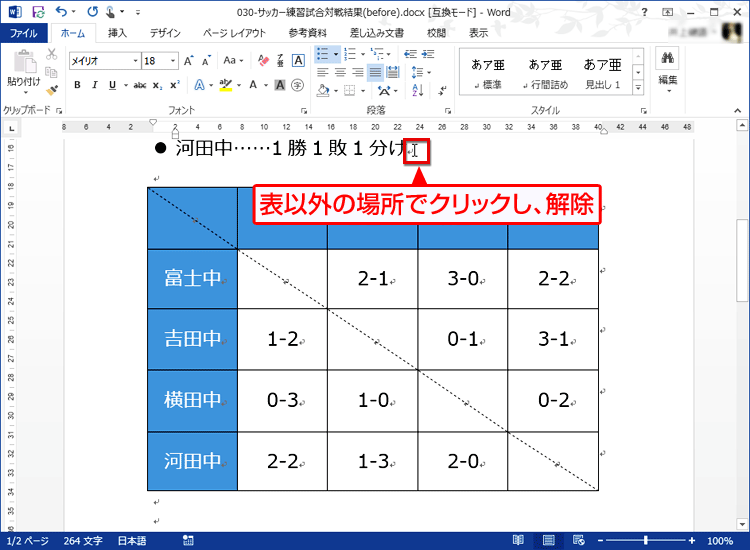
文書中の任意の場所をクリックして選択を解除します。これで、文書が完成しました。
【Word 2003の場合】
Word 2003の場合は、文字色を設定するとき、[書式設定]ツールバーの[フォントの色]ボタンの[▼]をクリックします。なお、Word 2013と同様に、[フォントの色]ボタンは前回設定したのと同じ色を設定できるので、前回と同じ色を設定するなら、[フォントの色]ボタンをクリックするだけでかまいません。
![[書式]の[ドロップキャップ]を選択すると、[ドロップキャップ]ダイアログボックスが表示される画面イメージ](/support/corner/wordlesson/030/images/24b.png)
Word 2003では、[書式設定]ツールバーの[フォントの色]ボタンで色を設定します。
今回のポイント
表内の文字の位置を揃えるポイントは、次のとおりです。
- ポイント1
- 表のセル内の文字は9つの配置(上中下×左中右)から選択できる。
- ポイント2
- メニューから選択するだけで、ワンクリックで位置を設定できる。

セル内の文字配置を統一すると、文字が読みやすくなるだけでなく、表全体がとてもきれいに見えます。セルを選択し、メニューから9つの配置を選択するだけで設定できますので、表を作成するときは、ぜひ活用してください。


