第31回クリップアートと文字の配置を整える
![]() Word 2013Word 2010Word 2007Word 2003
Word 2013Word 2010Word 2007Word 2003

和戸先生、いつも参考にさせていただいております。
文章とクリップアートのシンプルなあいさつ状を作りたいのですが、クリップアートの周囲の文字が、思ったように配置できません。文章との間が空きすぎたり、変な場所に文字が表示されたりして、うまくいかないのです。手作業でもいいので、細かく調整することはできないでしょうか。よろしくお願いします。
(公開日:2013年10月16日)

ワードでは、クリップアート(イラスト)の形に沿って周囲の文字を配置することができます。ただし、クリップアートの形によっては、思ったように文字が配置されないことも珍しくありません。そこで今回は、周囲の文字を細かく調整する方法をご紹介します。この方法を使えば、どんなクリップアートでも、周囲の文字を思った通りに配置することが可能です。ぜひ、お試しください。
完成品はこちら
- Before

- After

注︰サンプル文章は、Word 2013で作成しております。その他のバージョンでは一部見え方が異なる場合がありますので、あらかじめご了承ください。
サンプルが必要な方は、下記のワードのファイルをダウンロードしてください。
ダウンロードするには、ファイル名を右クリックして、メニューから「対象をファイルに保存」を選択してください。
本講座では、ファイルの保存先を《ドキュメント》としています。
ダウンロード方法がわからない場合は、下記ページをご参照ください。
折り返し点を編集して文字の配置を自由にコントロール
ワードでは、クリップアートの形に沿って周囲の文字を配置することができます。ただし、クリップアートの形によっては、次のように文字が飛び飛びに配置されたり、周囲の文字との間隔が空きすぎたりすることもあります。

文字が飛び飛びに配置されています。
このような場合は、「折り返し点」を編集することで、周囲の文字の配置を自由にコントロールすることが可能です。今回は、その方法を説明します。
なお、画面はWord 2013で説明していますが、Word 2003⁄Word 2007 ⁄ 2010で操作が異なる場合は、適宜、補足します。
クリップアートを挿入する
まずは、クリップアートを挿入しましょう。パソコンがインターネットにつながっていれば、Office.comからさまざまな種類のクリップアートを検索し、挿入することができます。
![[挿入]タブの[図]にある[オンライン画像]ボタンをクリックする画面イメージ](/support/corner/wordlesson/031/images/2b.png)
[挿入]タブの[図]にある[オンライン画像]ボタンをクリックします。なお、画像はカーソル位置に挿入されます。画像の位置は後で変更するので、カーソルは文書中のどこにあってもかまいません。この画面では、文書先頭に置いてあります。

![[画像の挿入]ダイアログボックスが表示されたら、[Office.com クリップアート]にキーワードを入力して[Enter]キーを押す画面イメージ](/support/corner/wordlesson/031/images/3b.png)
[画像の挿入]ダイアログボックスが表示されたら、[Office.com クリップアート]にキーワードを入力して[Enter]キーを押します。ここでは「花」というキーワードを入力しました。

![花のクリップアートが検索されて、一覧表示されます。利用したいクリップアートをクリックして選択し、[挿入]ボタンをクリックする画面イメージ](/support/corner/wordlesson/031/images/4b.png)
花のクリップアートが検索されて、一覧表示されます。利用したいクリップアートをクリックして選択し、[挿入]ボタンをクリックします。

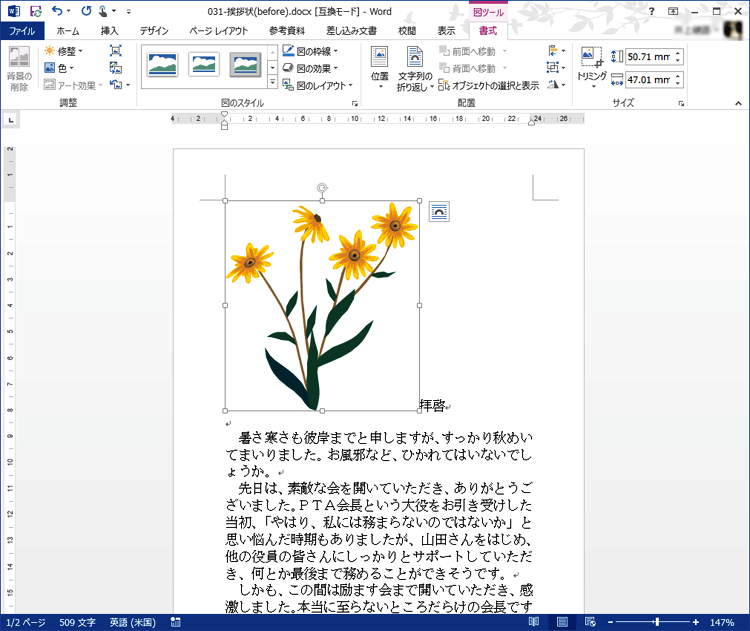
カーソル位置にクリップアートが挿入されます。
【Word 2007⁄2010の場合】
Word 2007⁄2010の場合は、[挿入]タブの[図]にある[クリップアート]ボタンをクリックします。ウィンドウ右側に[クリップアート]作業ウィンドウが表示されるので、[検索]に「花」と入力して[検索]ボタンをクリックしてください。後の手順は、Word 2013と共通です。
![花のクリップアートが一覧表示され、利用したいクリップアートをクリックして選択し、[挿入]ボタンをクリックする画面イメージ](/support/corner/wordlesson/031/images/6b.png)
花のクリップアートが検索されて、一覧表示されます。利用したいクリップアートをクリックして選択し、[挿入]ボタンをクリックします。
【Word 2003の場合】
Word 2003の場合は、[挿入]→[図]→[クリップアート]を選択します。すると、[クリップアート]作業ウィンドウが表示されるので、[検索]に「花」と入力して[検索]ボタンをクリックしてください。これで、カーソル位置にクリップアートが挿入されます。
![[挿入]→[図]→[クリップアート]を選択する画面イメージ](/support/corner/wordlesson/031/images/7b.png)
[挿入→[図]→[クリップアート]を選択します。

![[クリップアート]作業ウィンドウでクリップアートを検索する画面イメージ](/support/corner/wordlesson/031/images/8b.png)
[クリップアート]作業ウィンドウでクリップアートを検索します。
クリップアートを左下に配置する
クリップアートを挿入したら、次に配置を決めましょう。ここではページの左下に配置します。クリップアートをドラッグして配置してもかまいませんが、ワードならメニューから選択するだけで、ピッタリと配置してくれます。
![クリップアートを選択し、[書式]タブの[配置]で[位置]ボタンをクリックしてメニューを開く画面イメージ](/support/corner/wordlesson/031/images/9b.png)
クリップアートを選択したら、[書式]タブの[配置]で[位置]ボタンをクリックしてメニューを開きます。

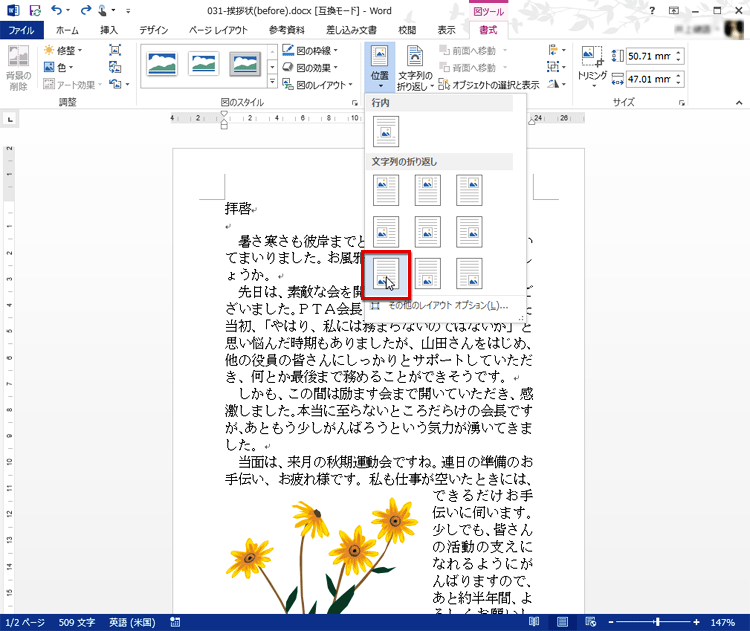
配置を指定します。ここでは、ページ左下を指定します。

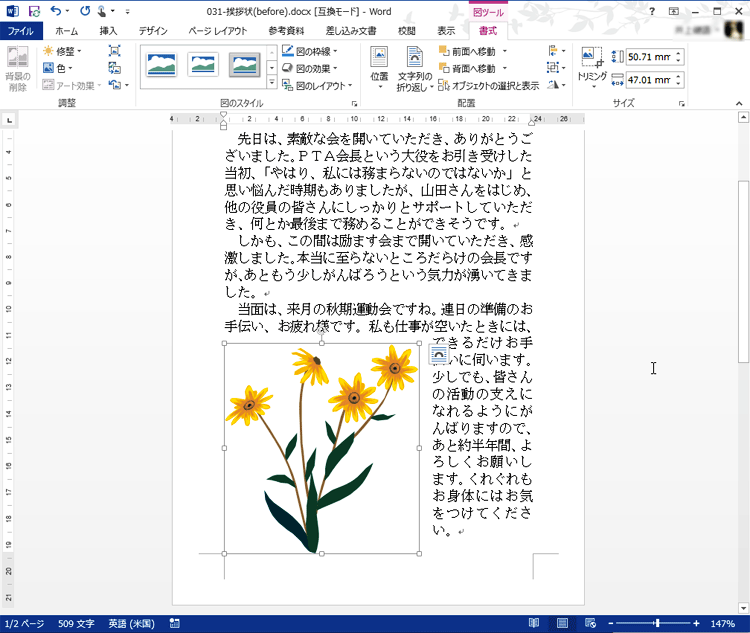
クリップアートがページの左下に配置されました。
クリップアートのサイズ調整
クリップアートの四隅に表示されている◯マークをドラッグすれば、クリップアートのサイズを調整できます。サイズ調整によって位置がずれてしまった場合は、再び[書式]タブの[配置]で[位置]ボタンをクリックすれば、ページの左下や右上などにぴったり配置できます。
【Word 2003の場合】
Word 2003の場合は、Word 2007⁄2010⁄2013のように、クリップアートの配置をワンクリックで設定する機能はありません。このため、クリップアートをドラッグして、位置を調整する必要があります。
文字列の折り返しを「外周」にする
クリップアートと周囲の文字の配置を設定します。ここでは、「外周」を選択します。これにより、クリップアートの形に沿って周囲の文字を流し込むことができます。
![クリップアートを選択したら、[書式]タブの[配置]にある[文字列の折り返し]ボタンをクリックしてメニューを開く画面イメージ](/support/corner/wordlesson/031/images/12b.png)
クリップアートを選択したら、[書式]タブの[配置]にある[文字列の折り返し]ボタンをクリックしてメニューを開きます。

![メニューから折り返し方法として[外周]を選択する画面イメージ](/support/corner/wordlesson/031/images/13b.png)
メニューから折り返し方法として[外周]を選択します。

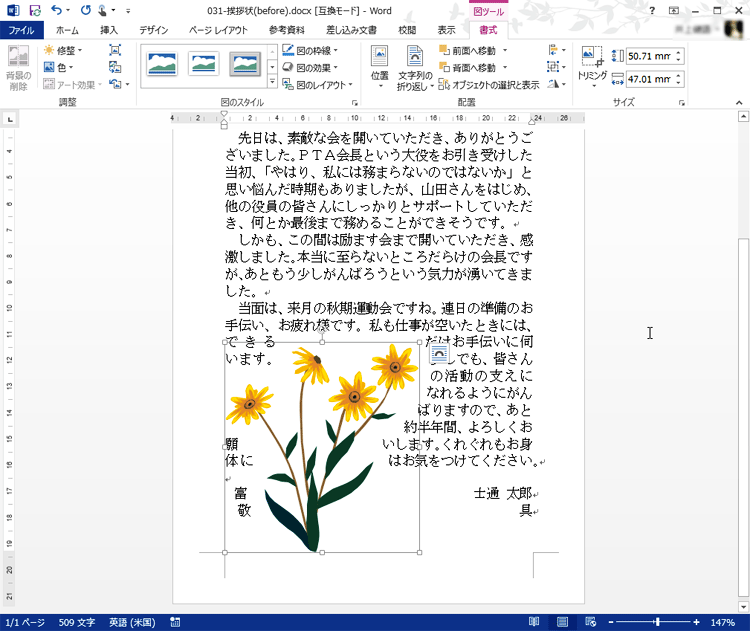
クリップアートの形に沿って、周囲の文字が配置されます。
【Word 2003の場合】
Word 2003の場合は、クリップアートを選択した後、[図]ツールバーの[テキストの折り返し]ボタンをクリックし、メニューから[外周]を選択します。それ以外はWord 2007⁄2010⁄2013と同じです。
![クリップアートを選択したら、[図]ツールバーの[テキストの折り返し]ボタンをクリックし、メニューから[外周]を選択する画面イメージ](/support/corner/wordlesson/031/images/15b.png)
クリップアートを選択したら、[図]ツールバーの[テキストの折り返し]ボタンをクリックし、メニューから[外周]を選択します。
文字列の折り返し点を調整する
文字列の折り返しで「外周」を選択したので、クリップアートのちょっとした隙間にも文字が配置され、文字が飛び飛びになっています。これを修正するには、「折り返し点」を編集します。「折り返し点」とは、クリップアートの周囲にある見えない点のことで、これを動かすことで、周囲の文字の配置を自由に調整できるのです。折り返し点は通常は目に見えませんが、編集するときだけ表示させることが可能です。
![クリップアートを選択したら、[書式]タブの[配置]にある[文字列の折り返し]ボタンをクリックし、メニューから[折り返し点の編集]を選択する画面イメージ](/support/corner/wordlesson/031/images/16b.png)
クリップアートを選択したら、[書式]タブの[配置]にある[文字列の折り返し]ボタンをクリックし、メニューから[折り返し点の編集]を選択します。

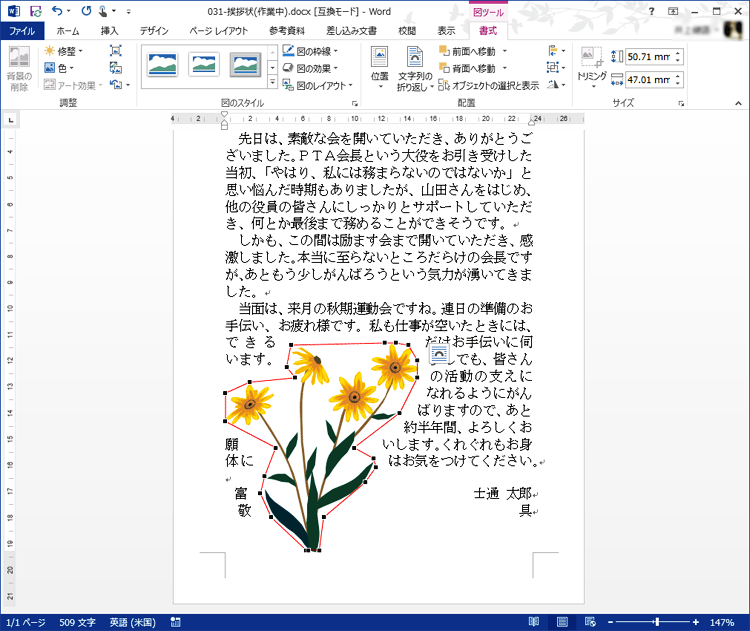
クリップアートが黒い点(折り返し点)と赤い線で囲まれます。赤い線で囲まれた範囲内には文字は配置されません。

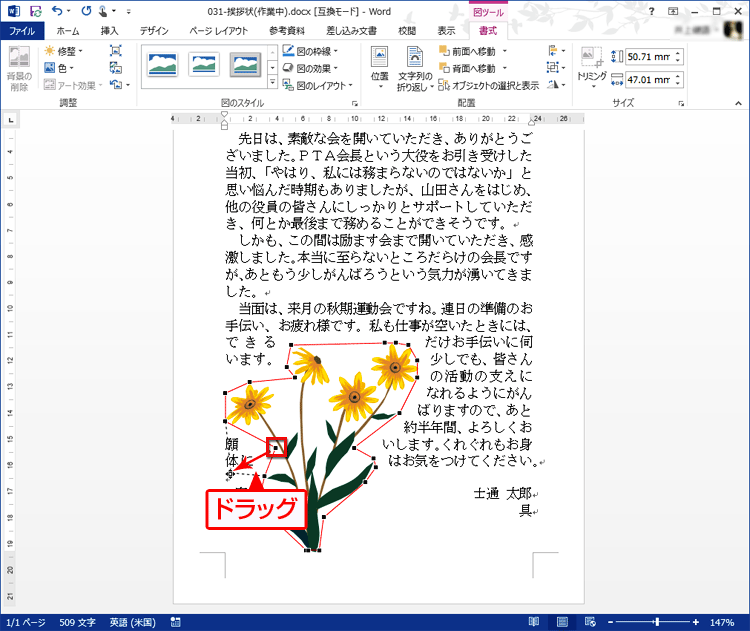
黒い点をドラッグして文字の配置されない範囲を調整します。

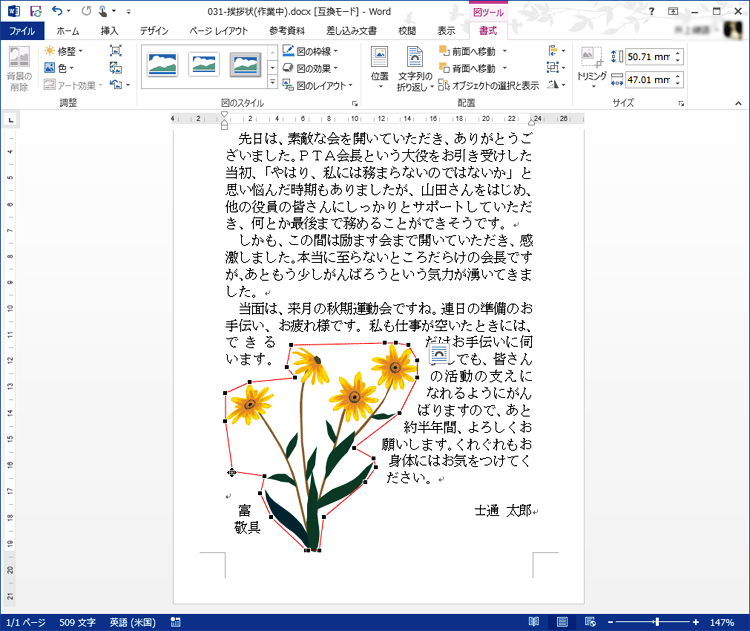
折り返し点が変更されて、周囲の文字の配置が変化しました。

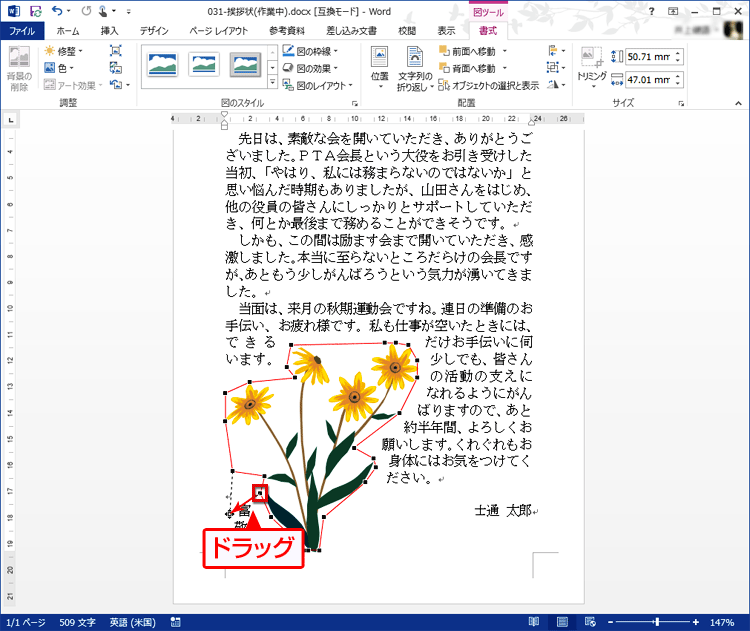
同じ手順で別の折り返し点もドラッグして調整します。

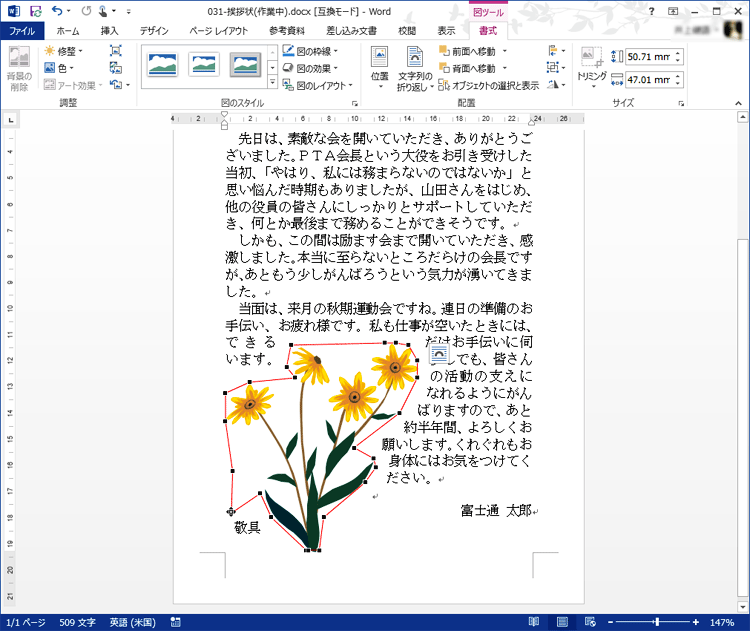
折り返し点が変更されて、周囲の文字の配置が変化しました。

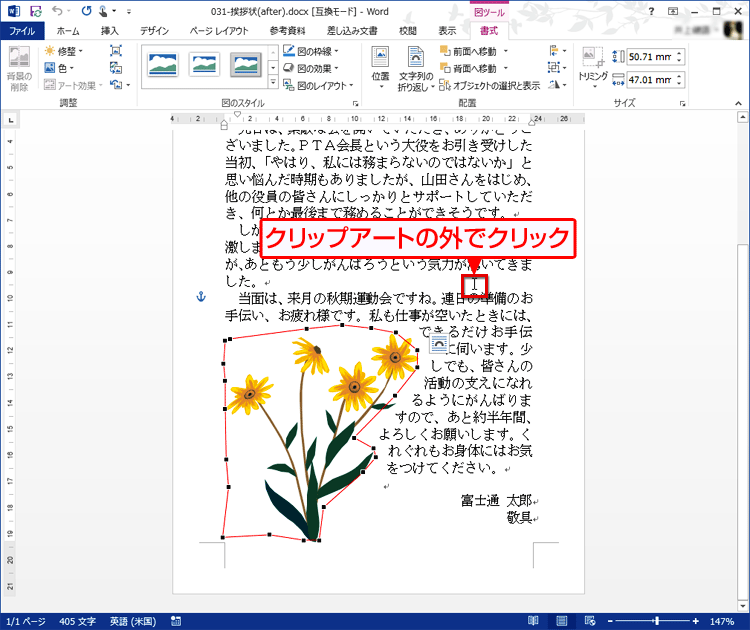
同じ手順を繰り返して、文字の配置されない範囲を調整します。調整できたら、最後にクリップアートの外をクリックします。

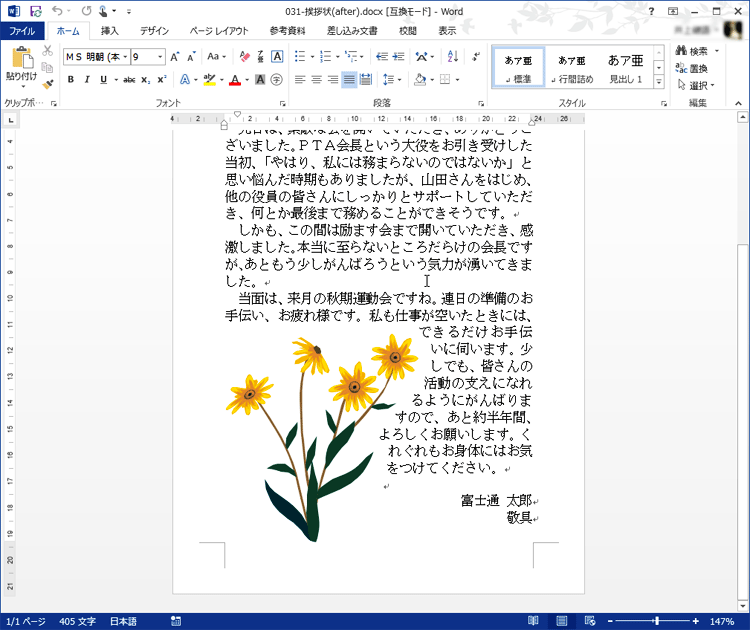
クリップアートの選択が解除され、折り返し点が消えました。これで文書の完成です。
【Word 2003の場合】
Word 2003の場合は、クリップアートを選択した後、[図]ツールバーの[テキストの折り返し]ボタンをクリックし、メニューから[折り返し点の編集]を選択します。それ以外はWord 2007⁄2010⁄2013と同じです。
![[図]ツールバーの[テキストの折り返し]ボタンをクリックし、[折り返し点の編集]を選択する画面イメージ](/support/corner/wordlesson/031/images/24b.png)
[図]ツールバーの[テキストの折り返し]ボタンをクリックし、[折り返し点の編集]を選択します。
今回のポイント
クリップアート周囲の文字配置を設定するポイントは、次のとおりです。
- ポイント1
- 文字列の折り返しで「外周」を指定すると形に沿って文字を配置できる。
- ポイント2
- 文字列の折り返し点を編集すると、文字配置を細かく調整できる。

今回取り上げた折り返し点の編集は、クリップアートだけでなく、画像や図形の周囲の文字配置を調整したいときも利用できます。うまく文字を配置できないときは、ぜひ活用してみてください。


