第32回表のデータを並べ替える
![]() Word 2013Word 2010Word 2007Word 2003
Word 2013Word 2010Word 2007Word 2003
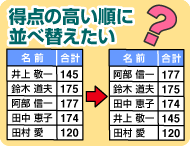
和戸先生、こんにちは。
私は従業員向けの社内研修を担当しています。今回、Office 2013が導入されるのに合わせて、Word 2013とExcel 2013の検定試験を実施し、成績上位者を発表することになりました。試験結果はワードで作る予定ですが、総合順位、ワード、エクセルについて、成績上位者を得点の高い順番に表でまとめたいと思っています。ただ、表をすべて手入力するのは大変なので、元になる表をコピーして、得点の高い順番に並べ替えたいと思っているのですが、ワードでできますか? もしできない場合は、エクセルを使おうと思っているのですが……。よろしくお願いします。
(公開日:2013年10月30日)

ご質問、ありがとうございます。早速ですが、ワードで大丈夫です。ワードで作った表は、特定の列を基準にして数値の大きい順/小さい順に並べ替えたり、文字コードの大きい順/小さい順に並べ替えたりできます。この機能を使うと、元になる表を1つ作り、必要な数だけコピーして、並べ替えて表を完成させることが可能です。この機能はWord 2003からある古い機能なのですが、意外と知られていないので、ワードの試験問題にも使えるかもしれません。ご参考までに!
完成品はこちら
- Before
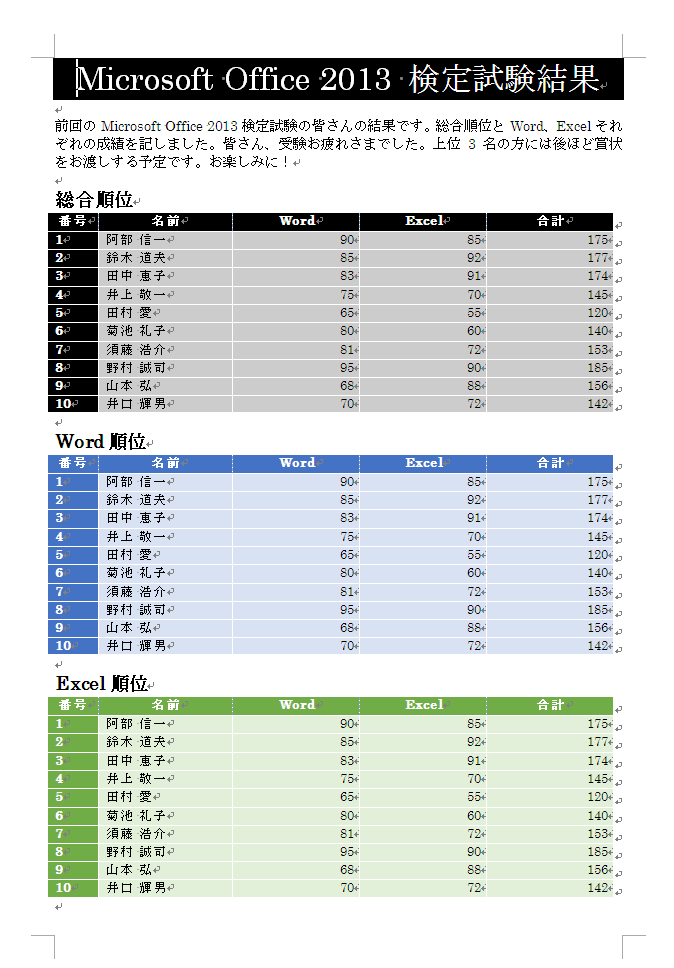
- after
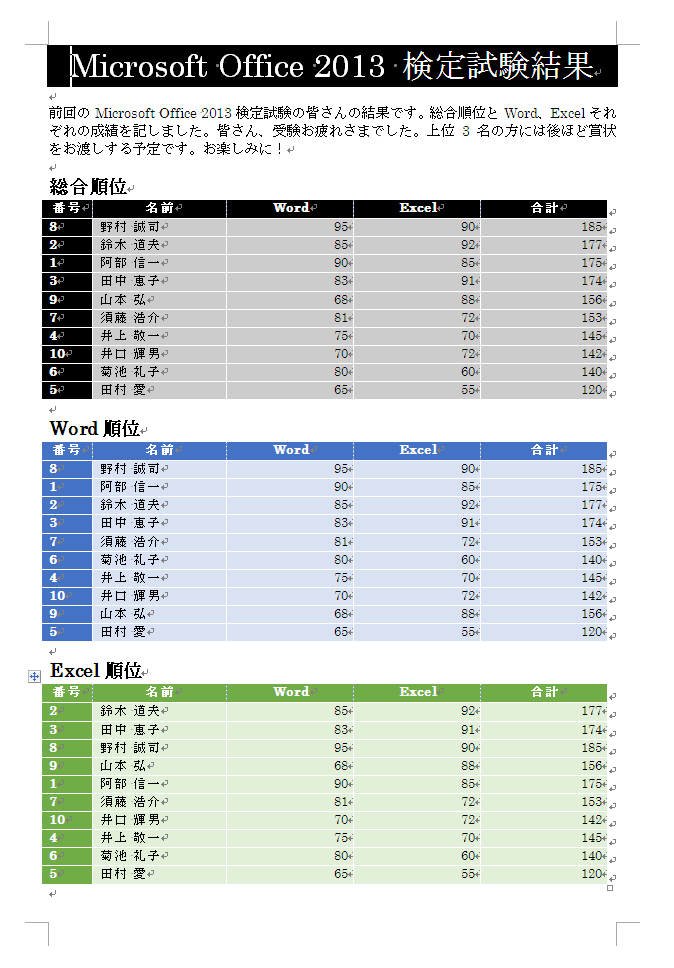
注︰サンプル文章は、Word 2013で作成しております。その他のバージョンでは一部見え方が異なる場合がありますので、あらかじめご了承ください。
サンプルが必要な方は、下記のワードのファイルをダウンロードしてください。
ダウンロードするには、ファイル名を右クリックして、メニューから「対象をファイルに保存」を選択してください。
- Beforesample_before.docx(28KB)
- aftersample_after.docx(28KB)
本講座では、ファイルの保存先を《ドキュメント》としています。
ダウンロード方法がわからない場合は、下記ページをご参照ください。
ワードの表は簡単に並べ替えられる!
エクセルで表を並べ替えられるのは、皆さん、よくご存知だと思います。ボタン1つで、合計点や売上の高い順番や低い順番に並べ替えることができますね。でも、同じことがワードで作った表でも可能です。
ポイントは、並べ替えの基準にする列を決めて、昇順/降順などの並べ替えの方法を指定することです。なお、昇順(しょうじゅん)、降順(こうじゅん)の意味は次のとおりです。
・昇順 ⋅⋅⋅ 小→大の順番に並べ替えます。数値なら数値の小→大、アルファベットやカナの場合は、ABC順および50音順になります。
・降順 ⋅⋅⋅ 大→小の順番に並べ替えます。数値なら数値の大→小、アルファベットやカナの場合は、逆ABC順および逆50音順になります。
なお、画面はWord 2013で説明していますが、Word 2010 ⁄ Word 2007も操作方法は共通です。Word 2003のみ少し操作が異なりますので、適宜、補足します。
合計点の高い順番に並べ替える
まずは、「総合順位」の表を、WordとExcelの合計点が高い人から順に並べ替えてみましょう。並べ替えの基準になる列は「合計」、並べ方は「降順」となります。
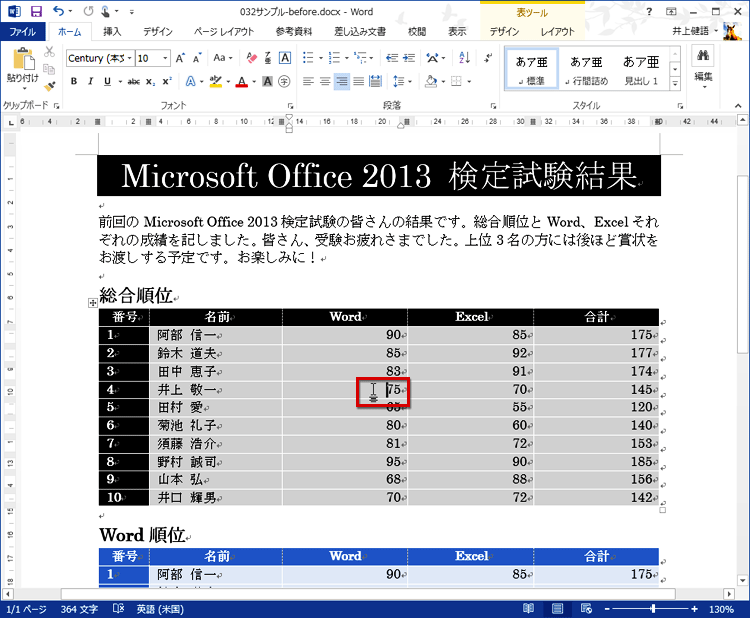
「総合順位」の表の任意の場所にカーソルを置きます。

![[ホーム]タブの[段落]にある[並べ替え]ボタンをクリックする画面イメージ](/support/corner/wordlesson/032/images/02b.png)
[ホーム]タブの[段落]にある[並べ替え]ボタンをクリックします。
【Word 2003の場合】
Word 2003の場合は、並べ替える表の任意の場所にカーソルを置いた後、[罫線]→[並べ替え]を選択します。後の操作は、Word 2013と共通です。Wordの得点順、Excelの得点順に並べ替えるときも同じです。
![[罫線]→[並べ替え]を選択する画面イメージ](/support/corner/wordlesson/032/images/03b.png)
Word 2003の場合は[罫線]→[並べ替え]を選択します。
![[並べ替え]ダイアログボックスが表示されたら、[最優先されるキー]で「合計」を選択する画面イメージ](/support/corner/wordlesson/032/images/04b.png)
[並べ替え]ダイアログボックスが表示されたら、[最優先されるキー]で並べ替えの基準になる列を選択します。ここでは、合計点で並べ替えるので、「合計」を選択します。

![[種類]では「合計」の列に入力されているデータの種類として、「数値」を選択し、[並べ替えの単位]は「段落」のまま[降順]を指定する画面イメージ](/support/corner/wordlesson/032/images/05b.png)
[種類]では「合計」の列に入力されているデータの種類として、「数値」を選択します。[並べ替えの単位]は「段落」のままでかまいません。さらに、[降順]を指定します。設定したら、[OK]ボタンをクリックします。

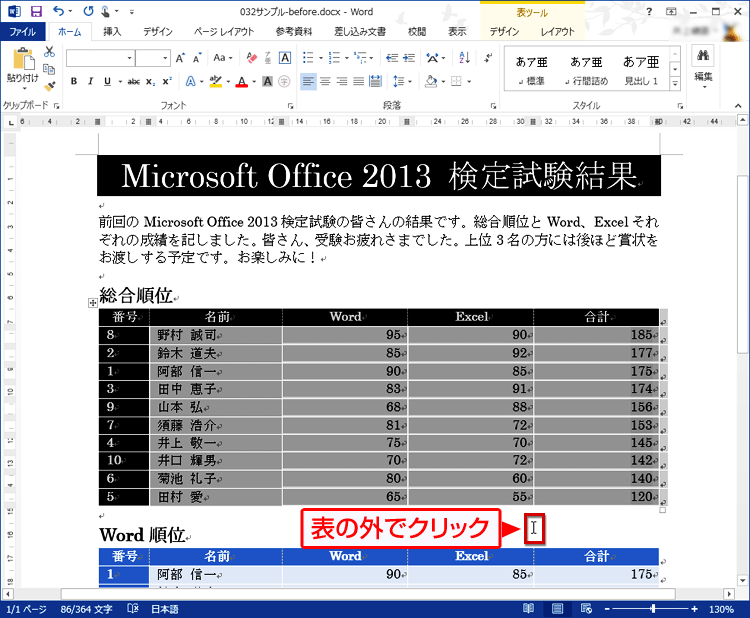
「合計」の「数字」が大きい順番(降順)で表が並べ替えられました。並べ替えた直後は表が選択された状態なので、表の外をクリックします。
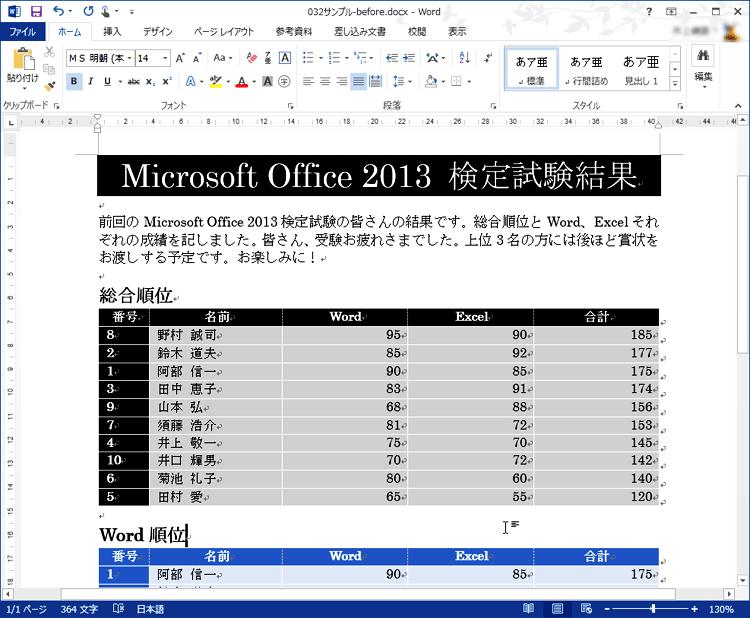
表の選択が解除されます。
Wordの得点が高い順番に並べ替える
次は「Word順位」の表を同様に並べ替えます。並べ替えの基準となる列は「Word」で、並べ方は「降順」です。手順は合計の場合とほぼ同じです。
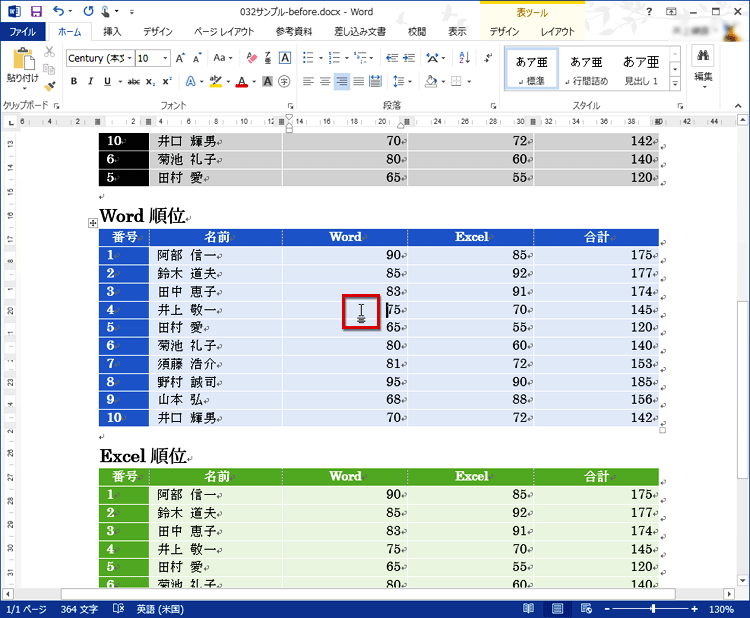
「Word順位」の表の任意の場所にカーソルを置きます。

![[ホーム]タブの[段落]にある[並べ替え]ボタンをクリックする画面イメージ](/support/corner/wordlesson/032/images/09b.png)
[ホーム]タブの[段落]にある[並べ替え]ボタンをクリックします。

![[並べ替え]ダイアログボックスが表示されたら、[最優先されるキー]で「Word」を選択し、その他の項目は合計の表と同じにして、[OK]ボタンをクリックする画面イメージ](/support/corner/wordlesson/032/images/10b.png)
[並べ替え]ダイアログボックスが表示されたら、[最優先されるキー]で並べ替えの基準になる列を選択します。ここでは、Wordの得点で並べ替えるので、「Word」を選択します。その他の項目は合計の表と同じにして、[OK]ボタンをクリックします。

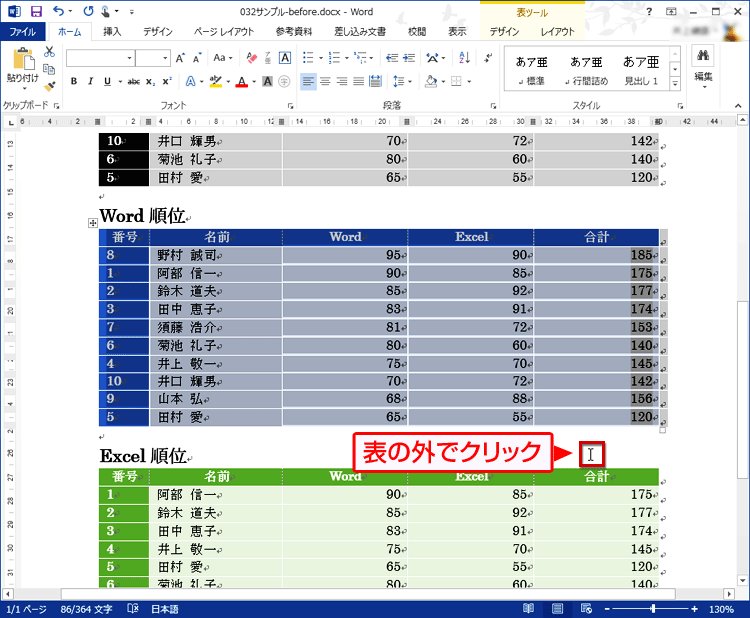
「Word」の得点が高い順番に表が並べ替えられました。並べ替えた直後は表が選択された状態なので、表の外をクリックします。

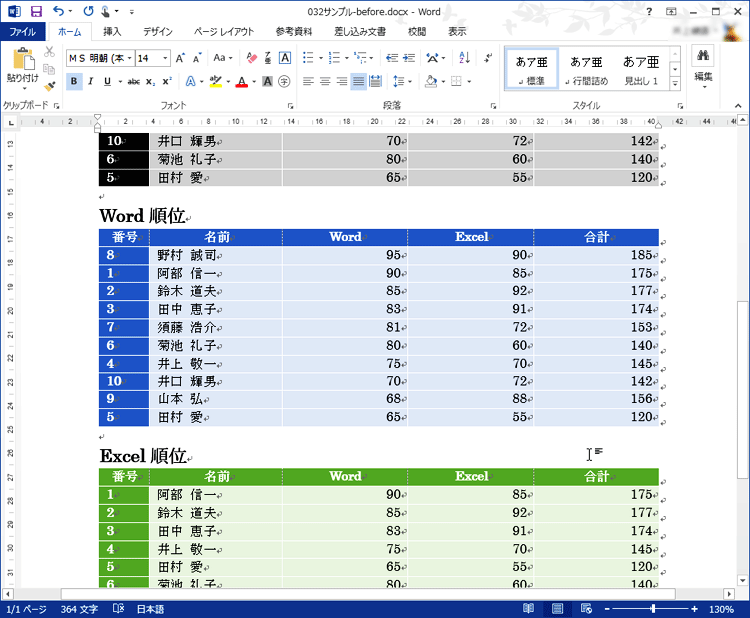
表の選択が解除されます。
Excelの得点が高い順番に並べ替える
最後に「Excel順位」の表を同様に並べ替えます。並べ替えの基準となる列は「Excel」で、並べ方は「降順」です。手順は合計の場合とほぼ同じです。
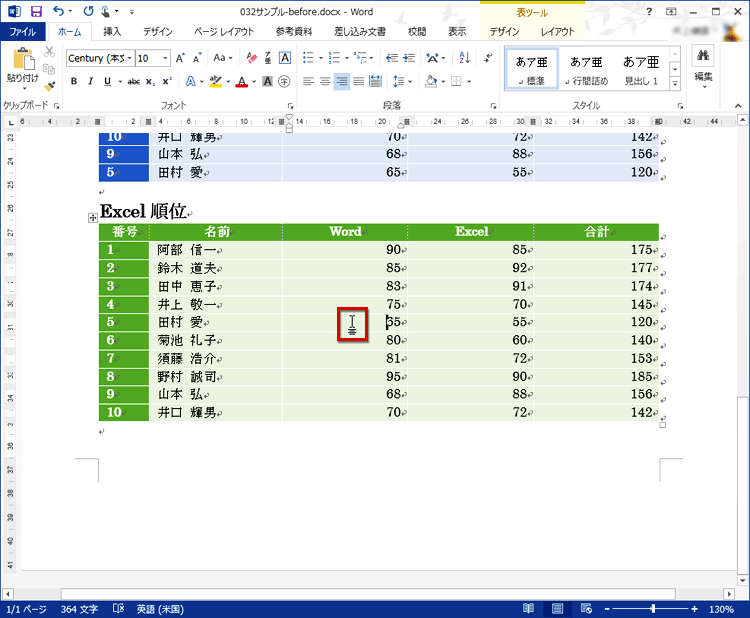
「Excel順位」の表の任意の場所にカーソルを置きます。

![[ホーム]タブの[段落]にある[並べ替え]ボタンをクリックする画面イメージ](/support/corner/wordlesson/032/images/14b.png)
[ホーム]タブの[段落]にある[並べ替え]ボタンをクリックします。

![[並べ替え]ダイアログボックスが表示されたら、[最優先されるキー]で「Excel」を選択し、その他の項目は合計の表と同じにして、[OK]ボタンをクリックする画面イメージ](/support/corner/wordlesson/032/images/15b.png)
[並べ替え]ダイアログボックスが表示されたら、[最優先されるキー]で並べ替えの基準になる列を選択します。ここでは、Wordの得点で並べ替えるので、「Excel」を選択します。その他の項目は合計の表と同じにして、[OK]ボタンをクリックします。

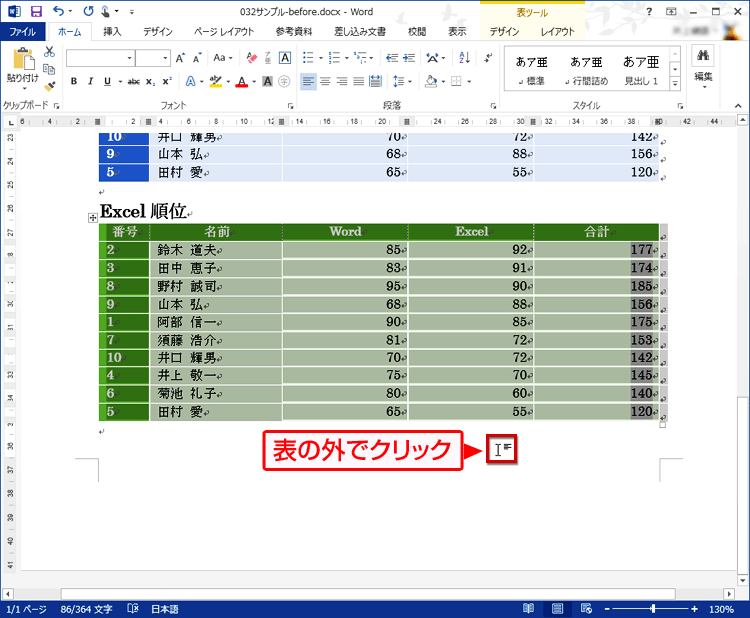
「Excel」の得点が高い順番に表が並べ替えられました。並べ替えた直後は表が選択された状態なので、表の外をクリックします。


表の選択が解除されます。
今回のポイント
文書中の表を並べ替えるポイントは、次のとおりです。
- ポイント1
- 表にカーソルを置いたら[並べ替え]ボタンをクリックする。
- ポイント2
- 並べ替えの基準になる列と並べ替え方法を設定する。

成績表や売上表など、ワードでも並べ替えが必要になる表はたくさんあります。そんなとき、わざわざエクセルを使わなくても、ワードだけで充分対応できますので、ぜひ活用してみてください。


