第34回インデントで段落の先頭と末尾を揃えよう
 Word 2013Word 2010Word 2007Word 2003
Word 2013Word 2010Word 2007Word 2003

和戸先生、こんにちは。総務でパソコンの管理も担当しています。先月、Windows 8を導入したのですが、タッチ操作は慣れるまで大変ですね。ウチのオフィスでも、年齢の高い社員ほど、なかなか覚えられなくて四苦八苦しています。そこで、タッチ操作の用語を説明する文書を作って、配ることにしました。ほぼ完成しているのですが、説明文の先頭と末尾の位置を少し調整したいのです。良い方法があったら、教えてください。
(公開日:2013年11月27日)

Windows 8は、これまでと操作が大きく変化しましたので、確かに覚えるのは大変かもしれません。「タップ」や「スワイプ」のように、新しい言葉も年配の方には抵抗があるかもしれませんね。こうやって、言葉をていねいに説明するのは、とても効果的だと思います。ご質問の件については、「インデント」をおすすめします。ルーラーのボタンを使うと簡単に設定できますので、使い方をマスターしておくと何かと便利ですよ。
完成品はこちら
- Before
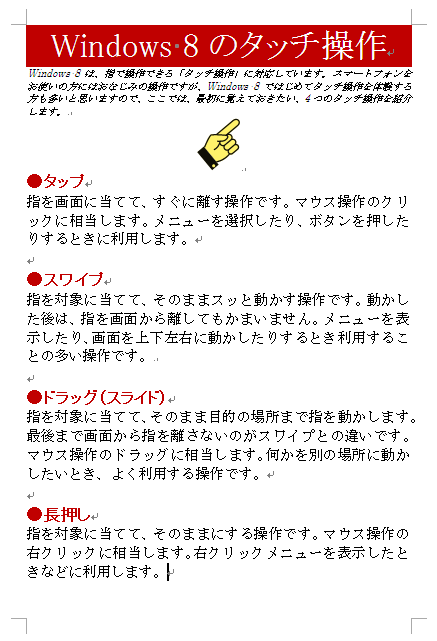
- after

注︰サンプル文章は、Word 2013で作成しております。その他のバージョンでは一部見え方が異なる場合がありますので、あらかじめご了承ください。
サンプルが必要な方は、下記のワードのファイルをダウンロードしてください。
ダウンロードするには、ファイル名を右クリックして、メニューから「対象をファイルに保存」を選択してください。
- Beforesample_before.docx(22KB)
- aftersample_after.docx(22KB)
本講座では、ファイルの保存先を《ドキュメント》としています。
ダウンロード方法がわからない場合は、下記ページをご参照ください。
インデントはルーラーのボタンで設定する
「インデント」とは、段落先頭と末尾の位置を設定する機能です。横書きの文書であれば、段落の先頭を右に寄せたり、段落の末尾を左に寄せたりできます。設定するときは「ルーラー」を利用します。ルーラーにはいくつかのボタンが用意されていて、そのボタンをドラッグすることで、簡単にインデントを設定できるのです。
なお、画面はWord 2013で説明していますが、それ以外のバージョンについては操作が異なる場合、適宜、補足します。
ルーラーの表示を確認しよう
まず、ワードの画面に「ルーラー」が表示されていることを確認しましょう。ルーラーとは、文書が表示されるエリアの上と左に表示される"定規"のようなめもりです。次はWord 2013のルーラーです。

ルーラーは、通常は画面に表示されていますが、設定によっては表示されていない場合もあります。表示されていないときは、次の手順で表示させておきましょう。すでに表示されているなら、この操作は省略してかまいません。
![[表示]タブの[表示]にある[ルーラー]のチェックボックスをクリックしてオンにする画面イメージ](/support/corner/wordlesson/034/images/02b.png)
[表示]タブの[表示]にある[ルーラー]のチェックボックスをクリックしてオンにします。

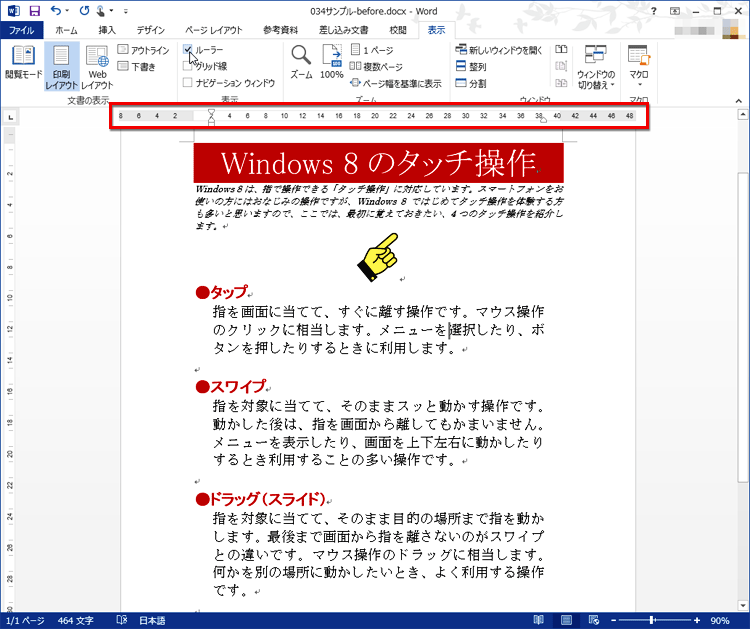
ルーラーが表示されます。
【Word 2003の場合】
Word 2003の場合は、[表示]をクリックしてメニューを開き、[ルーラー]をクリックします。
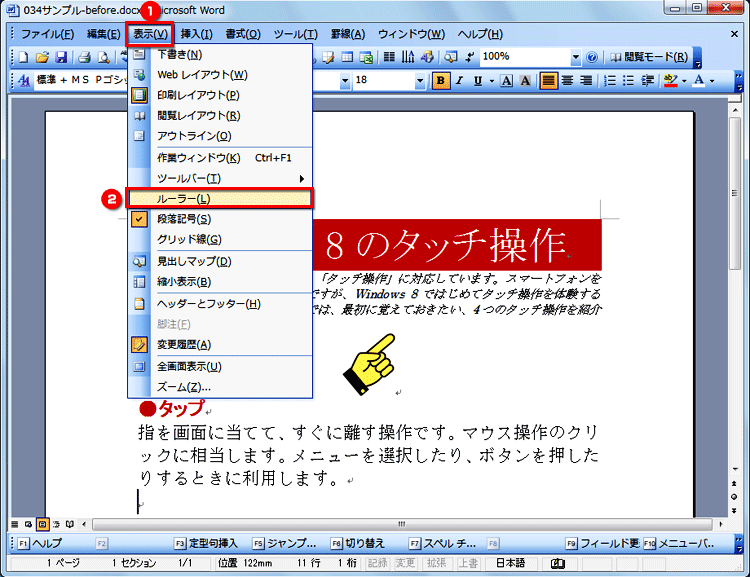
Word 2003でルーラーが表示されていない場合は、[表示]をクリックしてメニューを開き、[ルーラー]をクリックします。

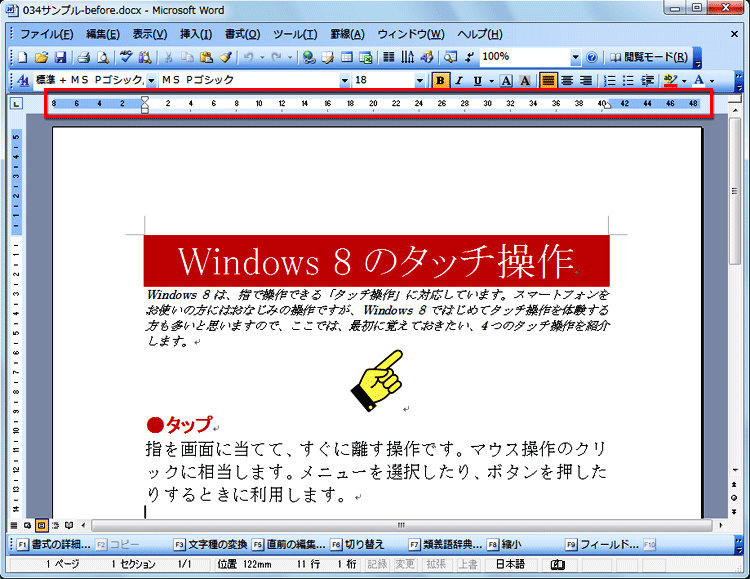
ルーラーが表示されます。
複数の段落にインデントを一括設定する
ルーラーが表示されていれば、インデントの設定は簡単です。サンプルの文書では、4つの段落にインデントを設定しています。ここでは、1つの段落ずつ設定するのではなく、4つの段落に一気にインデントを設定する操作を紹介します。
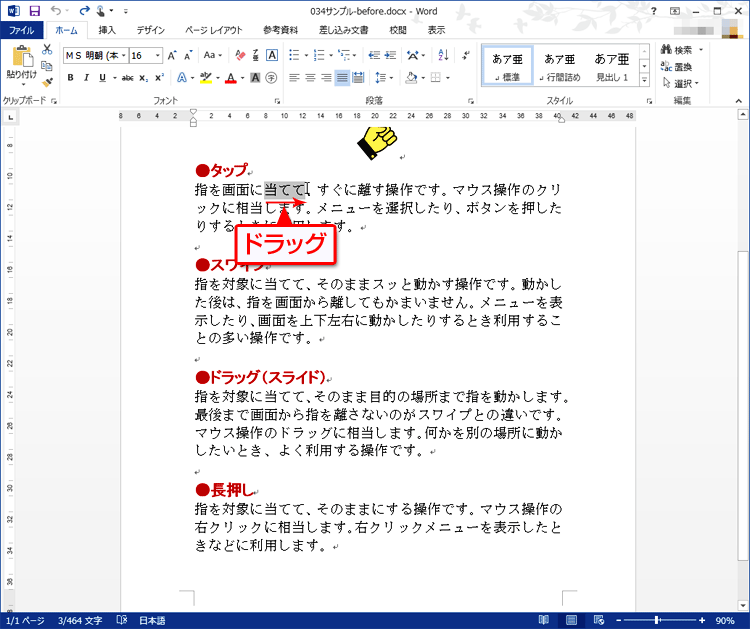
インデントを設定する段落中にある任意の文字をドラッグして選択します。段落中の文字であれば、どの文字を選択してもかまいません。

![その他の段落に対して、段落中の任意の文字を[Ctrl]キーを押しながらドラッグして選択する画面イメージ](/support/corner/wordlesson/034/images/07b.png)
その他の段落に対しては、段落中の任意の文字を[Ctrl]キーを押しながらドラッグして選択します。この操作によって、4つの段落中にある任意の文字が選択され、4つの段落に対し、インデントを一括設定する準備が整ったことになります。

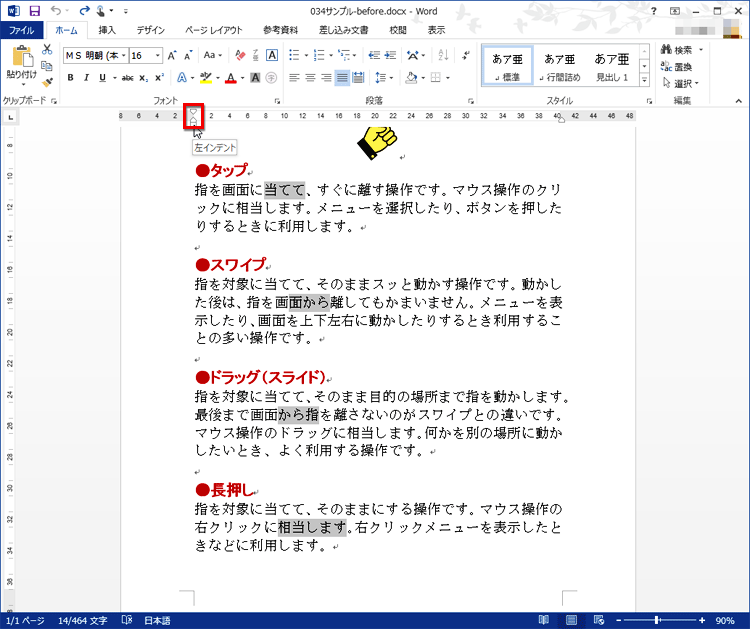
ルーラーの「左インデント」のボタンにマウスポインターを合わせます。ボタンにマウスポインターを合わせると、文字が表示されますので、それを参考にしてください。

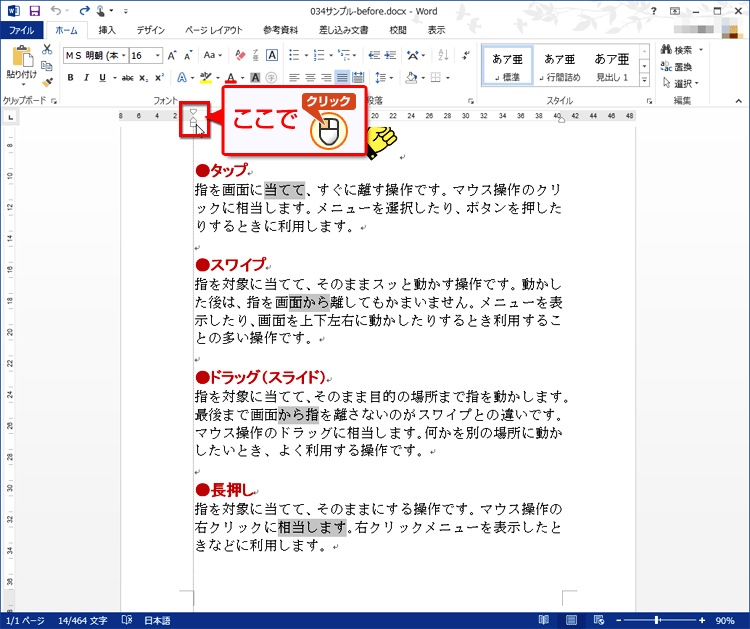
マウスの左ボタンを押さえます。すると、段落の先頭を示す縦線が表示されます。

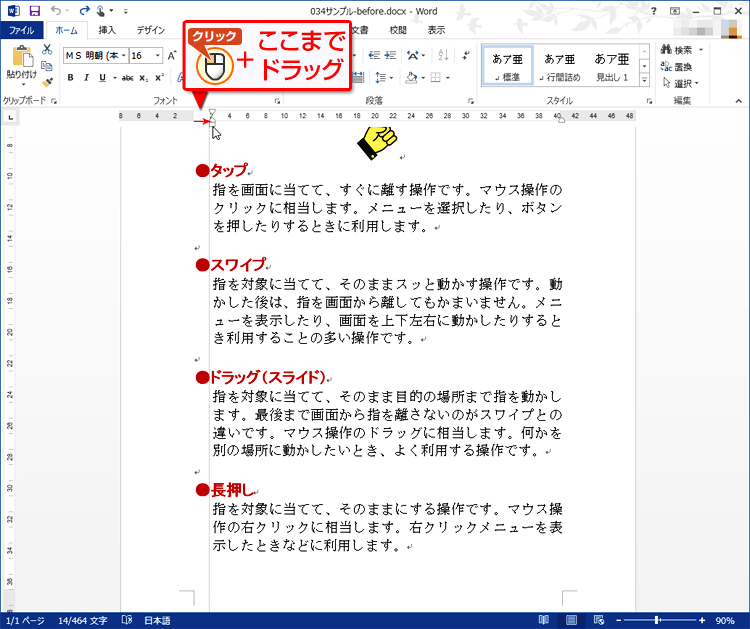
マウスの左ボタンを押さえたまま、右方向にマウスを動かします。マウスを動かすと、4つの段落の先頭も縦線の位置に揃うので、適切な位置になったらボタンを離します。
【Word 2010 ⁄ 2007 ⁄ 2003の場合】
マウスのドラッグ中に段落の先頭 ⁄ 末尾が動くのは、Word 2013だけです。Word 2010 ⁄ 2007 ⁄ 2003は、縦線だけが移動し、マウスボタンを離したタイミングで段落の先頭 ⁄ 末尾が移動します。
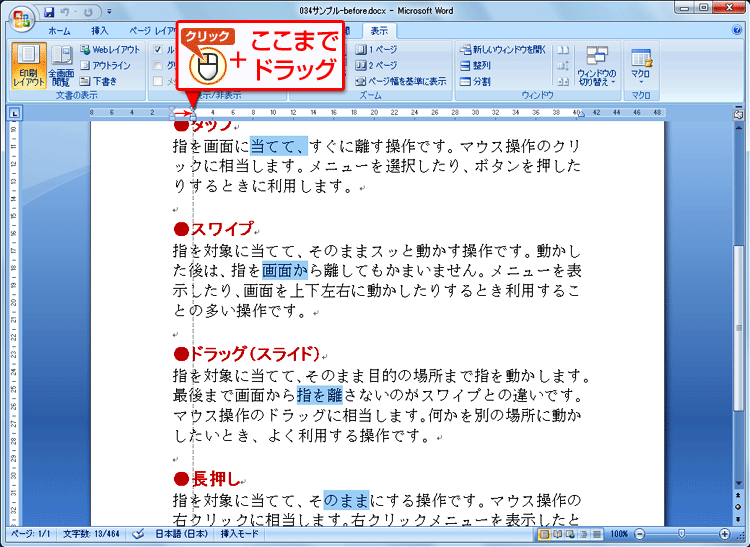
Word 2010 ⁄ 2007 ⁄ 2003の場合は、ドラッグ中は縦線だけが動きます。画面はWord 2007です。
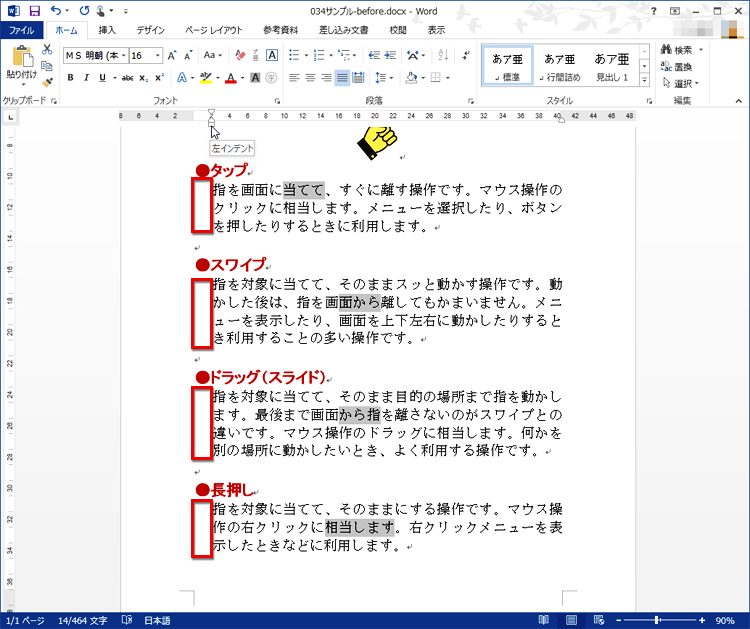
マウスボタンを離すと、4つの段落の先頭位置が字下げされます。最初に選択した文字はそのままになっているので、続けて段落の末尾位置を設定しましょう。

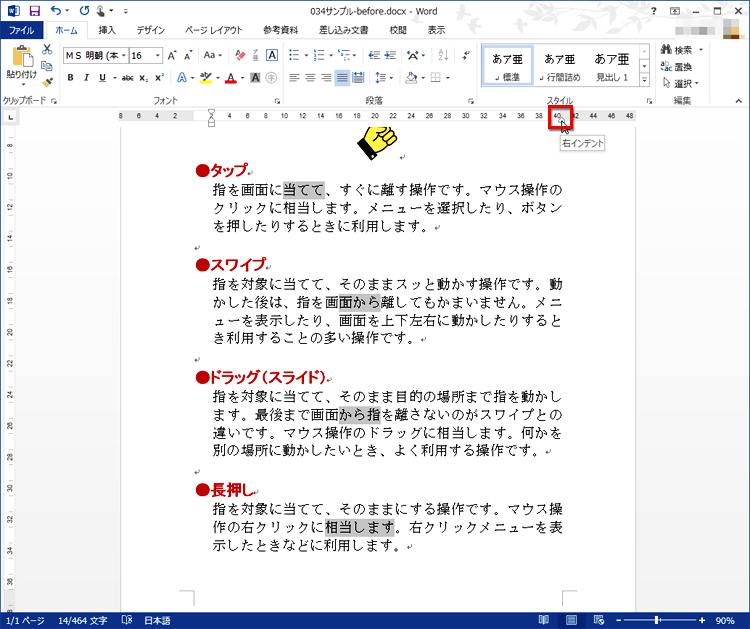
ルーラーの「右インデント」のボタンにマウスポインターを合わせます。

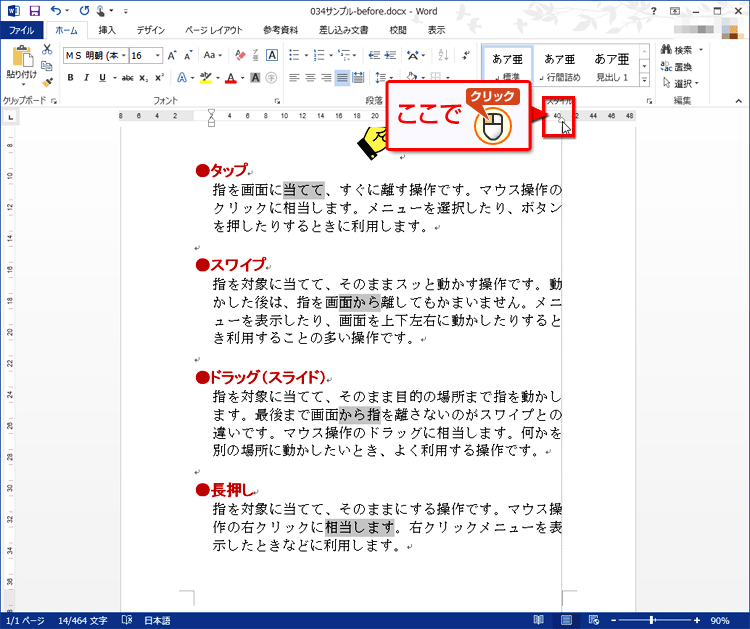
マウスの左ボタンを押さえます。すると、段落の末尾を示す縦線が表示されます。

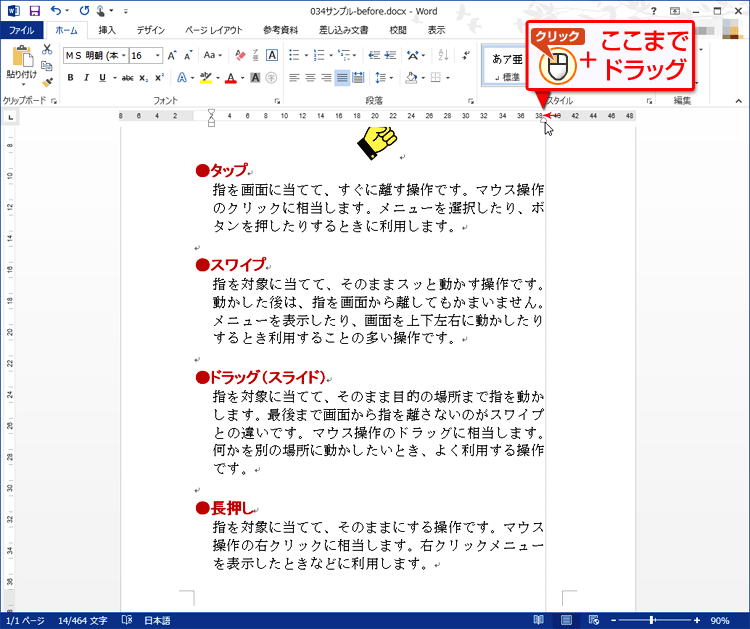
マウスの左ボタンを押さえたまま、左方向にマウスを動かします。マウスを動かすと、4つの段落の末尾も縦線の位置に揃うので、適切な位置になったらボタンを離します。

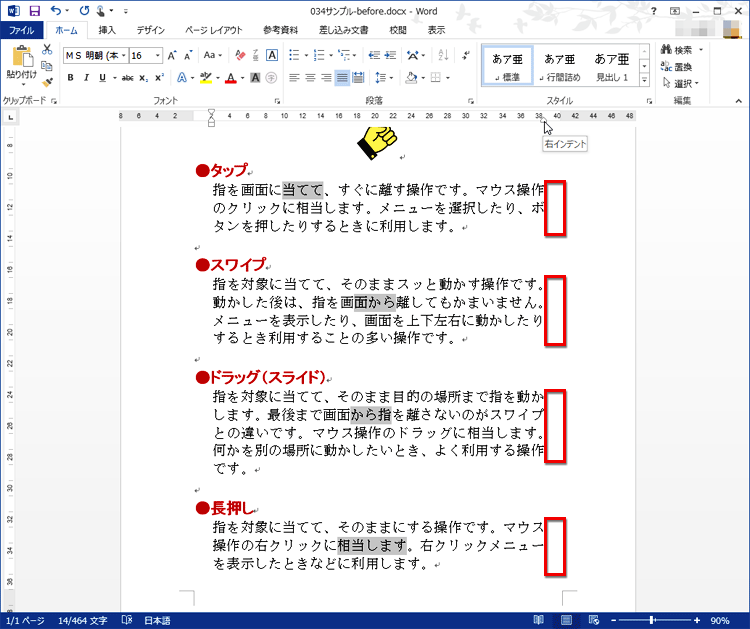
マウスボタンを離すと、4つの段落の末尾位置が変更されます。

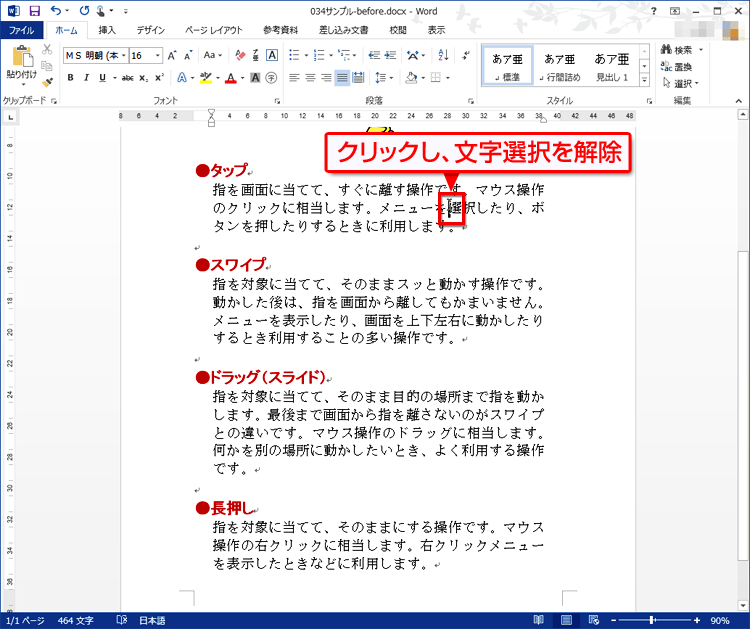
文書中の適当な位置をクリックして、4つの文字の選択を解除します。これで、4つの段落の先頭と末尾位置が設定されました。
ルーラーの機能
ルーラーには、今回利用したボタンの他にも、いくつかのボタンが用意されています。ここでは、各ボタンをドラッグしたとき、結果がどのようになるかをまとめておきましょう。
- 1行目のインデント
-
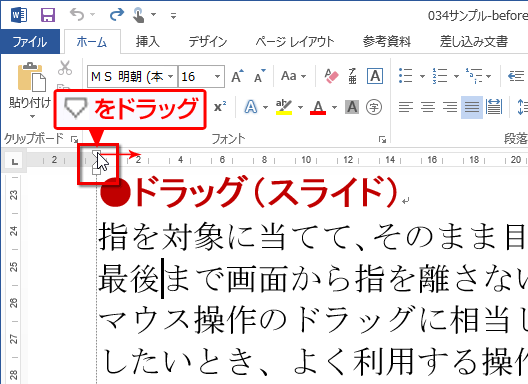

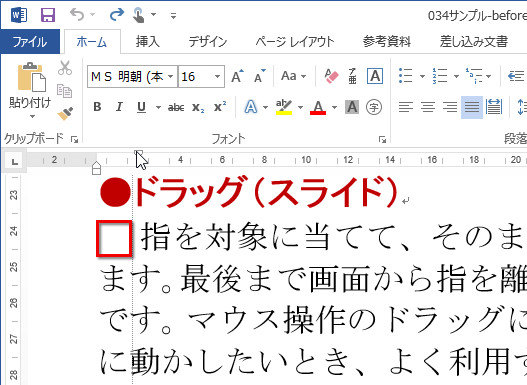
- 段落の1行目だけを字下げします。
- ぶらさげインデント
-
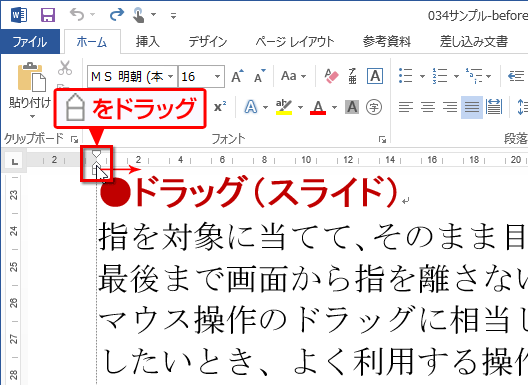

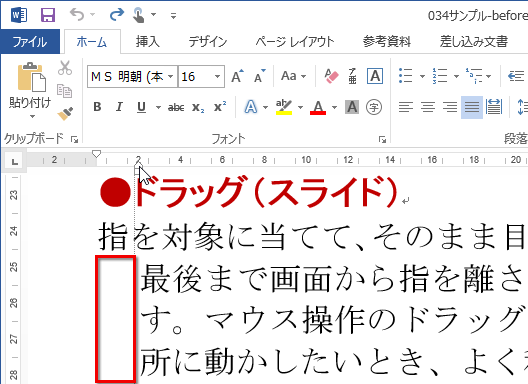
- 段落の2行目以降だけを字下げします。
- 左インデント
-
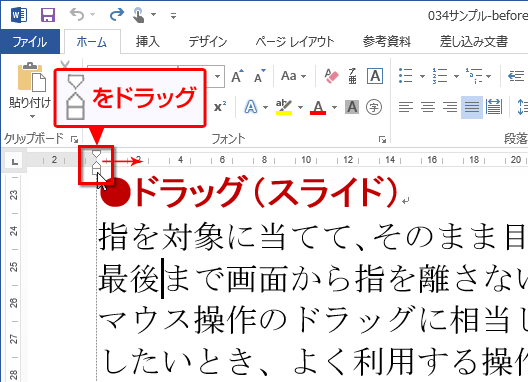

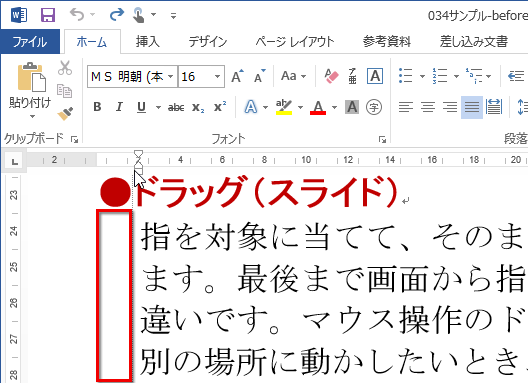
- 段落の左側の位置を設定します。1行目と2行目以降の位置がずれている場合は、ずれた位置関係を保ったまま全体を移動できます。
- 右インデント
-


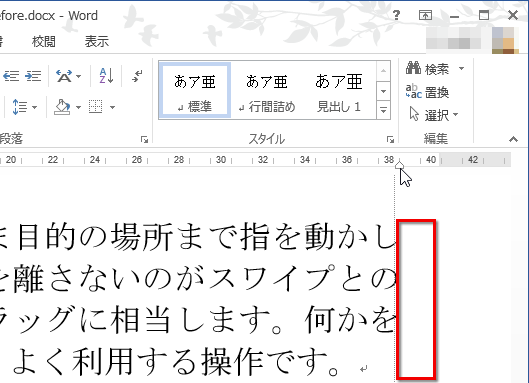
- 段落の右側の位置を設定します。
今回のポイント
段落にインデントを設定するポイントは、次のとおりです。
- ポイント1
- インデントは段落の先頭/末尾位置を設定する機能。
- ポイント2
- インデントはルーラーのボタンをドラッグして設定する。

段落の先頭/末尾を揃えるとき、空白をいくつも入力して調整する方がいるようです。しかし、それだとちょっと文字を修正しただけで、位置がガタガタになります。その点、インデントを使えばそのようなトラブルは起きません。段落の先頭/末尾を揃えるときは、ぜひインデントを利用してください。


