第36回文書にハイパーリンクを設定しよう
![]() Word 2013Word 2010Word 2007Word 2003
Word 2013Word 2010Word 2007Word 2003
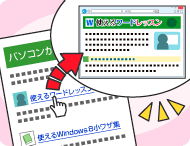
こんにちは、和戸先生。先生の連載をはじめとして、富士通さんのサイトには、初心者向けのパソコン解説コーナーが多いので、とても助かっています。パソコン仲間にも、ぜひ教えてあげたいと思い、ワードでサイト紹介の文書を作っているのですが、文書の中からWebブラウザーを起動して、サイトを表示することはできますか。Webブラウザーに長いURLを入力するのは大変なので、簡単に表示できるようにしたいのです。よろしくお願いします。
(公開日:2013年12月25日)

ありがとうございます! 私の連載の他にも、「エクセル関数塾」や「使えるWindows 8小ワザ集」など、役立つコーナーがたくさん用意されていますので、ぜひ文書中でご紹介ください。その際には、ハイパーリンクを設定することをおすすめします。ハイパーリンクを使うと、文字や画像にWebサイトのURLを設定し、文字・画像を[Ctrl]キーを押しながらクリックするだけで、Webブラウザーを起動して、Webサイトを表示できます。ハイパーリンクを使って、ぜひ私や他の執筆陣のファンを増やしてくださいませ!
完成品はこちら
- Before
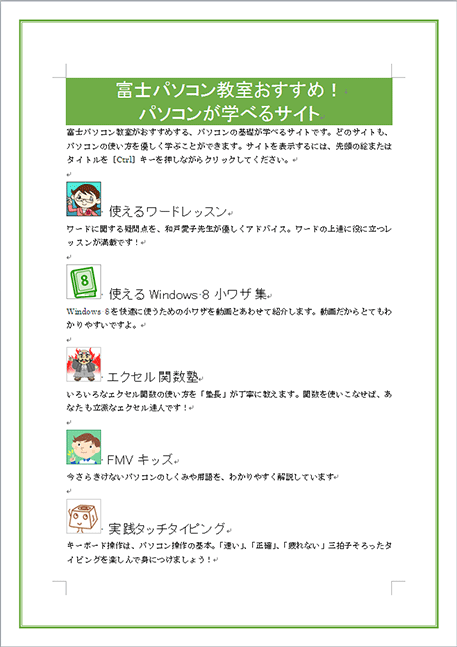
- after
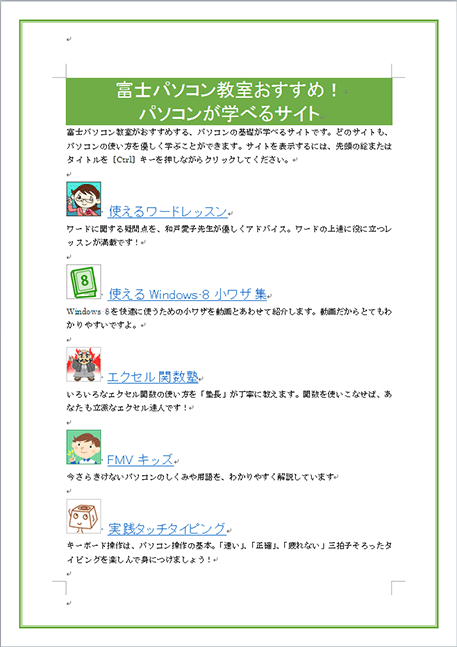
注︰サンプル文章は、Word 2013で作成しております。その他のバージョンでは一部見え方が異なる場合がありますので、あらかじめご了承ください。
サンプルが必要な方は、下記のワードのファイルをダウンロードしてください。
ダウンロードするには、ファイル名を右クリックして、メニューから「対象をファイルに保存」を選択してください。
- Beforesample_before.docx(38KB)
- aftersample_after.docx(39KB)
本講座では、ファイルの保存先を《ドキュメント》としています。
ダウンロード方法がわからない場合は、下記ページをご参照ください。
文書にハイパーリンクを設定するには
ハイパーリンクは、文書中の文字や画像にWebサイトのURLを設定する機能です。URLを設定した文字・画像を[Ctrl]キーを押しながらクリックすると、Webブラウザーが起動して、Webサイトが表示されます。ワードの文書中で、Webサイトを紹介するときは、ぜひ活用したい機能です。ここでは、文字にハイパーリンクを設定する方法を説明しますが、同様の手順で画像にもハイパーリンクを設定することができます。
なお、画面はWord 2013で説明していますが、Word 2010 ⁄ 2007についても操作方法は共通です。Word 2013については、操作が異なるところがありますので、適宜、補足します。
文字にハイパーリンクを設定する
ハイパーリンクを設定するには、WebサイトのURLを入力する必要があります。その際、手作業で入力すると大変ですし、入力ミスも起きがちです。そこで、先にWebブラウザーでサイトを表示し、そのURLをクリップボードにコピーした後、貼り付けて設定する方法を説明しましょう。
この方法で設定するには、Internet Explorerとワードの両方を起動しておきます。そして、ワードではハイパーリンクを設定する文書を開いておいてください。準備ができたら、作業スタートです。なお、Internet Explorer以外のWebブラウザーでも、操作方法は同じです。
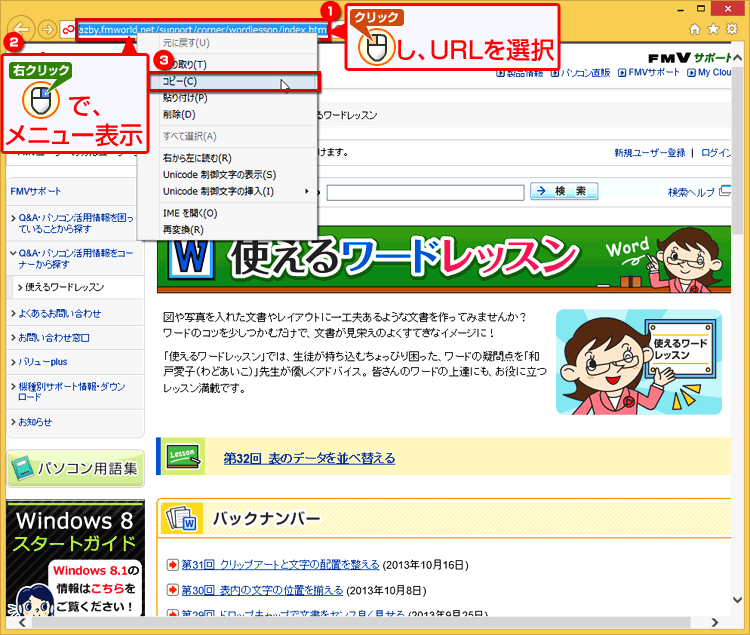
リンク先に設定したいWebサイトを表示し、URLの入力ボックスをクリックします。URLが選択されたら、右クリックしてメニューを開き、[コピー]を選択してください。URLが選択された状態で[Ctrl]+[C]キー([Ctrl]キーを押しながら[C]キーを押す)でコピーをすることもできます。これで、WebサイトのURLがクリップボードにコピーされます。

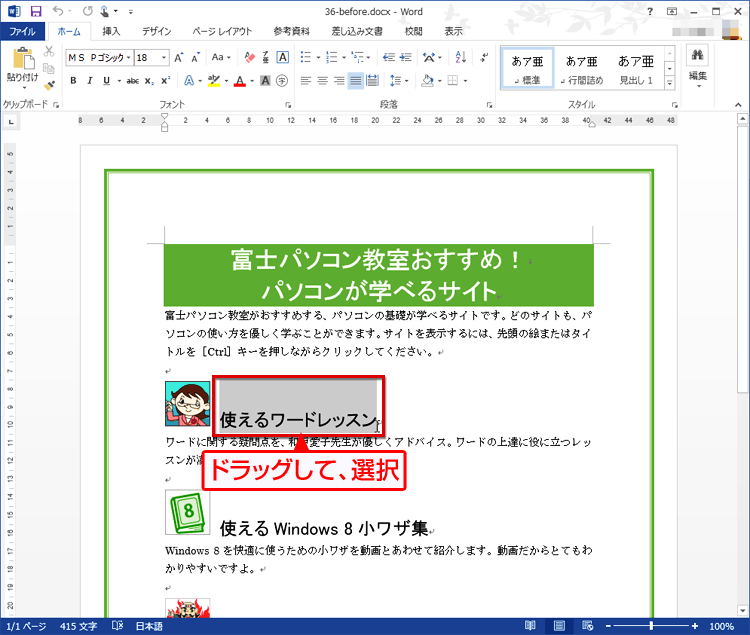
ワードに切り替えたら、ハイパーリンクを設定する文字をドラッグして選択します。

![[挿入]タブの[リンク]にある[ハイパーリンク]ボタンをクリックする画面イメージ](/support/corner/wordlesson/036/images/03b.png)
[挿入]タブの[リンク]にある[ハイパーリンク]ボタンをクリックします。
【Word 2003の場合】
Word 2003の場合は、[標準]ツールバーの[ハイパーリンクの挿入]ボタンをクリックしてください。または、[挿入]メニューの[ハイパーリンク]を選択してもかまいません。

Word 2003の場合は[ハイパーリンクの挿入]ボタンをクリックします。
![ダイアログボックスが表示されたら、[アドレス]欄を右クリックしてメニューを開き、[貼り付け]をクリックする画面イメージ](/support/corner/wordlesson/036/images/05b.png)
[ハイパーリンクの挿入]ダイアログボックスが表示されたら、[アドレス]欄を右クリックしてメニューを開き、[貼り付け]をクリックします。なお、[アドレス]欄にカーソルを置いて、[Ctrl]+[V]キーを押してもかまいません。
【Word 2003の場合】
Word 2003の場合は、[アドレス]欄を右クリックしてもメニューが表示されないので、[アドレス]欄にカーソルを置いた後[Ctrl]+[V]キーでURLを貼り付けてください。
![[アドレス]欄にクリップボードにコピーしたWebサイトのURLが貼り付けられたら、[OK]ボタンをクリックする画面イメージ](/support/corner/wordlesson/036/images/06b.png)
[アドレス]欄にクリップボードにコピーしたWebサイトのURLが貼り付けられたら、[OK]ボタンをクリックします。

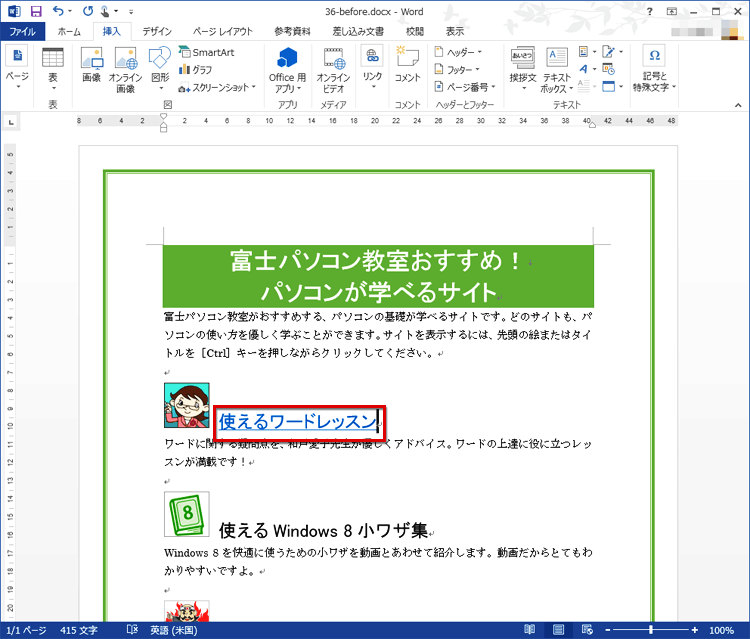
ハイパーリンクが設定され、文字が青色で下線付きになります。

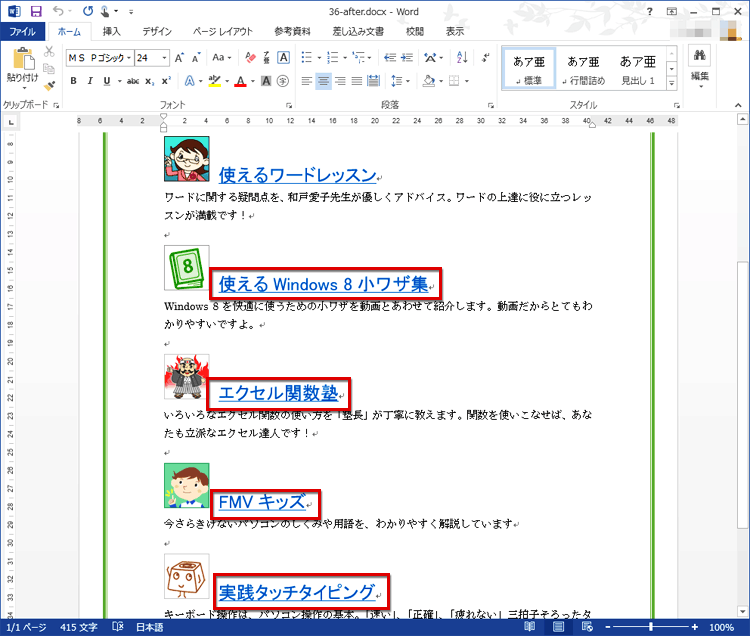
同じ手順を繰り返して、他の文字にもハイパーリンクを設定します。
リンク先のWebサイトを表示する
リンク先のWebサイトを表示するには、[Ctrl]キーを押しながらハイパーリンクの文字をクリックします。こちらも画像とあわせて見てみましょう。

ハイパーリンクを設定した文字にマウスポインターを合わせます。すると、リンク先のURLが表示されます。

![マウスポインターをハイパーリンクに合わせた状態で[Ctrl]キーを押し、手の形になったら[Ctrl]キーを押したままクリックする画面イメージ](/support/corner/wordlesson/036/images/10b.png)
マウスポインターをハイパーリンクに合わせた状態で[Ctrl]キーを押します。すると、マウスポインターが手の形になるので、[Ctrl]キーを押したままクリックします。

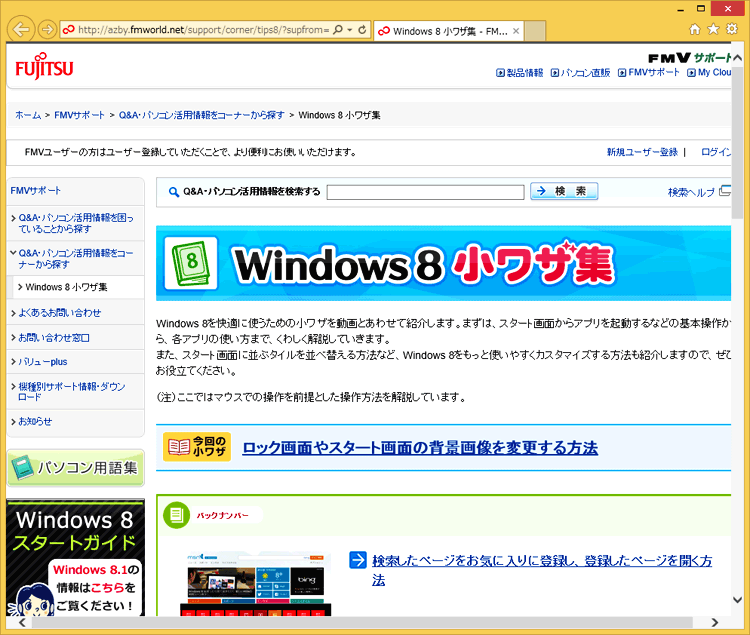
Internet Explorerが起動して、リンク先のWebサイトが表示されます。


リンク先を表示すると、ハイパーリンクの文字は青色から紫色に変化します。
画像にもハイパーリンクを設定できる
画像を選択して同様に設定すれば、画像にもハイパーリンクを設定できます。文字を選択する代わりに画像をクリックして選択するだけで、その他の操作はまったく同じです。サンプル文書でも、各見出し先頭の画像には、文字と同じハイパーリンクを設定しています。
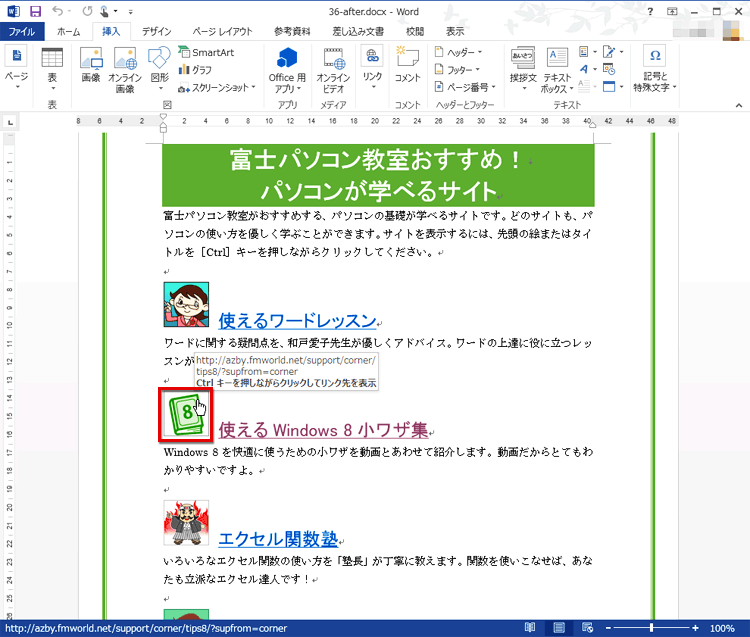
画像にもハイパーリンクを設定できます。
今回のポイント
ハイパーリンクを設定する際のポイントは、次のとおりです。
- ポイント1
- 文字を選択した後、[挿入]タブの[リンク]にある[ハイパーリンク]ボタンをクリックする。
- ポイント2
- 画像にもハイパーリンクを設定できる。
- ポイント3
- リンク先のWebサイトを表示するには、[Ctrl]キーを押しながらハイパーリンクをクリックする。

文書中でWebサイトの紹介や説明をするとき、ぜひ活用したい機能がハイパーリンクです。当然ですが、印刷して配布する文書には、ハイパーリンクを設定してもあまり意味はありません。あくまで、ファイルとして相手に渡すときに意味のある機能ですので、ご注意ください。


