- ホーム >
- FMVサポート >
- Q&A・パソコン活用情報をコーナーから探す >
- 使えるワードレッスン >
- 拡大・縮小印刷と割り付け印刷を使おう
第39回拡大・縮小印刷と割り付け印刷を使おう
- Word 2013
- Word 2010
- Word 2007


和戸先生、こんにちは。いつも楽しく拝見しています。いきなりの質問で恐縮ですが、A4で作った文書をB5などの小さい用紙に縮小印刷することはできますか。じつは、職場で資料を印刷しようとしたら、A4の用紙が切れていて困った経験があるのです。B5ならあったのですが、けっきょく急いでA4の用紙を買ってきて、急場をしのぎました。今後、同じようなことがあったときのために質問してみました。よろしくお願いします。

それは大変でしたね。会社では文書がA4で作られることが多いので、A4サイズの用紙が切れていると慌ててしまいますね。しかし、大丈夫です。ワードには、用紙に合わせて文書を自動的に拡大・縮小して印刷する機能が用意されています。さらに、1枚の用紙にページを並べて印刷する「割り付け印刷」という機能も用意されています。この2つを覚えておくと、用紙が切れているときはもちろん、用紙が少なかったり、ページ数の多い文書を印刷したりするとき役に立つと思いますよ。ぜひ覚えてください。
完成品はこちら
Before
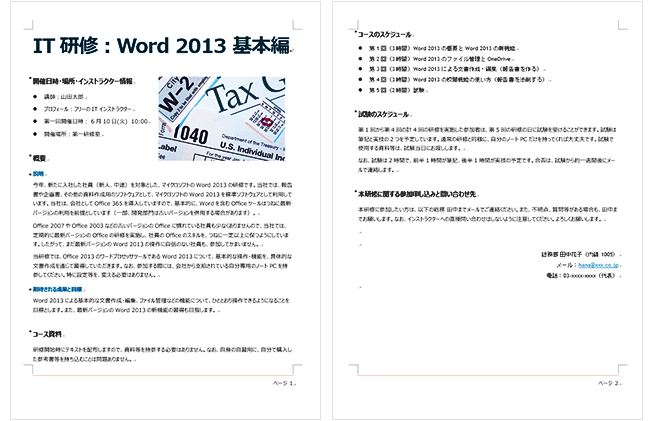 After(割り付け印刷)
After(割り付け印刷)
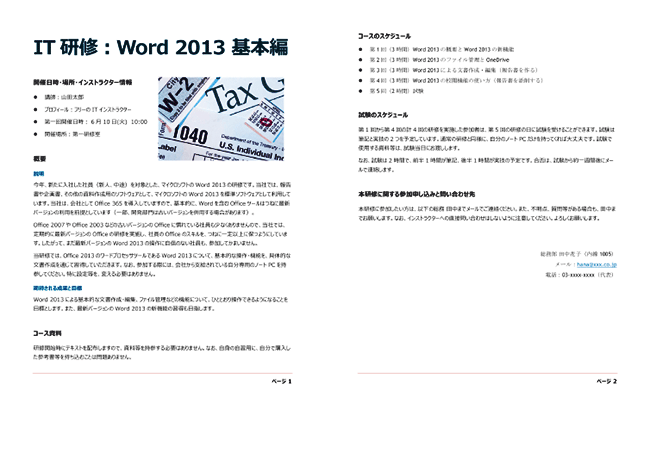 注︰サンプル文章は、Word 2013で作成しております。その他のバージョンでは一部見え方が異なる場合がありますので、あらかじめご了承ください。
注︰サンプル文章は、Word 2013で作成しております。その他のバージョンでは一部見え方が異なる場合がありますので、あらかじめご了承ください。
サンプルが必要な方は、下記のワードのファイルをダウンロードしてください。
ダウンロードするには、ファイル名を右クリックして、メニューから「対象をファイルに保存」を選択してください。
- Before sample_before.docx(78KB)
本講座では、ファイルの保存先を《ドキュメント》としています。
ダウンロード方法がわからない場合は、下記ページをご参照ください。
拡大・縮小印刷と割り付け印刷
ワードでは、作成した文書を用紙サイズに合わせて自動的に拡大・縮小して印刷することができます。例えば、A4サイズの文書をB5サイズに縮小したり、A3サイズに拡大したりできます。文書と同じサイズの用紙がないとき役立ちますので、覚えておくと便利です。
また、1枚の用紙にページを並べて印刷する「割り付け印刷」という機能も用意されています。たとえば、1枚の用紙に2ページ、4ページ、6ページなどを並べて印刷できます。
以下では、A4の文書をB5の用紙に自動的に縮小して印刷する方法と、1枚に2ページ分を並べて印刷する方法を説明します。なお、画面はWord 2013を使いますが、Word 2010も操作は同じです。Word 2007は少し手順が異なりますので、適宜、補足します。
用紙に合わせて文書を自動的に拡大・縮小して印刷する
まず、A4の文書をB5の用紙に縮小して印刷する方法を説明します。実際に印刷するときは、プリンターの電源を入れて、使用する用紙(ここではB5の用紙)をセットしてから作業に取りかかってください。
【Word 2007の場合】
1枚の用紙にページを並べて印刷する(割り付け印刷)
次に、1枚の用紙に複数ページを並べて印刷する「割り付け印刷」の方法を説明します。ここでは、A4の文書をA4の用紙に2ページ分並べて印刷する手順を説明します。
今回のポイント
文書を拡大・縮小印刷したり、用紙に並べて印刷したりするポイントは次のとおりです。
- ポイント1
- 印刷の設定メニューで、印刷に使う用紙サイズを指定します。
- ポイント2
- 印刷の設定メニューで、1枚あたりのページ数を指定します。
拡大・縮小印刷は、文書と同じサイズの用紙がないとき、間違いなく役立つ機能です。また、割り付け印刷はページ数の多い文書を印刷したり、用紙・インクを節約したりしたいとき役立つでしょう。どちらも、いざというとき便利な機能ですので、これを機会にぜひ覚えてみてはいかがでしょうか。
![]() Twitterで最新の更新情報やおすすめQ&A、アドバイスをお届けしています。
Twitterで最新の更新情報やおすすめQ&A、アドバイスをお届けしています。

![印刷する文書を読み込んだら、[ファイル]タブをクリックする画面イメージ](/support/corner/wordlesson/039/images/01.png)
![左側のメニューで[印刷]を選択したら、設定メニューのいちばん下にある[1ページ/枚]をクリックする画面イメージ](/support/corner/wordlesson/039/images/02.png)
![[用紙サイズの指定]を選択して、開いたメニューで印刷に使用する用紙をクリックして選択する画面イメージ](/support/corner/wordlesson/039/images/03.png)
![[印刷]ボタンをクリックして印刷を実行する画面イメージ](/support/corner/wordlesson/039/images/04.png)
![[Office]ボタンをクリックしてメニューを開いたら、[印刷]をクリックする画面イメージ](/support/corner/wordlesson/039/images/05.png)
![[用紙サイズの指定]で印刷に使用する用紙を指定して[OK]ボタンをクリックする画面イメージ](/support/corner/wordlesson/039/images/06.png)
![印刷する文書を読み込んだら、[ファイル]タブをクリックする画面イメージ](/support/corner/wordlesson/039/images/07.png)
![左側のメニューで[印刷]を選択したら、設定メニューのいちばん下にある[1ページ/枚]をクリックする画面イメージ](/support/corner/wordlesson/039/images/08.png)
![[2ページ/枚]をクリックして選択する画面イメージ](/support/corner/wordlesson/039/images/09.png)
![[ホーム]タブの[段落]にある[均等割り付け]ボタンをクリックする画面イメージ](/support/corner/wordlesson/039/images/10.png)
![[Office]ボタンをクリックしてメニューを開いたら、[印刷]をクリックする画面イメージ](/support/corner/wordlesson/039/images/11.png)
![[印刷]ダイアログボックスが表示されたら、[1枚あたりのページ数]で[2ページ]を指定して[OK]ボタンをクリックする画面イメージ](/support/corner/wordlesson/039/images/12.png)
