第41回文字の効果でインパクトのある文字を作ろう
![]() Word 2013Word 2010
Word 2013Word 2010

和戸先生、こんにちは。Office 2003のサポートが終了したので、最新のOffice 2013に乗り換えて、Word 2013を利用し始めました。いろいろと変わっていてビックリです。文字飾りでは、新しく「文字の効果」という機能が用意されているようですが、これは通常の文字飾りとは違うのでしょうか。使い方も含めて教えてください。よろしくお願いします。
(公開日:2014年6月11日)

Word 2003とWord 2013では、10年の開きがありますから、大きな変化に驚かれる方も多いですね。ご質問の「文字の効果」は、Word 2010から追加された機能で、文字に光や影、輪郭などを設定できます。文字飾りを大幅に強化した機能と考えれば良いでしょう。なお、太字や斜体、文字色などの従来の文字飾りと併用も可能です。今回は、具体的な設定方法を紹介しますので、ぜひ使い方を覚えてくださいね。
完成品はこちら
- Before

- After

注︰サンプル文章は、Word 2013で作成しております。その他のバージョンでは一部見え方が異なる場合がありますので、あらかじめご了承ください。
サンプルが必要な方は、下記のワードのファイルをダウンロードしてください。
ダウンロードするには、ファイル名を右クリックして、メニューから「対象をファイルに保存」を選択してください。
- Beforesample_before.docx(41KB)
- Aftersample_after.docx(41KB)
本講座では、ファイルの保存先を《ドキュメント》としています。
ダウンロード方法がわからない場合は、下記ページをご参照ください。
光や影、輪郭を設定できる「文字の効果」
文字の効果は、Word 2010から追加された機能です。文字の周囲に光や影を表示したり、輪郭を付けたりして、さまざまな特殊効果を設定することができます。一般的な文字飾りとしては太字や斜体、文字色などが知られていますが、文字の効果は、こうした従来の文字飾りと組み合わせることも可能です。
今回は、文字の効果と文字色を組み合わせて、インパクトのある文字を作り出す方法を説明します。なお、Word 2013の画面で説明しますが、手順はWord 2010でも同じです。
文字の効果を設定する
さっそく文字の効果を設定しましょう。ここでは、文字の周囲に青い光を表示し、その後で文字色を赤にしてみます。
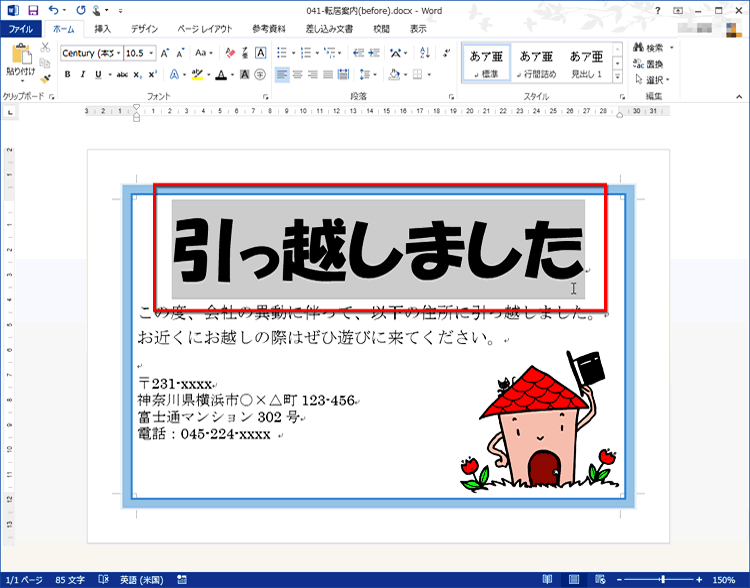
文字の効果を設定する文字をドラッグして選択します。

![[ホーム]タブの[フォント]にある[文字の効果と体裁]ボタンをクリックしている画面イメージ](/support/corner/wordlesson/041/images/02b.png)
[ホーム]タブの[フォント]にある[文字の効果と体裁]ボタンをクリックします(Word 2010では[文字の効果]ボタン)。

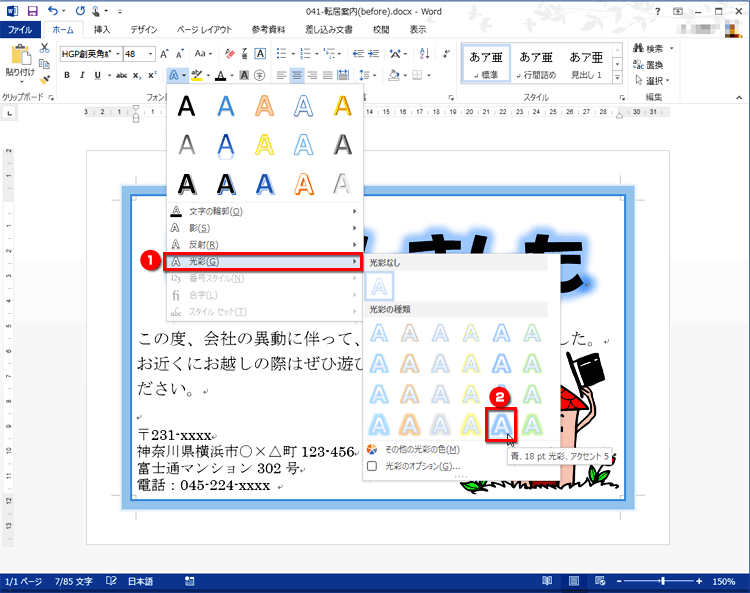
メニューが表示されたら、設定したい効果を選択します。ここでは、[光彩]を選択して、青色の光彩を選択してみました。

![[ホーム]タブの[フォントの色]の[▼]ボタンをクリックしている画面イメージ](/support/corner/wordlesson/041/images/04b.png)
文字に青色の光彩が設定されました。続けて、文字色を設定します。[ホーム]タブの[フォントの色]の[▼]ボタンをクリックします。

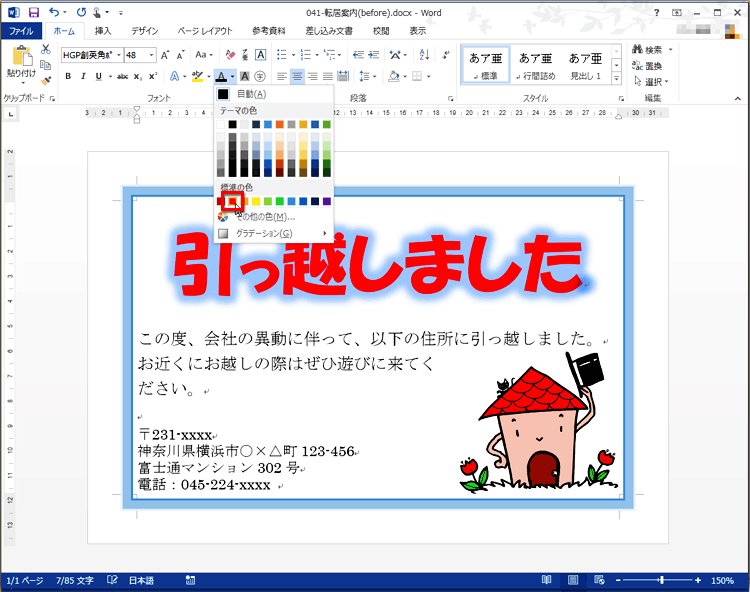
カラーパレットが表示されたら色をクリックして選択します。ここでは、赤色を選択しました。

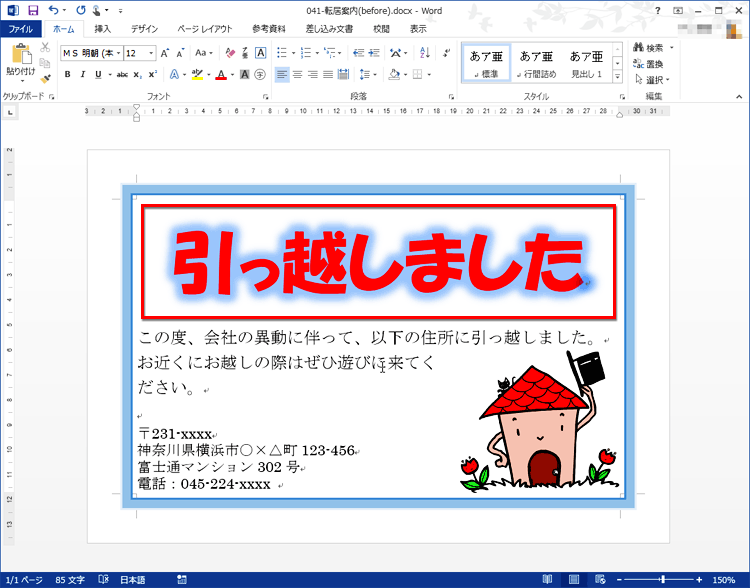
文字の効果として青い光彩が、文字色として赤が設定されました。
サンプルから設定する
[文字の効果と体裁]ボタンをクリックしたとき表示されるメニューで、メニューの上にあるサンプルをクリックすれば、そのサンプルと同じ効果をすぐに設定することができます。
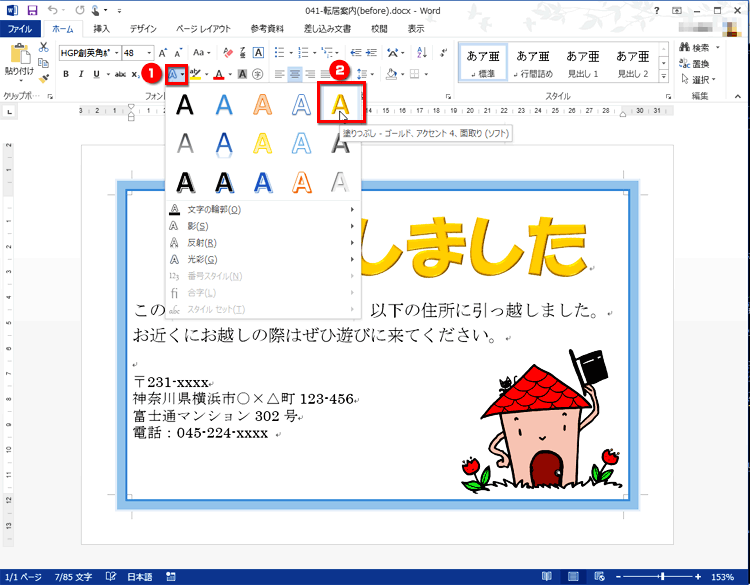
メニューのサンプルをクリックすれば、サンプルと同じ効果をすぐに設定できます。
効果を設定した文字は自由に編集できる
文字の効果を設定した文字は、通常の文字と同様に自由に書き換えたり、別の文字飾りを設定したりできます。また、設定した効果を変更することも可能です。[その他の光彩の色]を選択すると光彩の色を変更でき、[光彩のオプション]を選択すると、右側に設定画面が表示されて、詳細な設定を行うことができます。
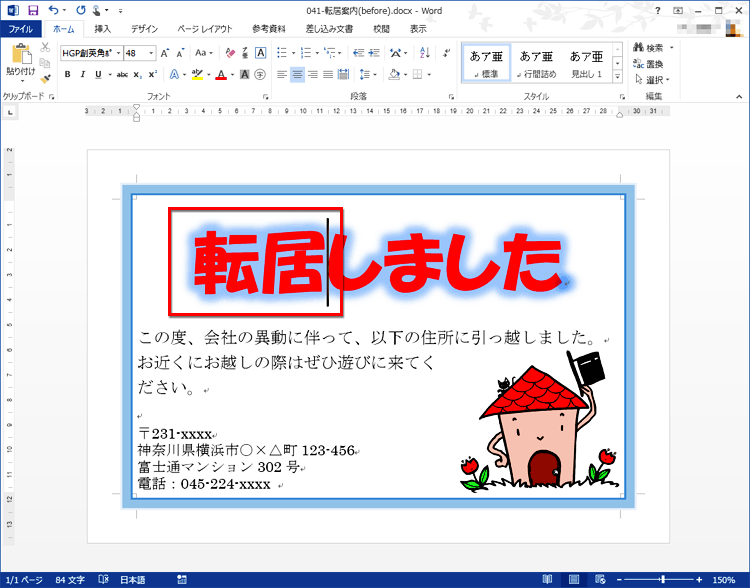
文字の効果を設定した文字は、自由に書き換えることができます。書き換えた文字にも、文字の効果が引き継がれます。

![[その他の光彩の色]を選択すると。光彩の色を変更する画面イメージ](/support/corner/wordlesson/041/images/09b.png)
[その他の光彩の色]を選択すると、光彩の色を変更することができます。

![[光彩のオプション]を選択すると、右側に設定画面が表示されている画面イメージ](/support/corner/wordlesson/041/images/10b.png)
また、先ほどの画面の[光彩のオプション]を選択すると、右側に設定画面が表示されて、詳細な設定が行えます(Word 2010の場合は、設定用のダイアログボックスが表示されます)。
注意! [文字の効果と体裁]ボタンがクリックできないときは?
ファイルの拡張子が「.doc」という旧ファイル形式になっている場合は、[文字の効果と体裁]ボタンが淡色表示されてクリックできません。また、マウスポインターをボタンに合わせると、コマンドが利用できないというメッセージが表示されます。この場合は、文書を拡張子「.docx」の新しいファイル形式で保存すると、[文字の効果と体裁]ボタンがクリックできるようになります。
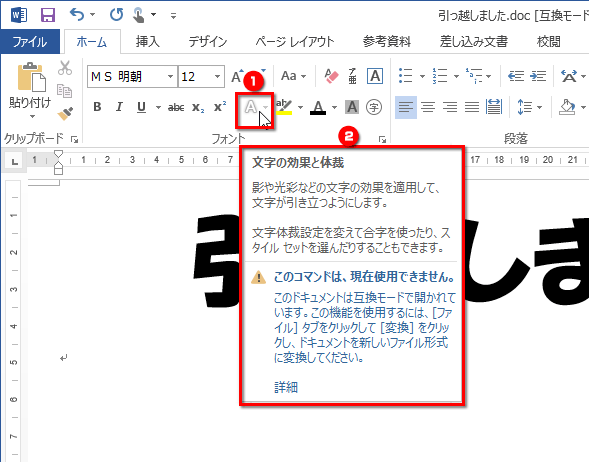
ワード文書が拡張子「.doc」の旧ファイル形式のときは、[文字の効果と体裁]ボタンがクリックできません。
今回のポイント
文字の効果を設定するポイントは、次のとおりです。
- ポイント1
- 文字の効果はWord 2010以降だけで利用できる。
- ポイント2
- [ホーム]タブの[文字の効果と体裁]ボタンで設定する。
- ポイント3
- 文字の効果を設定した文字は自由に編集できる。

文字の効果は、インパクトのある文字を作りたいとき、とても効果的な機能です。設定した後で、光の強さや色、影の位置など、さまざまな設定を変更できますので、ぜひいろいろと試してみてください。


