第42回ワードの表で合計と平均を自動的に計算する
![]() Word 2013Word 2010Word 2007
Word 2013Word 2010Word 2007

和戸先生、いつも参考にさせていただいております。私はパソコンスクールのインストラクターで、エクセルを担当しているのですが、「ワードの表」で計算はできますか。エクセルを使えば簡単なのはわかっているのですが、せっかくワードの文書内に表を作ったので、ワードだけで計算できたら効率的だと思ったのです。よろしくお願いします。
(公開日:2014年6月25日)

パソコンのインストラクターでしたら、私のお仲間ですね! いつも、ご苦労様です。ご質問の件ですが、可能ですよ。エクセルほど高機能ではありませんが、合計や平均などのシンプルな計算なら、ワードだけでも十分に対応できます。エクセルに慣れていると、ちょっと面倒に感じるかもしれませんが、いつもエクセルが使えるとは限りませんので、ワードの計算機能も覚えておくと便利だと思います。これを機会に、ぜひ活用してみてください。
完成品はこちら
- Before

- After
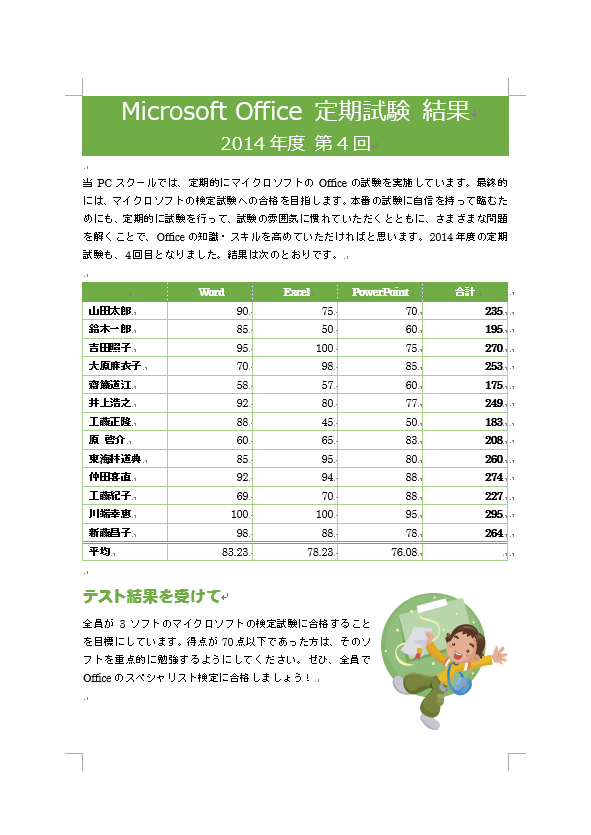
注︰サンプル文章は、Word 2013で作成しております。その他のバージョンでは一部見え方が異なる場合がありますので、あらかじめご了承ください。
サンプルが必要な方は、下記のワードのファイルをダウンロードしてください。
ダウンロードするには、ファイル名を右クリックして、メニューから「対象をファイルに保存」を選択してください。
- Beforesample_before.docx(53KB)
- Aftersample_after.docx(53KB)
本講座では、ファイルの保存先を《ドキュメント》としています。
ダウンロード方法がわからない場合は、下記ページをご参照ください。
ワードの表でも計算できる
エクセルを使うと、セルの数字の合計や平均を簡単に計算することができますが、同じことがワードの表でも可能です。ただし、手順はエクセルとはちょっと違います。ここでは、ワードの表で合計と平均を計算する方法を説明します。なお、説明にはWord 2013の画面を使いますが、Word 2007 ⁄ 2010も、操作方法はまったく同じです。
一人の生徒の合計点を計算し、計算式を他のマス目にコピーする
まずは、各生徒の 「 Word 」 「 Excel 」 「 PowerPoint 」 の得点の合計点を計算してみましょう。エクセルであれば、セルに合計を求める式を入力し、他のセルにコピーするだけで自動的に計算できますが、ワードの場合は、ちょっとだけ手間がかかります。まずは、先頭の「山田太郎」さんの合計点を計算し、その計算式を他の生徒の合計のマス目にコピーするまでを行います。
![合計を計算するマス目にカーソルを置き、[レイアウト]タブの[データ]にある[計算式]ボタンをクリックしている画面イメージ](/support/corner/wordlesson/042/images/01b.png)
合計を計算するマス目にカーソルを置きます。ここでは、「山田太郎」さんの「合計」のマス目にカーソルを置きます。置いたら、[レイアウト]タブの[データ]にある[計算式]ボタンをクリックします。

![[計算式]ダイアログボックスが表示され、[計算式]に半角で「=SUM(LEFT)」と設定されていることを確認している画面イメージ](/support/corner/wordlesson/042/images/02b.png)
[計算式]ダイアログボックスが表示され、[計算式]に半角で「=SUM(LEFT)」と設定されていることを確認します。確認したら[OK]ボタンをクリックします。もしも「=SUM(LEFT)」になっていない場合は、直接修正してください。なお、これは「左の連続したマス目の合計を求める」という意味の計算式です。

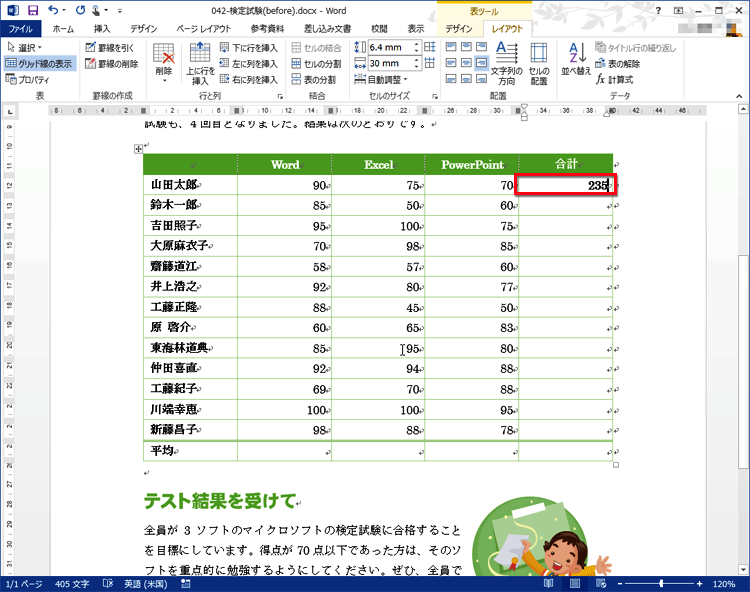
「山田太郎」さんの合計点が表示されます。

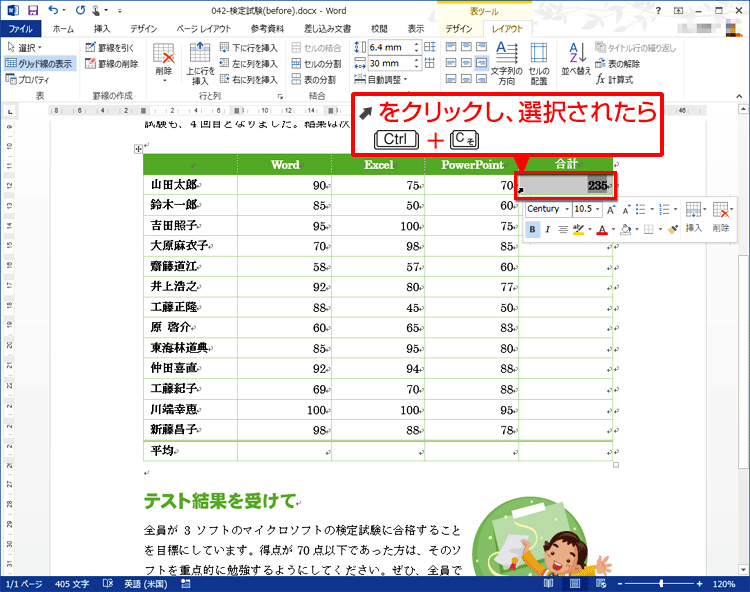
合計が計算されたマス目の左端にマウスポインタを合わせ、マウスポインタが右斜め上向きになったらクリックします。これで、合計を計算したマス目が選択されます。選択されたら、[Ctrl]+[C]キーを押します。これで、マス目に設定されている計算式がクリップボードにコピーされます。

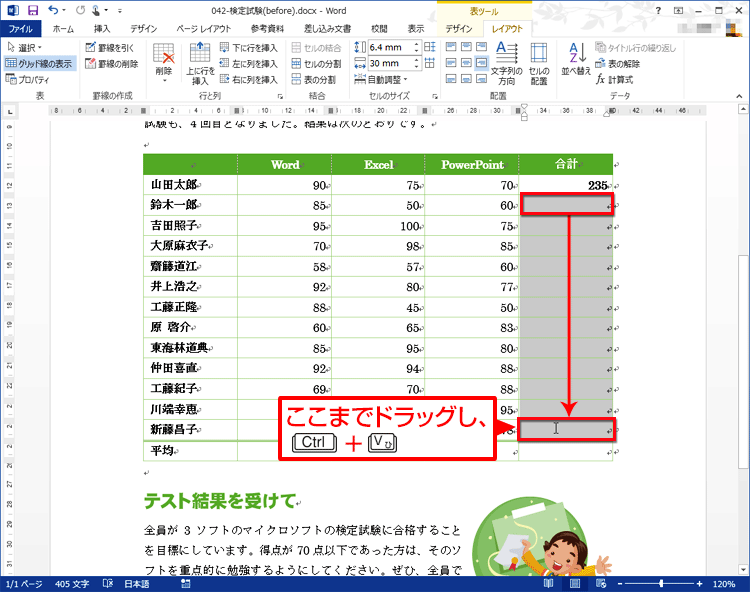
計算式を貼り付けるマス目を選択します。ここでは、「鈴木一郎」さんから「新藤昌子」さんの合計のマス目をドラッグして選択します。選択したら、[Ctrl]+[V]キーを押して計算式を貼り付けます。

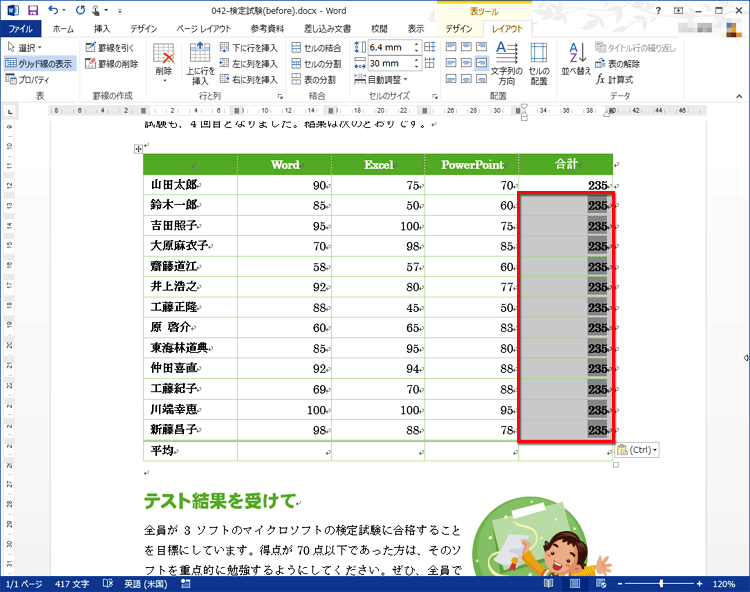
計算式が貼り付けられました。ただし、計算結果はコピー元と同じです。このように、ワードの表では、計算式を貼り付けても自動的に再計算はされません。あとで一括して再計算しますので、この段階では、このままの状態で次の作業に移ります。
一つの教科の平均点を計算し、計算式を他のマス目にコピーする
次に 「 Word 」 「 Excel 」 「 PowerPoint 」 の教科ごとの平均点を計算します。ただし、一度には計算できないので、まず、「Word」の平均点を求めて、その計算式を他の教科の平均点のマス目にコピーします。
![「Word」の「平均」のマス目にカーソルを置き、[レイアウト]タブの[データ]にある[計算式]ボタンをクリックしている画面イメージ](/support/corner/wordlesson/042/images/07b.png)
平均を計算するマス目にカーソルを置きます。ここでは、「Word」の「平均」のマス目にカーソルを置きます。置いたら、[レイアウト]タブの[データ]にある[計算式]ボタンをクリックします。

![[計算式]ダイアログボックスが表示され、[計算式]に半角で「=SUM(ABOVE)」と設定されている画面イメージ](/support/corner/wordlesson/042/images/08.png)
[計算式]ダイアログボックスが表示され、[計算式]に半角で「=SUM(ABOVE)」と設定されていることを確認します。これは、「上の連続したマス目の合計を求める」という意味なので、「=AVERAGE(ABOVE)」に書き換えます。これは、「上の連続したマス目の平均を求める」という意味の計算式です。

![[計算式]を「=AVERAGE(ABOVE)」に書き換え、[表示形式]の[▼]をクリックしている画面イメージ](/support/corner/wordlesson/042/images/09.png)
[計算式]を「=AVERAGE(ABOVE)」に書き換えたら、[表示形式]の[▼]をクリックします。

![メニューから「♯‚♯♯0.00」を選択したら、[OK]ボタンをクリックしている画面イメージ](/support/corner/wordlesson/042/images/10.png)
メニューから「♯‚♯♯0.00」を選択したら、[OK]ボタンをクリックします。これにより、小数点以下2桁まで数値が表示されます。

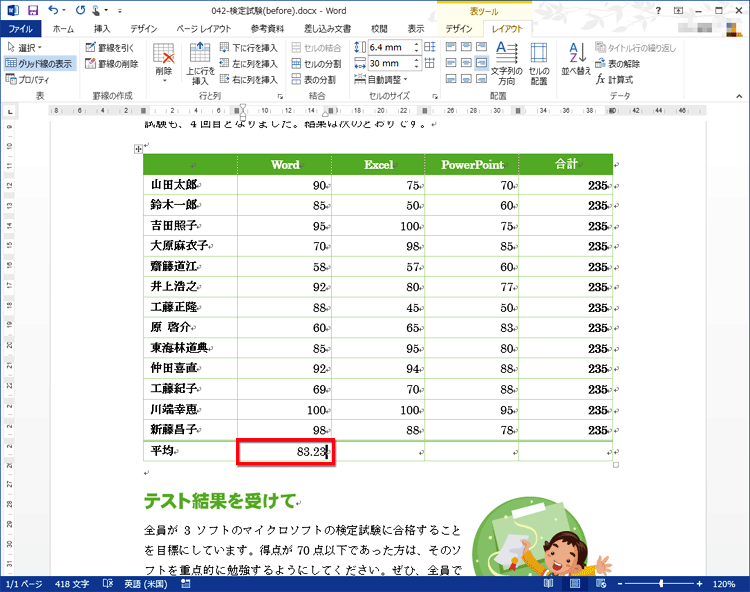
「Word」の「平均」が計算されました。

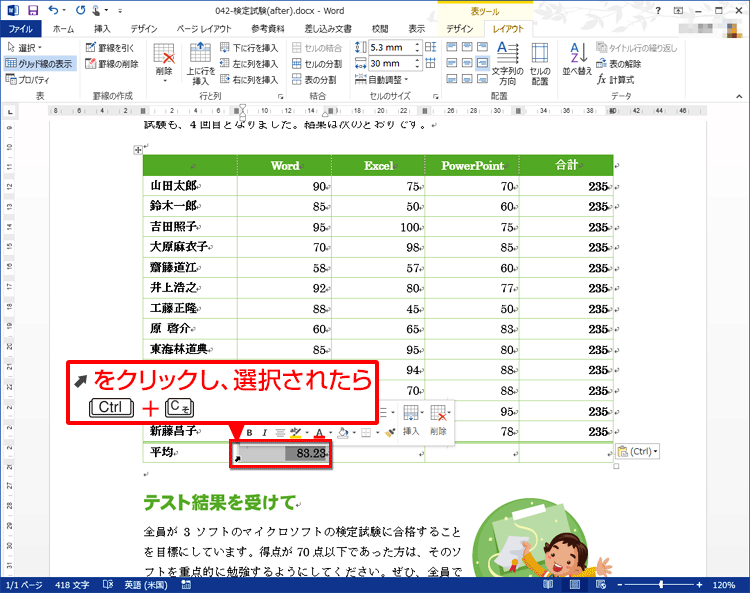
平均が計算されたマス目の左端にマウスポインタを合わせ、マウスポインタが右斜め上向きになったらクリックします。これで、平均を計算したマス目が選択されます。選択されたら、[Ctrl]+[C]キーを押します。これで、マス目に設定されている計算式がクリップボードにコピーされます。

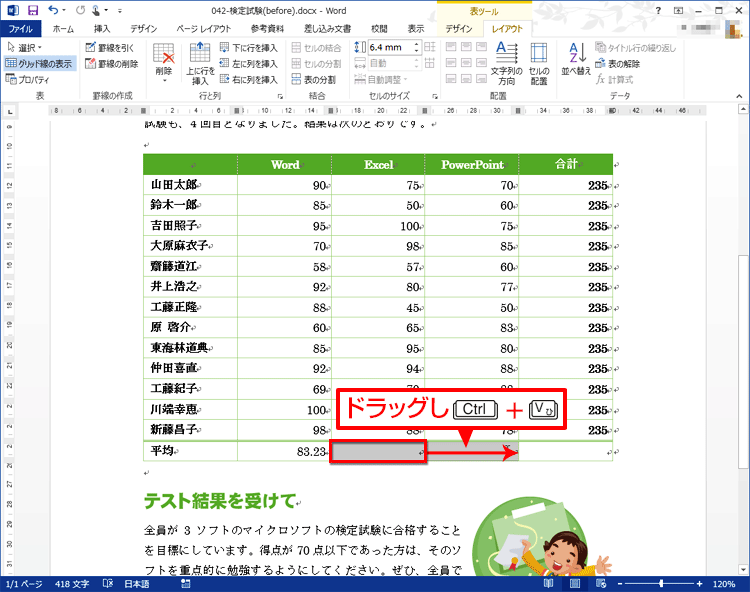
計算式を貼り付けるマス目を選択します。ここでは、「Excel」から「PowerPoint」の平均のマス目をドラッグして選択します。選択したら、[Ctrl]+[V]キーを押して計算式を貼り付けます。

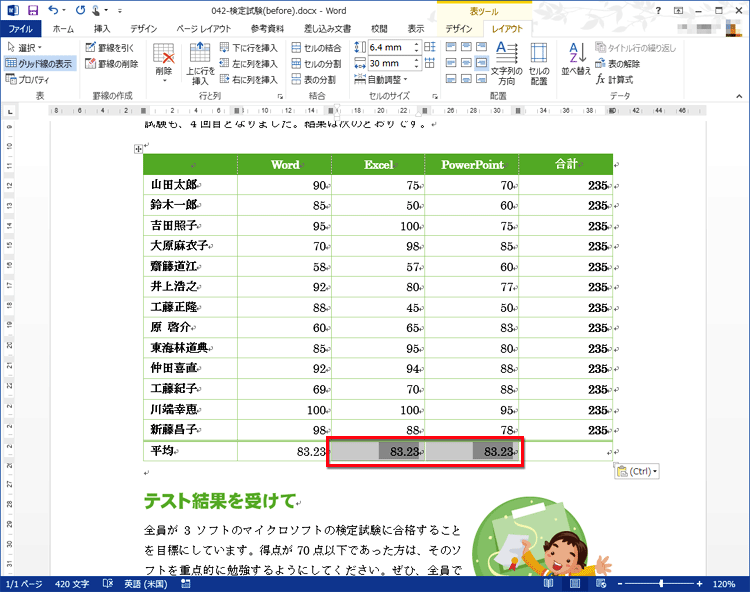
計算式が貼り付けられました。ただし、計算結果はコピー元と同じです。そこで、次の手順で、すべてのマス目の計算式を更新し、最新の状態にします。
表内のすべての計算式を更新して最新にする
最後に、コピーした計算式をすべて最新の状態に更新します、更新することで、すべての計算式が再計算され、正しい数値が表示されます。
![表の左上にある[+]マークにマウスポインタを合わせ、クリックしている画面イメージ](/support/corner/wordlesson/042/images/15b.png)
表の左上にある[+]マークにマウスポインタを合わせ、クリックします。

![表全体が選択し、[F9]キーを押している画面イメージ](/support/corner/wordlesson/042/images/16b.png)
表全体が選択されたら、[F9]キーを押します。[F9]キーは、選択した範囲に含まれる計算式を更新し、計算結果を最新にするキーです。

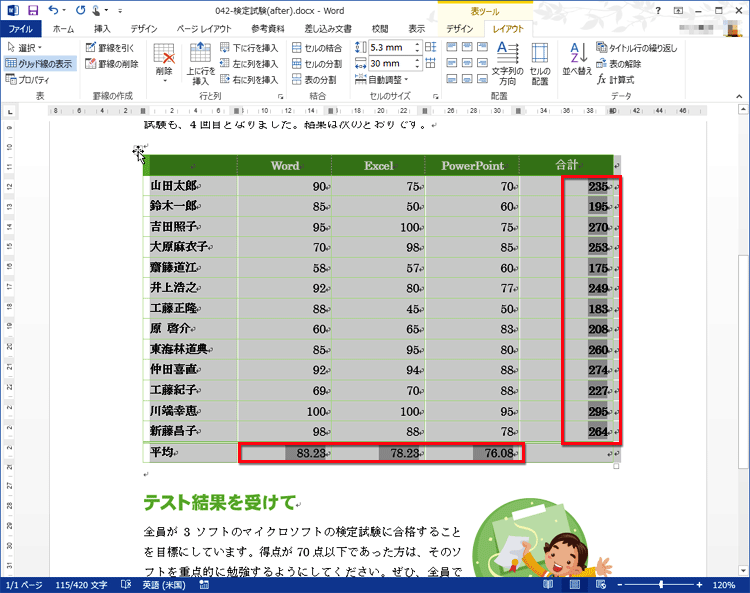
計算式が更新され、表内のすべての計算結果が最新になりました。

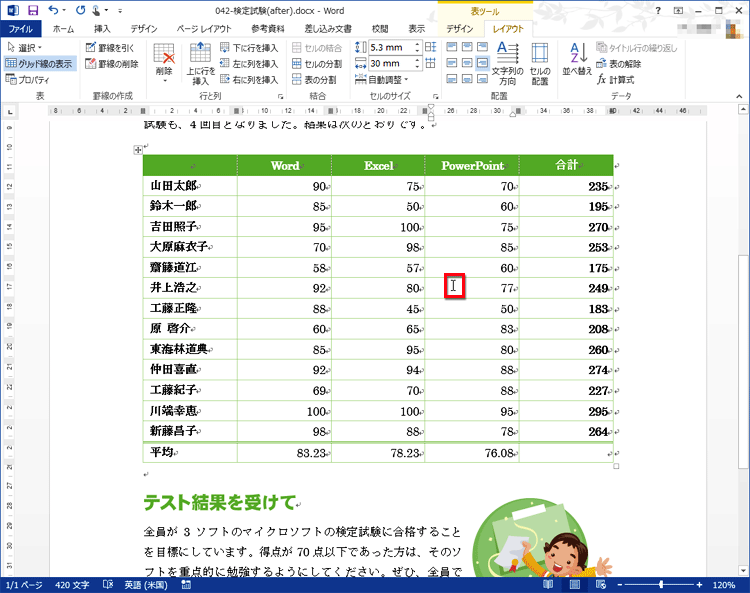
任意の位置をクリックして選択を解除します。これで、表の計算が完了しました。
今回のポイント
ワードの表で計算するポイントは、次のとおりです。
- ポイント1
- [レイアウト]タブの[データ]から、表のマス目に計算式を設定する。
- ポイント2
- 計算式を他のマス目にコピーする。
- ポイント3
- 表全体を選択したあと[F9]キーで更新すると再計算される。

エクセルに比べると、ワードの表の計算機能は、使い方がちょっと面倒です。ただし、わざわざExcelを持ち出すまでもない簡単な計算なら、ワードの表で実行した方が効率的な場合も少なくありません。使い方を覚えておくと、いざというとき役立ちますよ。
Microsoft Office 製品のお問い合わせ先
「PCコンシェルジュサービス(有料)」、またはマイクロソフト社の「技術サポート窓口」をご利用ください。


