第45回ページの背景に色 ・ グラデーション ・ 画像を設定する
![]() Word 2013Word 2010Word 2007
Word 2013Word 2010Word 2007

和戸先生、こんにちは。今年の夏は、夫の実家がある田舎に子供達と帰省しました。そこで、お父さん、お母さんにお礼のあいさつ状を送ろうと思っているのですが、文章と写真だけだと、ちょっと寂しいのです。背景に色があると華やかになると思うのですが、ワードにそんな機能はありますか。なかったら、色付きのハガキを探そうかと思っているのですが……。
(2014年7月30日)

こんにちは。家族で帰省されたのですね。お父さん、お母さんはお喜びだったでしょう。さて、ご質問の件ですが、色付きのハガキを探す必要はありません。ワードには、背景に色を表示する機能が用意されているからです。色だけでなく、グラデーションや画像も表示して印刷できますよ。今回は、グラデーションを設定する例を紹介しますので、ぜひ参考にしてください。
完成品はこちら
- Before

- After

注︰サンプル文章は、Word 2013で作成しております。その他のバージョンでは一部見え方が異なる場合がありますので、あらかじめご了承ください。
サンプルが必要な方は、下記のワードのファイルをダウンロードしてください。
ダウンロードするには、ファイル名を右クリックして、メニューから「対象をファイルに保存」を選択してください。
- Beforesample_before.docx(76KB)
- Aftersample_after.doc(77KB)
本講座では、ファイルの保存先を《ドキュメント》としています。
ダウンロード方法がわからない場合は、下記ページをご参照ください。
ページには色 ・ グラデーション ・ 画像を設定できる
WWワードでは、ページの背景に色 ・ グラデーション ・ 画像を表示することができます。もちろん、表示するだけでなく印刷することも可能です。ポスターやチラシ、ハガキなどを華やかにしたいときは、とても効果的です。設定するときは、文字が読みづらくならないように注意しましょう。例えば、背景に濃い色を設定すると文字が読みづらくなる可能性があります。その場合は、薄い色を使ったり、逆に文字を白にしたりするなど、工夫が必要になります。
ここでは、Word 2013を使って背景にグラデーションを設定する例を説明します。Word 2010 ⁄ 2007も操作はほぼ共通ですが、一部、異なる操作もあるので、適宜、補足します。
ページ全体にグラデーションを設定する
さっそく、ページの背景を設定してみましょう。ここでは、ページの上から下に向かって、徐々に薄いブルーになるグラデーションを設定してみます。
![[デザイン]タブの[ページの背景]にある[ページの色]ボタンをクリックしている画面イメージ](/support/corner/wordlesson/045/images/01b.png)
[デザイン]タブの[ページの背景]にある[ページの色]ボタンをクリックします。

![メニューが表示されたら、[塗りつぶし効果]を選択している画面イメージ](/support/corner/wordlesson/045/images/02b.png)
色を選択するメニューが表示されたら、[塗りつぶし効果]を選択します。なお、ここで色を選択すると、背景に色を設定できます。
【Word 2010 ⁄ 2007の場合】
Word 2010およびWord 2007の場合は、[ページレイアウト]タブの[ページの背景]にある[ページの色]ボタンをクリックします。後の手順はWord 2013と同じです。
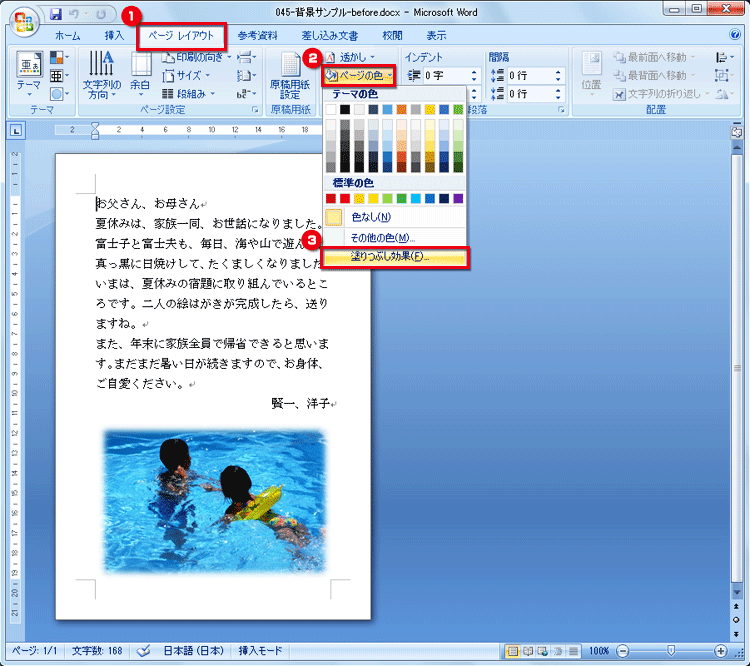
Word 2010 ⁄ 2007の場合は[ページレイアウト]タブの[ページの背景]にある[ページの色]ボタンをクリックします。
![[グラデーション]タブが表示されたら、[色]で[1色]を選択している画面イメージ](/support/corner/wordlesson/045/images/04b.png)
[塗りつぶし効果]ダイアログボックスの[グラデーション]タブが表示されたら、[色]で[1色]を選択します。

![[色1]の[▼]をクリックしている画面イメージ](/support/corner/wordlesson/045/images/05b.png)
色を設定する項目が現れるので、[色1]の[▼]をクリックします。

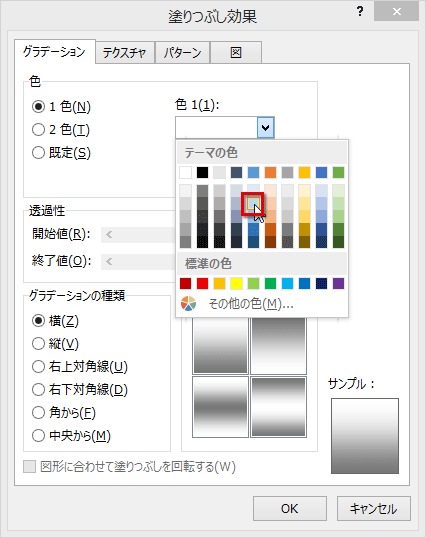
カラーパレットから色を選択します。ここでは、薄いブルーを選択しました。

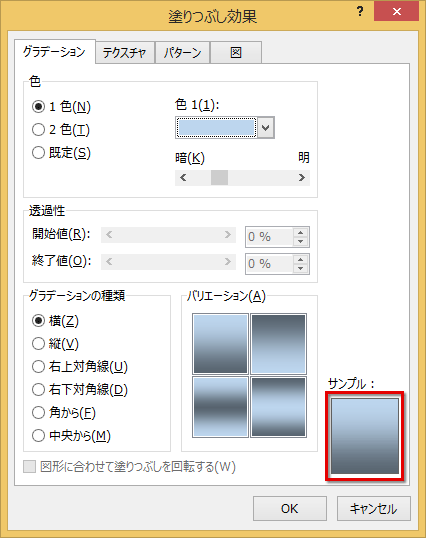
右下のサンプルを確認すると、上が薄いブルーで下に行くにつれて徐々に暗くなるグラデーションになっています。ここでは、逆に徐々に明るくなるグラデーションに変更してみます。
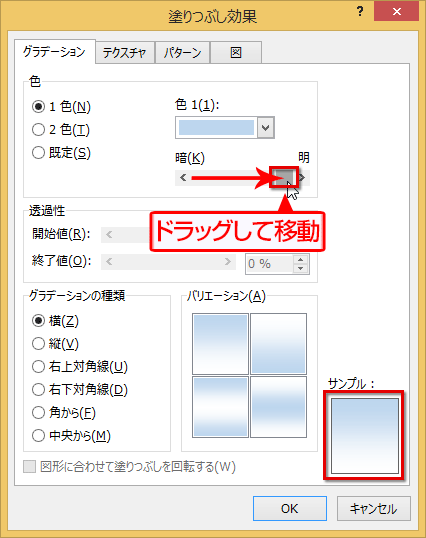
[色1]の下にあるスライダーをドラッグし、[明]の方に移動します。右下のサンプルも、薄いブルーから徐々に明るくなって白になるグラデーションに変化しました。

![[バリエーション]で右上を選択し、上が白で徐々に薄いブルーに変化するグラデーションに変更している画面イメージ](/support/corner/wordlesson/045/images/09b.png)
[バリエーション]で右上を選択し、上が白で徐々に薄いブルーに変化するグラデーションに変更します。右下の[サンプル]が希望の状態になったら[OK]ボタンをクリックします。

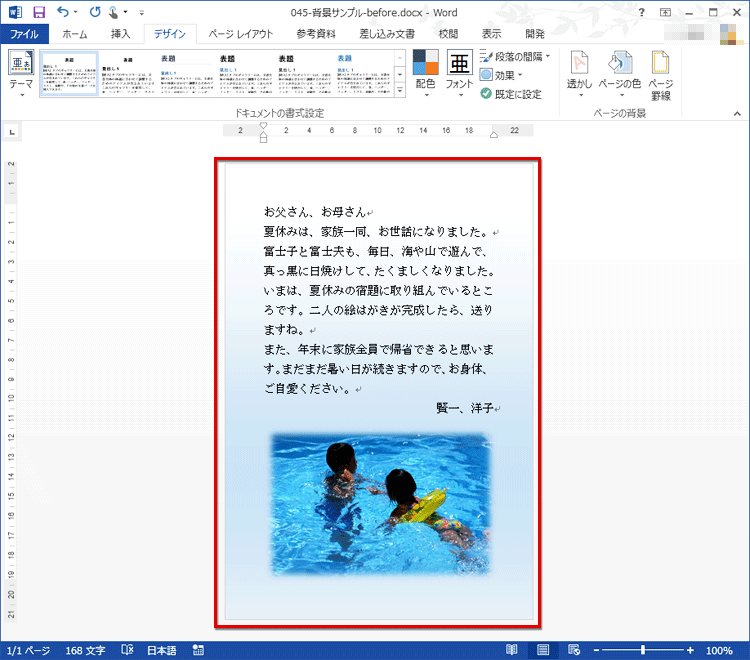
上が白で下に行くにつれて徐々に薄いブルーになるグラデーションがページ全体に設定されました。
色と画像も設定できる
ページの背景には、グラデーションだけでなく、色や画像を表示することもできます。色を表示するなら、[ページの色]ボタンをクリックして表示されるメニューで希望の色を選択してください。画像を表示する場合は、[塗りつぶし効果]ダイアログボックスの[テクスチャ]タブで画像を選択して[OK]ボタンをクリックしてください。
![[テクスチャ]タブで背景に表示する画像を選択している画面イメージ](/support/corner/wordlesson/045/images/11.png)
[塗りつぶし効果]ダイアログボックスの[テクスチャ]タブで背景に表示する画像を選択します。
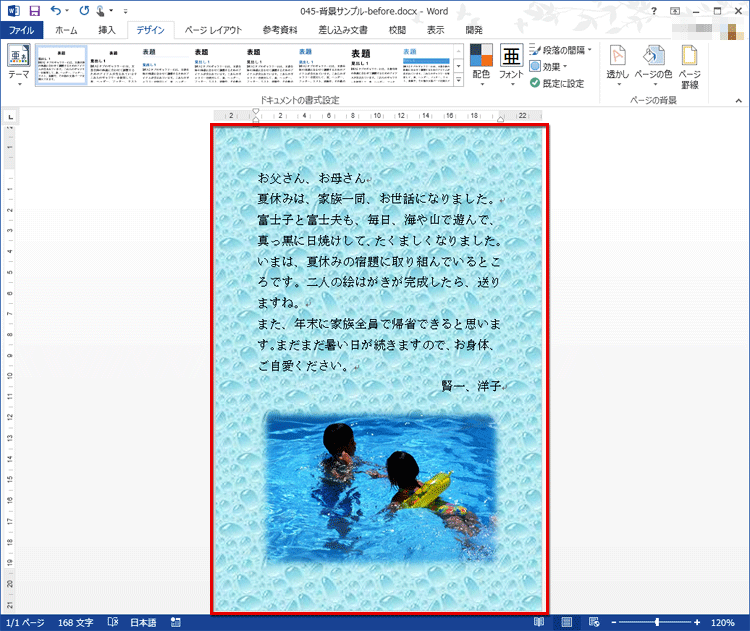
背景に画像を表示した例です。
背景に色 ・ グラデーション ・ 画像が印刷されないときは?
ワードの設定によっては、ページ背景の色 ・ グラデーション ・ 画像が印刷されない場合があります。背景が印刷されるかどうかは、印刷プレビューを表示すると確認できます。印刷される場合は印刷プレビューにも背景の色 ・ グラデーション ・ 画像が表示されますが、印刷されない場合は表示されません。印刷できるようにするには、次の手順で設定を変更してください。
![[ファイル]タブをクリックしている画面イメージ](/support/corner/wordlesson/045/images/13b.png)
[ファイル]タブをクリックします。

![[オプション]をクリックしている画面イメージ](/support/corner/wordlesson/045/images/14b.png)
[オプション]をクリックします。
【Word 2007の場合】
Word 2007の場合は、[Office]ボタンをクリックしてOfficeメニューを開き、[Wordのオプション]をクリックしてください。後の手順はWord 2013と同じです。
![[Office]ボタンをクリックし、[印刷]をクリックしている画面イメージ](/support/corner/wordlesson/045/images/15b.png)
Word 2007の場合は、[Office]ボタンをクリックしてOfficeメニューを開き、[Wordのオプション]をクリックします。
![[表示]を選択し、[印刷オプション]の[背景の色とイメージを印刷する]をオンにし、[OK]ボタンをクリックしている画面イメージ](/support/corner/wordlesson/045/images/16b.png)
[Wordのオプション]ダイアログボックスが表示されたら、左側で[表示]を選択し、右側の[印刷オプション]で[背景の色とイメージを印刷する]をオンにして[OK]ボタンをクリックします。
今回のポイント
ワードでページに色を設定するポイントは、次のとおりです。
- ポイント1
- Word 2013は[デザイン]タブの[ページの色]ボタンで設定します。
- ポイント2
- Word 2010 ⁄ 2007は[ページレイアウト]タブの[ページの色]ボタンで設定します。
- ポイント3
- 背景はもちろん印刷することもできます。

背景に色 ・ グラデーション ・ 画像を表示すると、文書がとても華やかになりますので、ぜひ活用してみてください。なお、背景を印刷すると、それだけインクの消費も増えてしまいます。したがって、インクを節約したいなら、大量の文書を印刷するときは、背景は設定しない方が良いかもしれません。


