第51回グラフを作って文書に挿入しよう
![]() Word 2013Word 2010Word 2007
Word 2013Word 2010Word 2007

和戸先生、こんにちは。私は経理部門でエクセルを使って仕事をしているのですが、別部門の知人から、ワードでグラフ入りの文書作成を頼まれました。エクセルには自信があったので快く引き受けたのですが、そもそもワードでグラフを作って文書に貼り付けるには、どうしたらいいのでしょうか。エクセルならわかるのですが、ワードにグラフ機能が用意されているなら、やはりそちらを使った方がいいのかなと思いましたので、質問してみました。よろしくお願いします。
(公開日:2014年12月10日)

こんにちは。エクセルがお得意であれば、ワードのグラフ機能もすぐに使えると思います。というのは、ワードのグラフ機能がエクセルで実現されているからです。最新版のWord 2013の場合、直接エクセルは起動しませんが、裏側ではエクセルが起動して、グラフを作成するしくみになっています。なお、Word 2013とWord 2010⁄2007では、少し手順や画面が異なるので、今回は別々に説明しますね。
完成品はこちら
- Before

- After

注︰サンプル文章は、Word 2013で作成しております。その他のバージョンでは一部見え方が異なる場合がありますので、あらかじめご了承ください。
サンプルが必要な方は、下記のワードのファイルをダウンロードしてください。
ダウンロードするには、ファイル名を右クリックして、メニューから「対象をファイルに保存」を選択してください。
- Beforesample_before.docx(31KB)
- Aftersample_after.docx(45KB)
本講座では、ファイルの保存先を《ドキュメント》としています。
ダウンロード方法がわからない場合は、下記ページをご参照ください。
ワードのグラフは元になる表のデータを書き換えれば自動的に作成できる
ワードでは、文書中にグラフを挿入することができます。グラフを作るときは元になる表が表示され、そのデータを書き換えることで自動的にグラフが作成されます。
実は、ワードのグラフ機能では、裏側でエクセルが起動しています。入力されたデータをもとに自動的にグラフを作って、ワード文書に貼り付ける、というしくみです。ただし、エクセルが登場するのは表のデータを入力するときだけなので、エクセルは難しい……と強く意識する必要はありません。表に数字や文字を入力していけばいいのです。
なお、Word 2013とWord 2010⁄2007では、手順と表示される画面が異なるので、今回は先にWord 2013の操作を説明し、その後でWord 2010⁄2007の操作を説明します。お手持ちのバージョンの手順を参照してください。
グラフを作成して挿入する(Word 2013の場合)
Word 2013でグラフを作成し、文書中に挿入する手順を説明しましょう。途中でグラフの基になる表を作りますが、そのとき、Excel 2013の機能を活用します。ただし、Word 2013のグラフ機能はエクセルとの融合が進んでいるため、エクセルを意識する必要はほとんどありません。
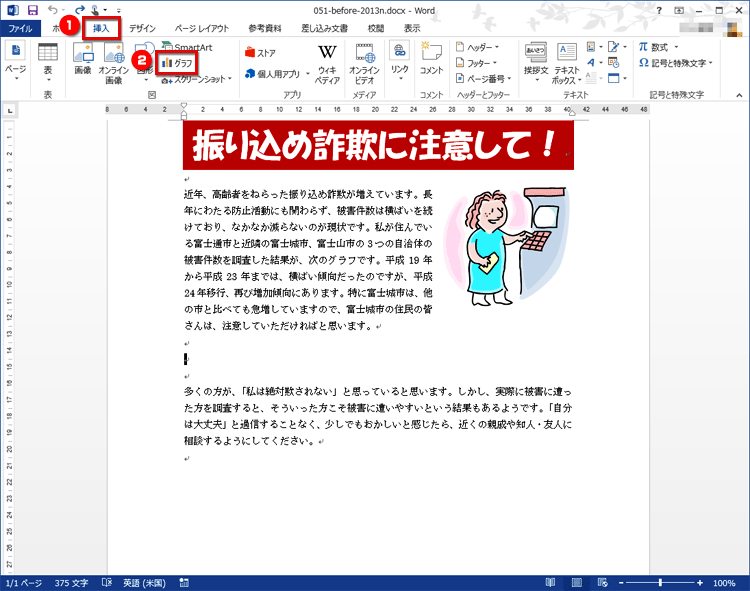
グラフを挿入する位置にカーソルを置いたら、[挿入]タブの[図]にある[グラフ]ボタンをクリックします。

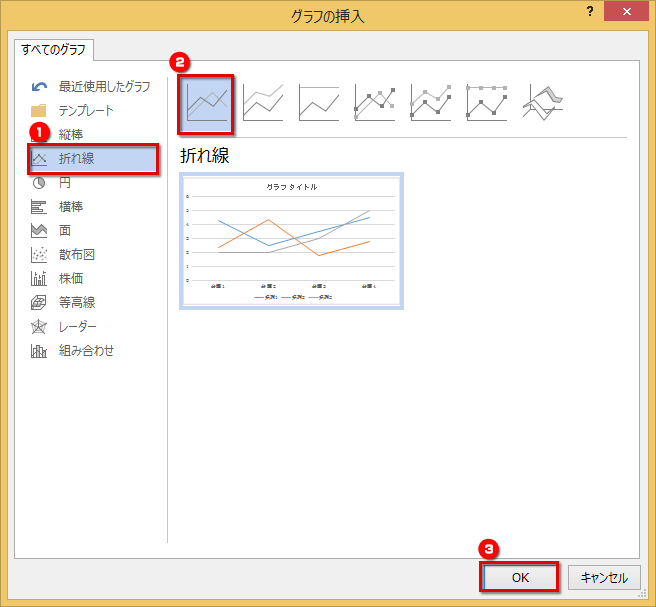
[グラフの挿入]ダイアログボックスが表示されたら、グラフの種類を指定します。左側のメニューで[折れ線]を選択し、右側の一覧から、左端の[折れ線]を選択して[OK]ボタンをクリックします。

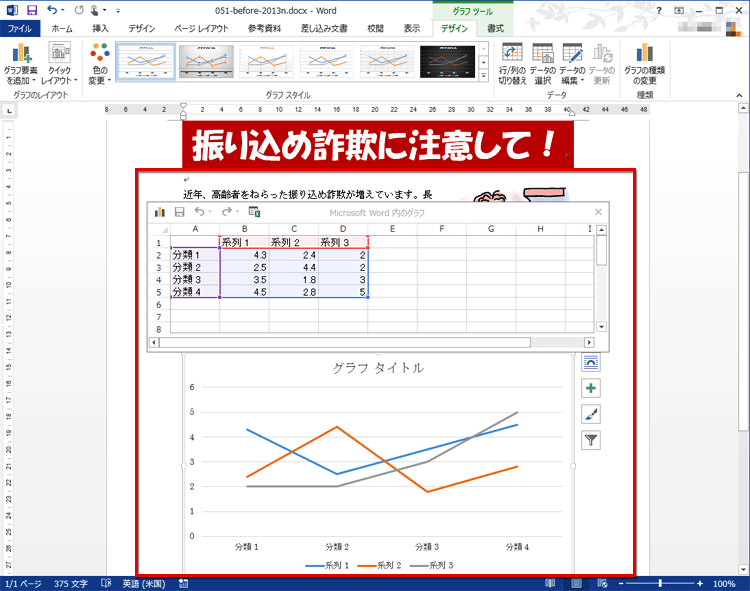
カーソル位置に仮のグラフが挿入され、グラフの元になる表のウィンドウが表示されます。このウィンドウは、実はExcel 2013のシートです。

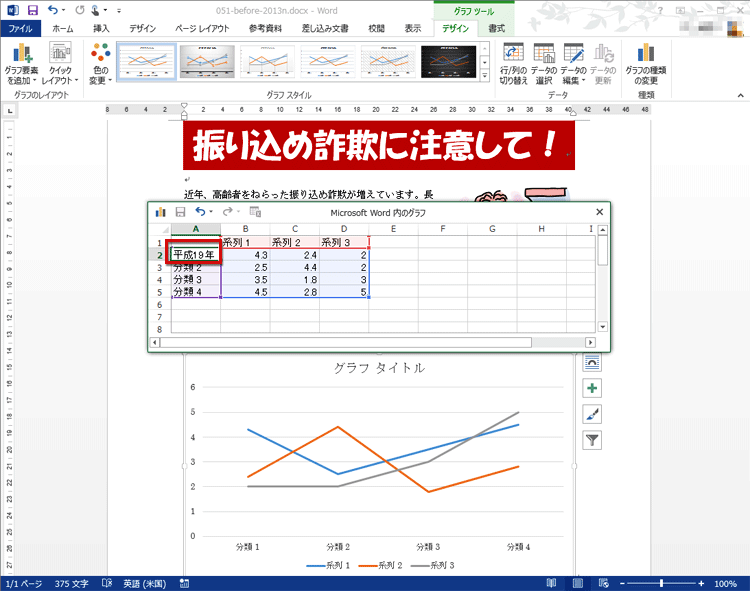
表のデータを書き換えます。まずは、「分類1」を「平成19年」と書き換えて、[Enter]キーを押します。

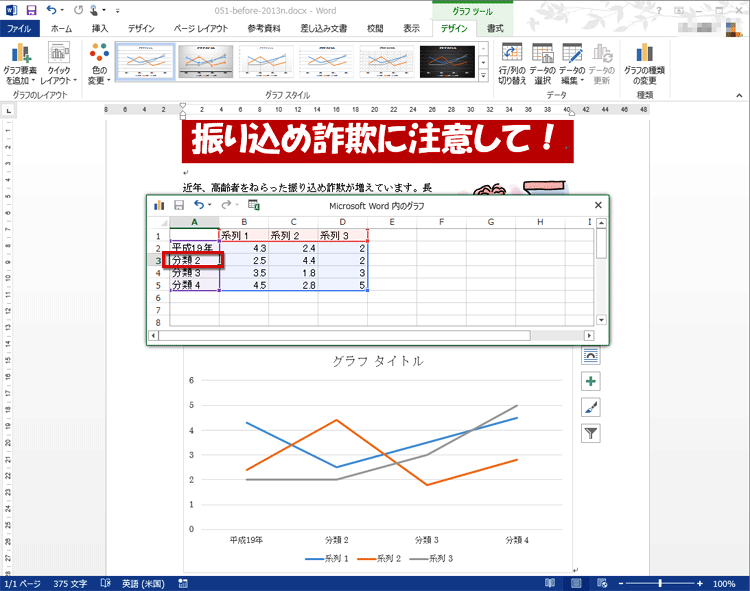
下のセルにカーソルが移動します。

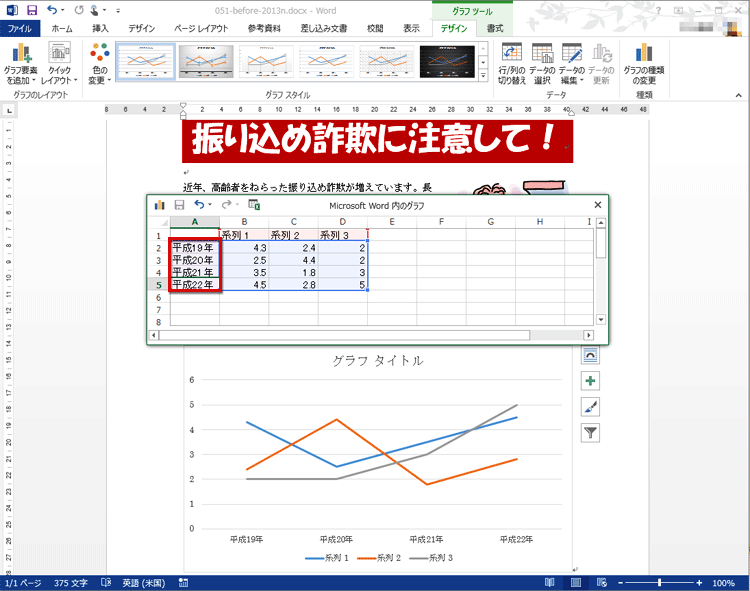
同様にして「分類2」⁄「平成20年」、「分類3」⁄「平成21年」、「分類4」⁄「平成22年」に書き換えましょう。「平成22年」まで入力したら、[Enter]キーを押します。

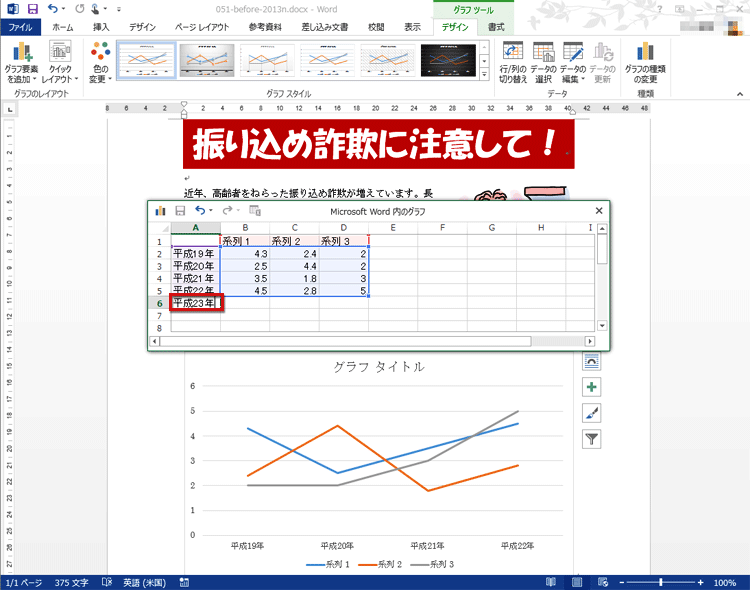
下のセルに移動するので、「平成23年」と入力して[Enter]キーを押します。

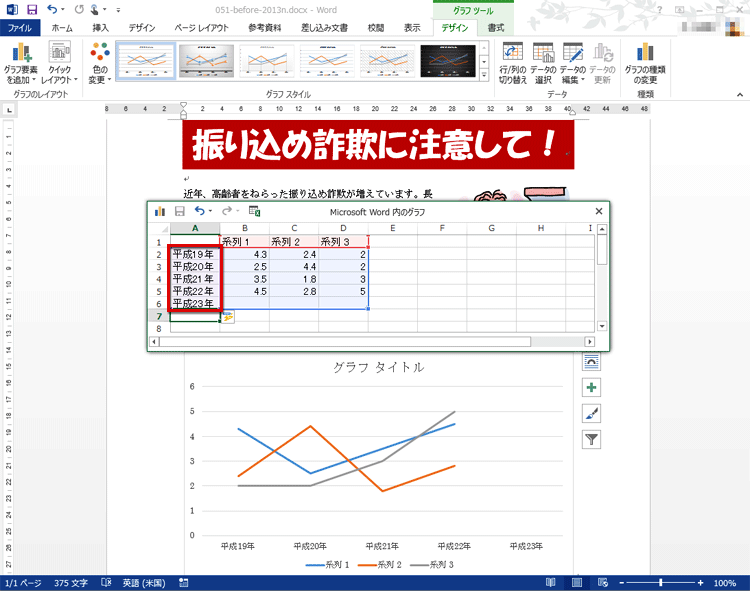
「平成23年」が入力され、同時に色付きの範囲が自動的に広がって1行増えます。この色付きの範囲がグラフ化される範囲になります。このように、色付き範囲のいちばん下でデータを入力して[Enter]キーを押すと、グラフ化される範囲も自動的に広がります。
色付きの範囲が自動的に広がらなかった場合は
とびとびのセルに入力するなど、入力する順番によっては、色付きの範囲が自動的に広がらないこともあります。その場合は、表のデータをすべて入力した後、色付きの範囲の右下(薄青の範囲の右下)にマウスポインターを合わせ、表全体が含まれるようにドラッグしてください。
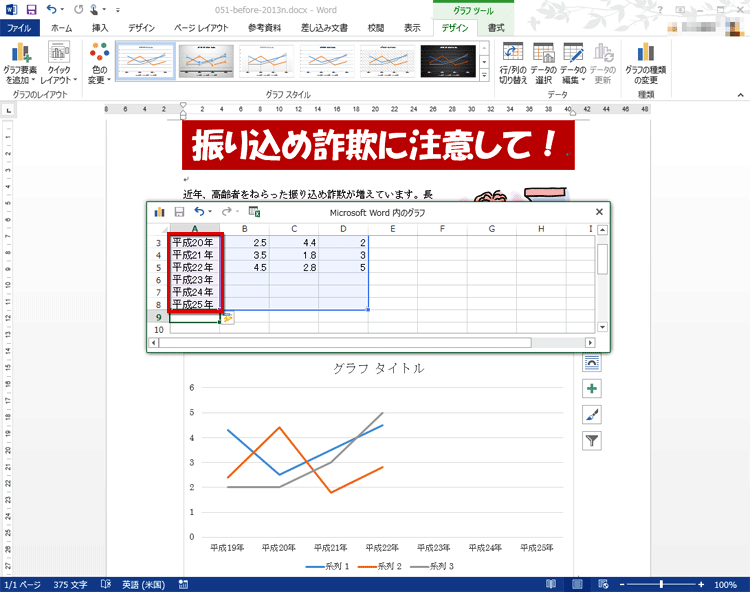
同様にして「平成25年」まで入力します。


「系列1」⁄「富士城市」、「系列2」⁄「富士通市」、「系列3」⁄「富士山市」と書き換えます。

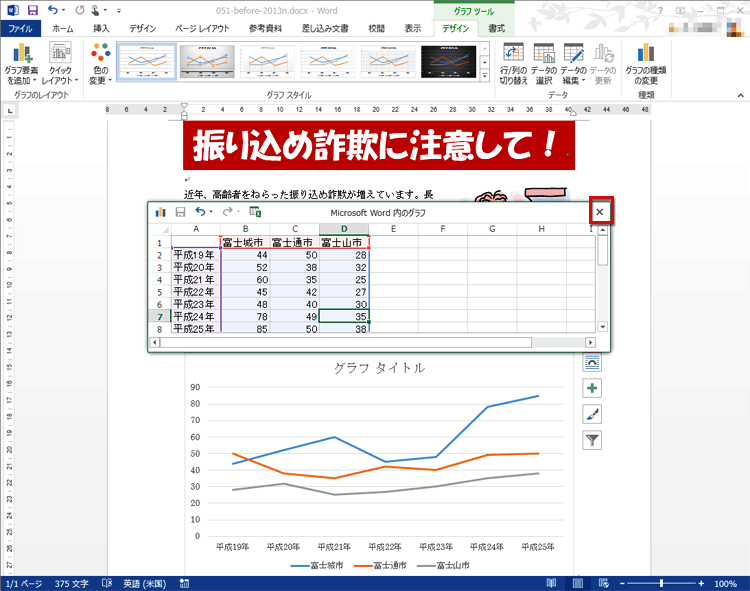
データもすべて入力します。入力が完了したら、表のウィンドウ右上の[×]ボタンをクリックして閉じます。

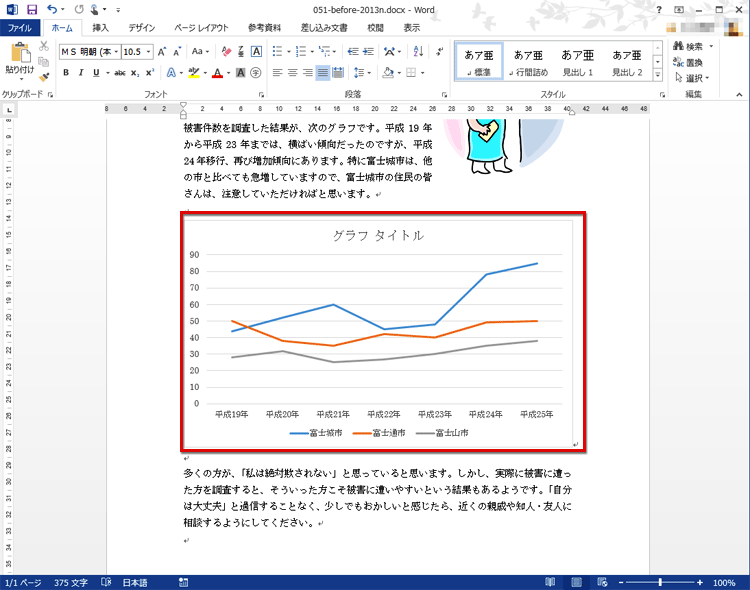
グラフが作成されました。
グラフのタイトルを設定する(Word 2013の場合)
挿入されたグラフには、まだタイトルが設定されていません、そこで、タイトルを書き換えてグラフを完成させます。
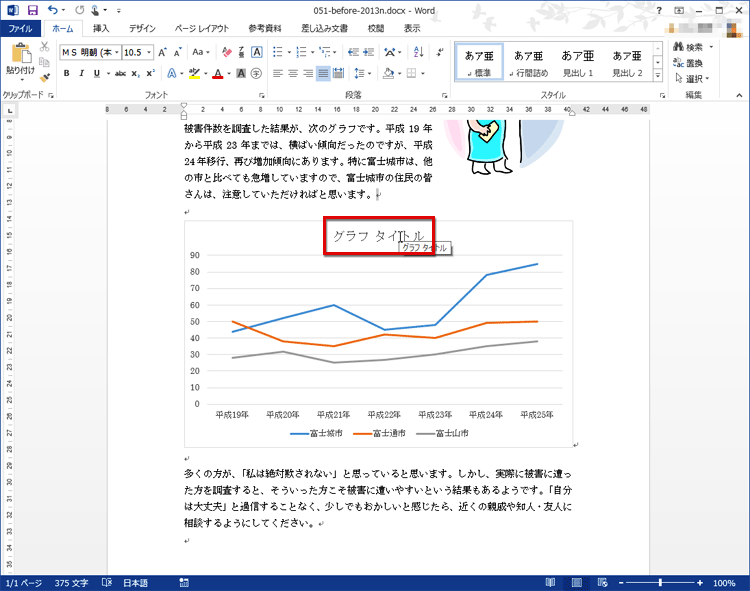
グラフの「グラフタイトル」の文字をクリックします。


グラフが編集可能になり、「グラフタイトル」の文字が書き換えられる状態になります。

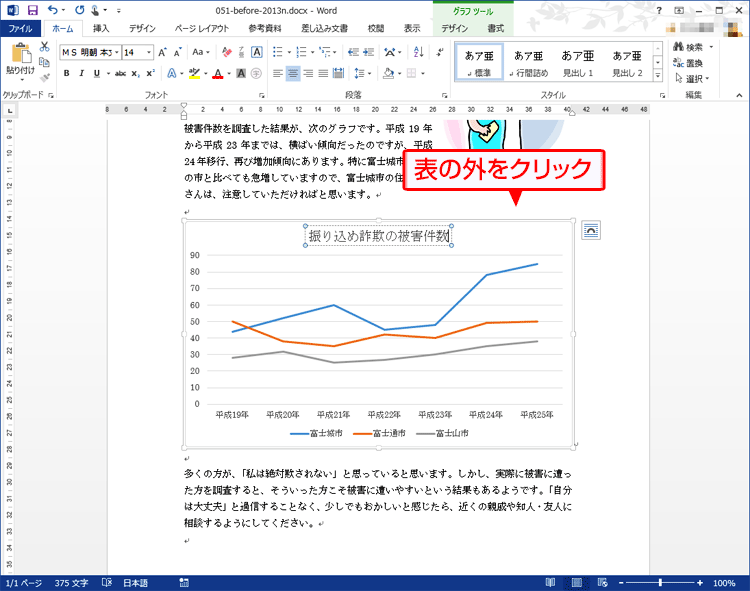
「振り込め詐欺の被害件数」と書き換えたら、グラフの外をクリックします。


グラフタイトルが確定し、グラフが完成しました。
グラフを作成して挿入する(Word 2010⁄2007の場合)
Word 2010とWord 2007でグラフを作成し文書に、挿入する手順を説明します。画面はWord 2010ですが、Word 2007も手順は同じです。

グラフを挿入する位置にカーソルを置いたら、[挿入]タブの[図]にある[グラフ]ボタンをクリックします。

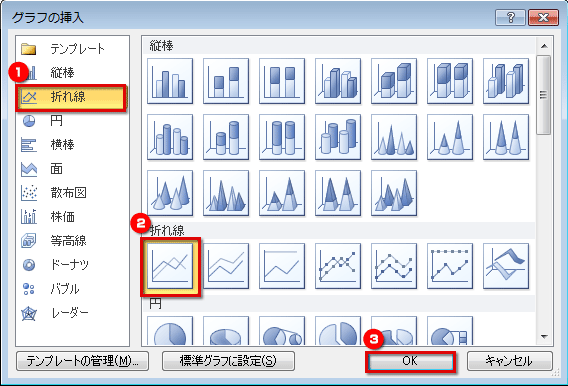
[グラフの挿入]ダイアログボックスが表示されたら、左のメニューで[折れ線]を選択し、右側の折れ線グラフの一覧から左端の種類を選択して[OK]ボタンをクリックします。

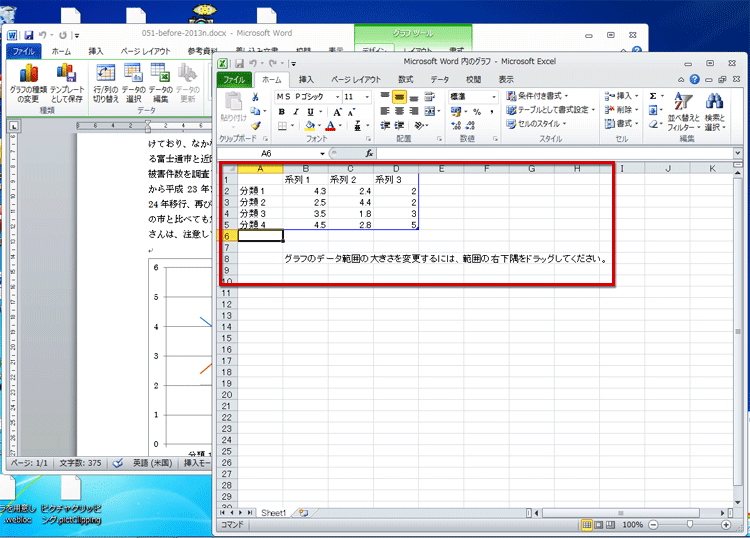
エクセルが起動して、グラフの元になる表が表示されます。

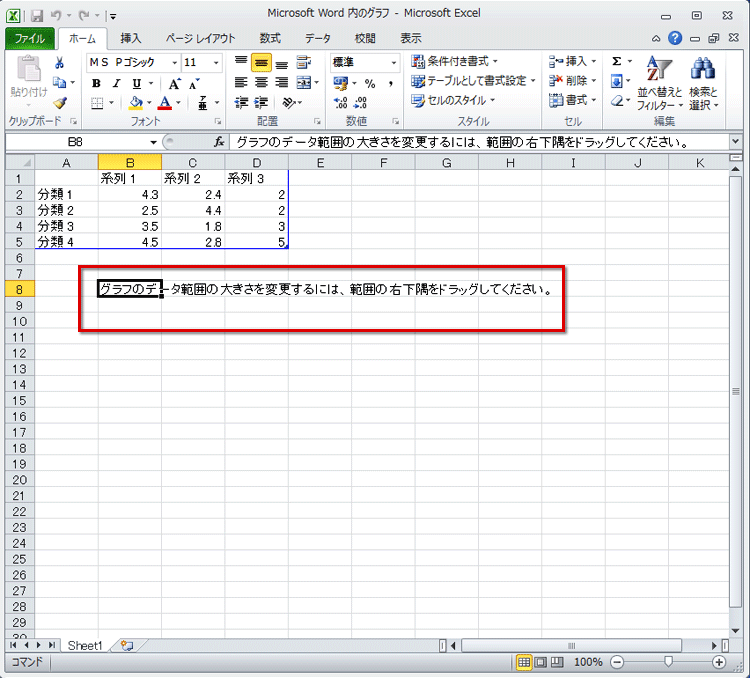
セルB8にカーソルを置いて[Delete]キー押し、「グラフのデータ範囲の大きさを~」という文章を削除します。

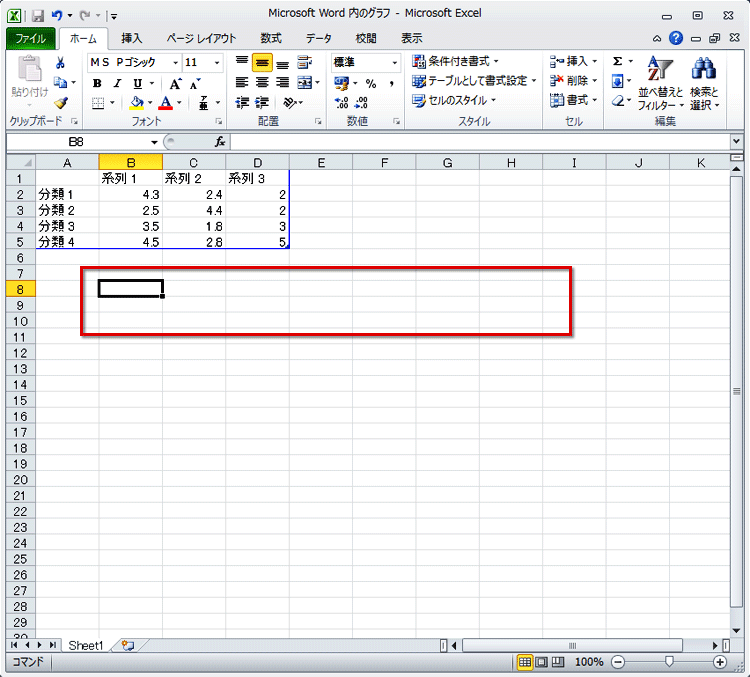
文章が消えました。次に表のデータを書き換えます。

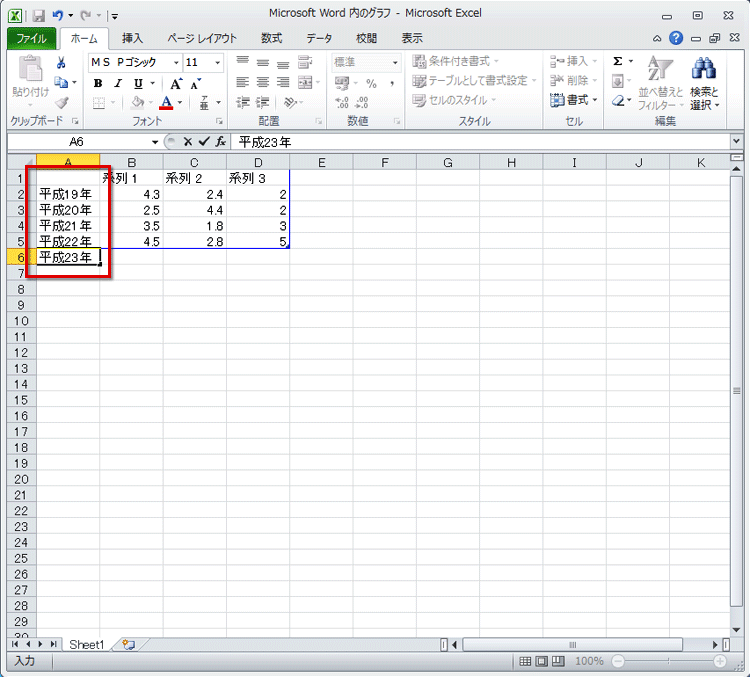
表のデータを書き換えます。「分類1」→「平成19年」、「分類2」→「平成20年」、「分類3」→「平成21年」、「分類4」→「平成22年」に書き換えましょう。さらに、セルA6に「平成23年」と入力して[Enter]キーを押します。

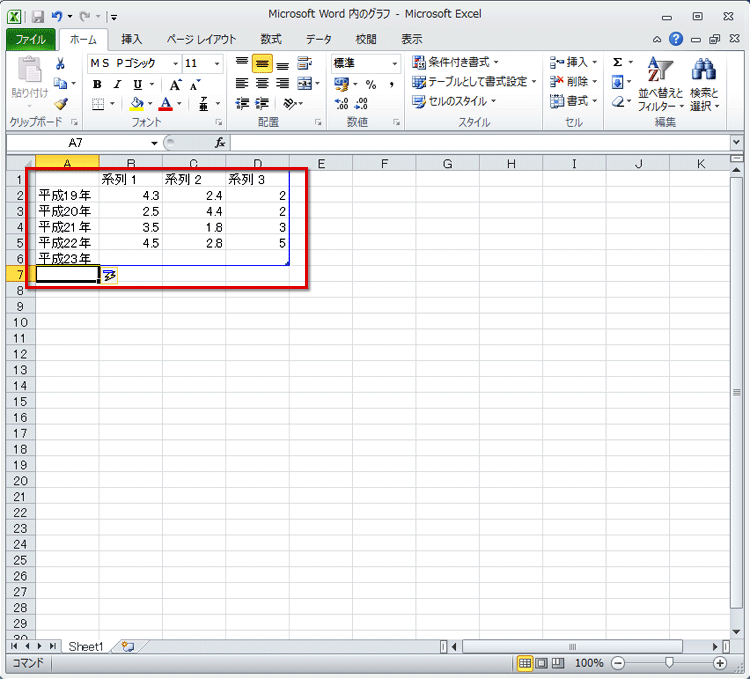
「平成23年」の文字が確定し、青い枠が自動的に広がります。この青い枠がグラフ化される範囲になります。このように、青い枠のいちばん下でデータを入力して[Enter]キーを押すと、グラフ化される範囲も自動的に広がります。引き続き、他のセルにもデータを入力して表を完成させます。
青枠の範囲が自動的に広がらなかった場合は
とびとびのセルに入力するなど、入力する順番によっては、青枠の範囲が自動的に広がらないことがあります。その場合は、表のデータをすべて入力した後、青枠の範囲の右下にマウスポインターを合わせ、表全体が含まれるようにドラッグしてください。

表のデータをすべて入力したら、エクセルのウィンドウ右上の[×]ボタンをクリックしてエクセルを終了します。

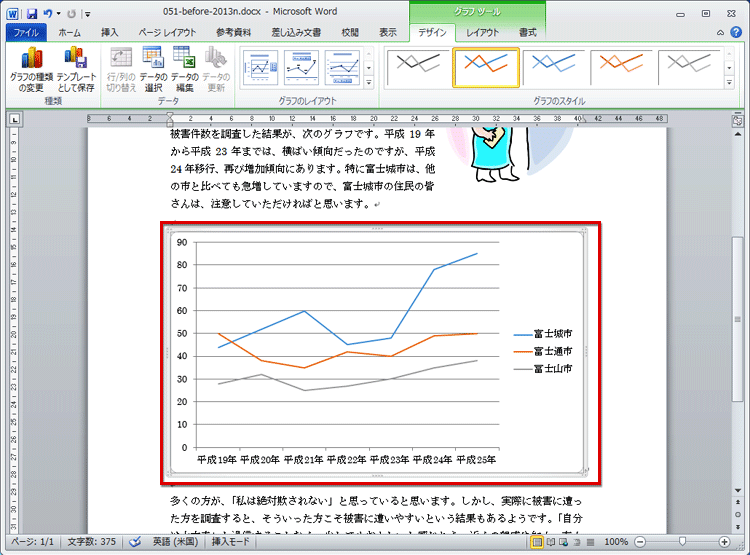
カーソル位置にグラフが挿入されました。
グラフのタイトルを設定する(Word 2010⁄2007の場合)
Word 2010⁄2007で作成したグラフには、タイトルがありません。そこで、タイトルを追加してグラフを完成させます。
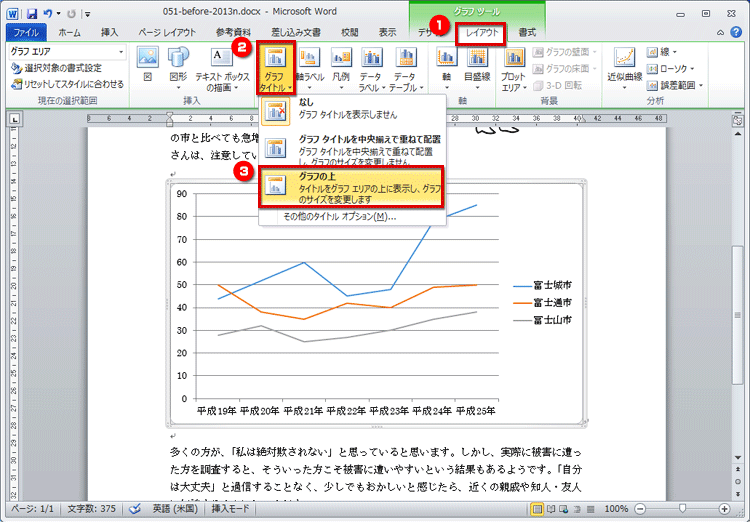
グラフをクリックして選択したら、[レイアウト]タブの[ラベル]にある[グラフタイトル]ボタンをクリックし、メニューから[グラフの上]を選択します。

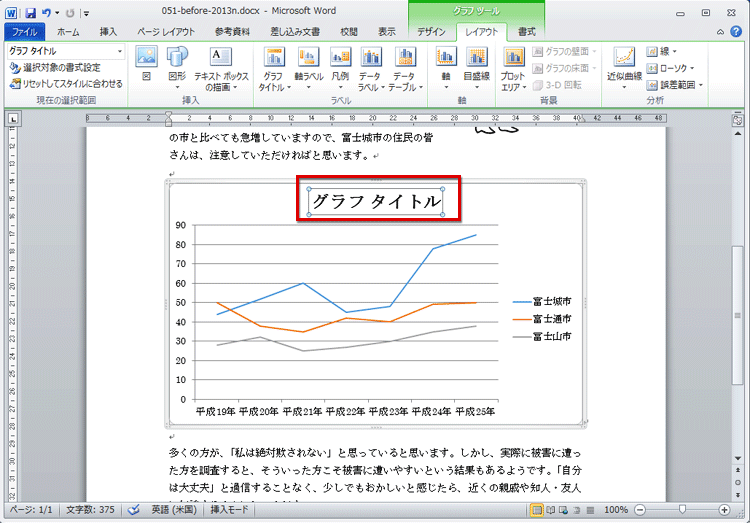
グラフの上にタイトルが追加されます。このとき、タイトルの文字は「グラフタイトル」となります。

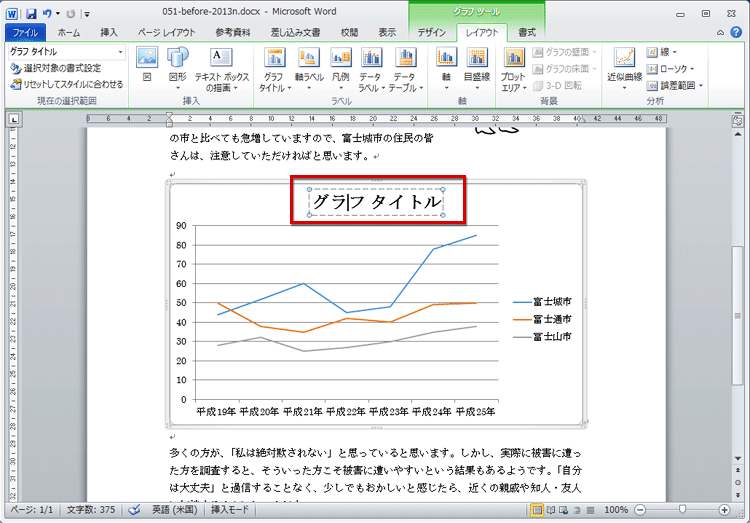
「グラフタイトル」をクリックすると、文字を書き換えられる状態になります。

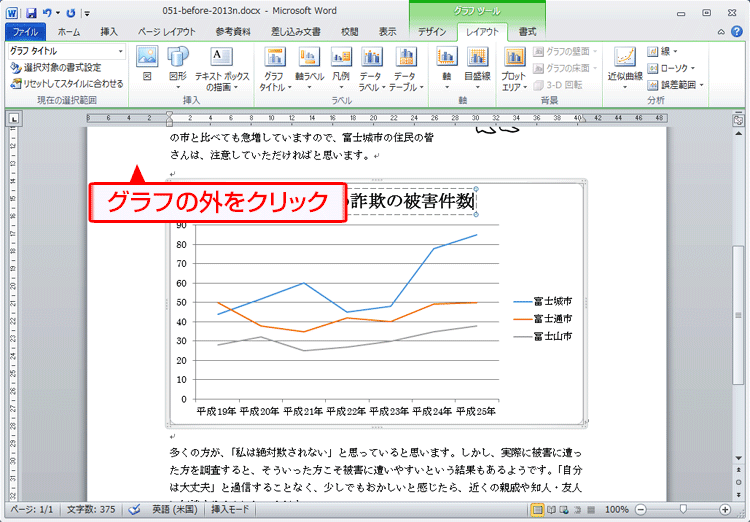
グラフのタイトルを「振り込め詐欺の被害件数」に書き換えたら、グラフの外をクリックします。

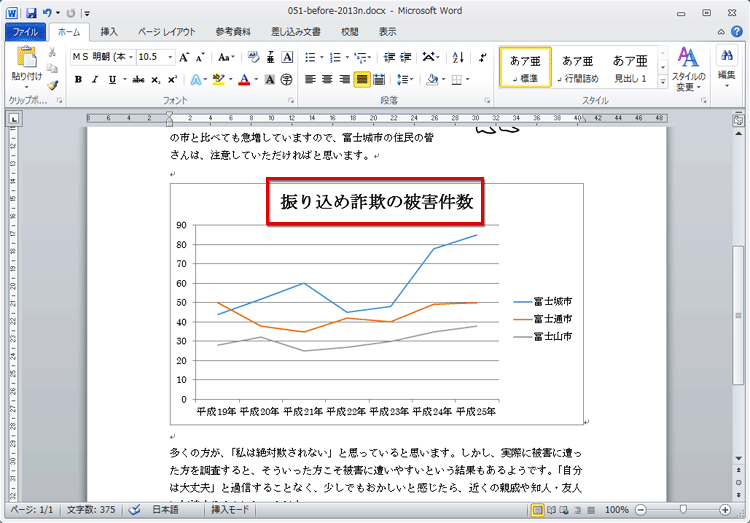
グラフのタイトルが確定し、グラフが完成しました。
今回のポイント
ワードのグラフ機能を利用するポイントは、次のとおりです。
- ポイント1
- ワードでは、表にデータを入力するだけで自動的にグラフを作成できます。
- ポイント2
- ワードのグラフ機能は、エクセルによって実現されています。
- ポイント3
- Word 2013とWord 2010⁄2007では手順と画面が少し異なります。

作成したグラフの元になった表データを変更すれば、自動的にグラフも更新されます。また、グラフの種類も後から変更できます。今回は折れ線グラフにしましたが、データによっては棒グラフや円グラフが適切な場合もありますので、適宜、使い分けましょう。


