第53回段落内でサイズの異なる文字・画像をきれいに揃えよう
![]() Word 2013Word 2010Word 2007
Word 2013Word 2010Word 2007

和戸先生、こんにちは。私は小さなアクセサリーショップを経営しているのですが、先生の講座を参考にしてチラシやポスターを作っています。いつもありがとうございます。ひとつ質問があるのですが、サイズの異なる文字や画像を、中央のラインで揃えることはできますか。ワードだと下のラインには揃うのですが、ちょっとデザインを変えたチラシを作ってみたくて……。よろしくお願いします。
(公開日:2015年1月20日)

こちらこそ、参考にしていただいて、ありがとうございます。とても励みになります。ご質問の件ですが、もちろんできますよ。ワードの初期設定では、文字や画像が下のラインで揃えられるのですが、設定を変えることで中央や上のラインに揃えることも可能です。ぜひ、素敵なチラシ作りに役立ててくださいね。
完成品はこちら
- Before

- After

注︰サンプル文章は、Word 2013で作成しております。その他のバージョンでは一部見え方が異なる場合がありますので、あらかじめご了承ください。
サンプルが必要な方は、下記のワードのファイルをダウンロードしてください。
ダウンロードするには、ファイル名を右クリックして、メニューから「対象をファイルに保存」を選択してください。
本講座では、ファイルの保存先を《ドキュメント》としています。
ダウンロード方法がわからない場合は、下記ページをご参照ください。
段落内のサイズの異なる文字・画像を揃える位置(上中下)は設定できる
1つの段落内にサイズの異なる文字があると、通常は文字の下辺で揃えられます。サイズの異なる画像でも、画像がある行の「文字列の折り返し」が「行内」になっている場合(ワードの初期設定では、画像を挿入した直後は、文字列の折り返しが「行内」になります。)は同様です。
しかし、文書によっては中央や上辺で揃えたりしたいこともあると思います。特に、ポスターやチラシなどのデザインに凝りたいときは、文字・画像の揃え方は重要な要素です。揃え方を少し変えるだけで、ポスターやチラシの印象は大きく変わりますし、デザインの幅も広がるからです。
そこで今回は、段落に並んだサイズの異なる文字・画像の揃え方を変更してみましょう。Word 2013を例にしますが、Word 2010/2007も手順はまったく同じです。
見出し文字の配置を中央揃えにする
まずは、サンプル文書の「GARAGE SALE」という文字を、中央で揃えて配置してみましょう。サイズのバラバラな文字を下辺で揃えるのと中央で揃えるのでは、見た目の印象もかなり変わりますので、ぜひその違いも確認してみてください。
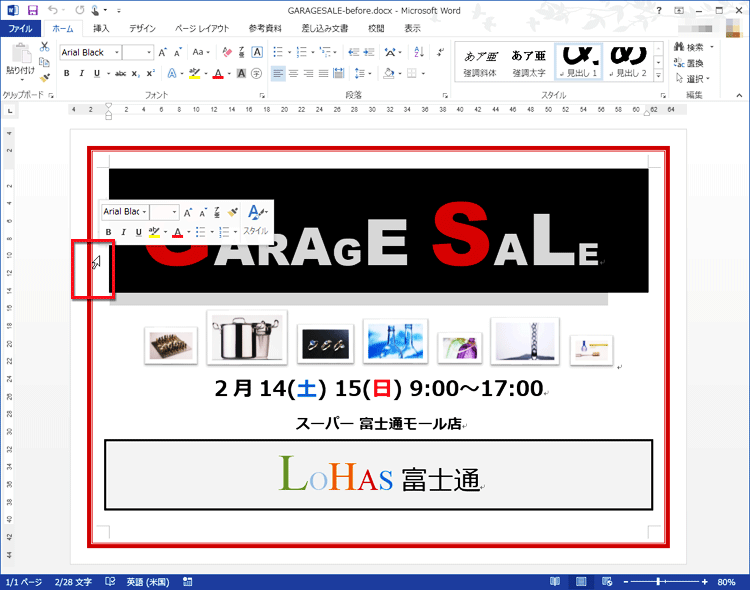
段落の左側をクリックして、文字を揃えたい段落全体を選択します。

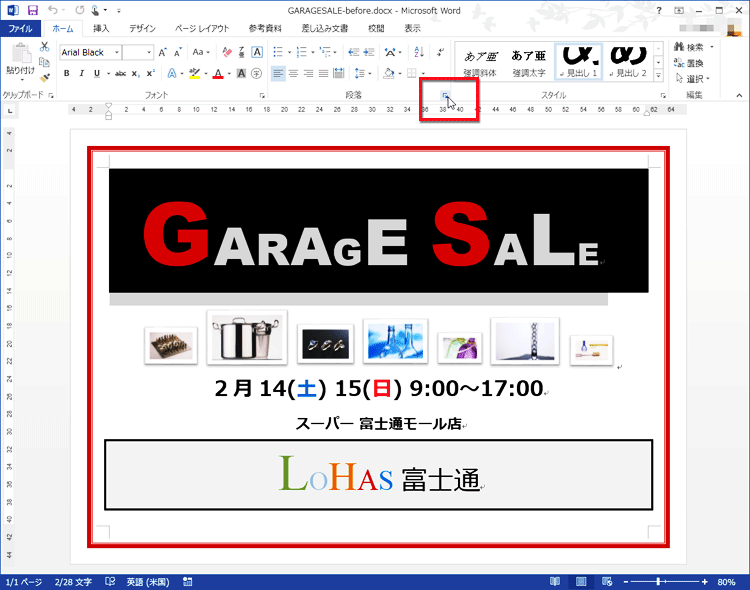
[ホーム]タブの[段落]グループ右下のボタンをクリックします。

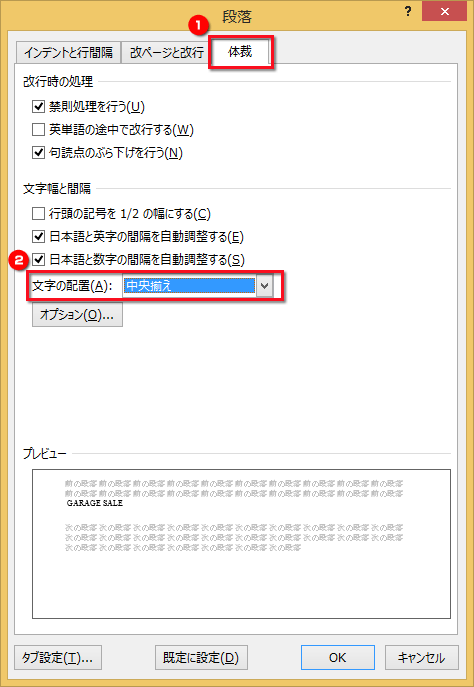
[段落]ダイアログボックスが表示されたら、[体裁]タブに切り替えて、[文字の配置]で「中央揃え」を選択して[OK]ボタンをクリックします。


任意の場所をクリックして選択を解除します。文字が中央のラインで揃えられました。
画像の並んだ段落を中央揃えにする
サンプル文書で並んでいる画像は、「文字列の折り返し」が「行内」となっています(初期設定)。そして、それぞれサイズが異なるので、文字の場合と同様に、すべての画像が下辺で揃っています。ここでは、この画像も中央のラインで揃えてみましょう。
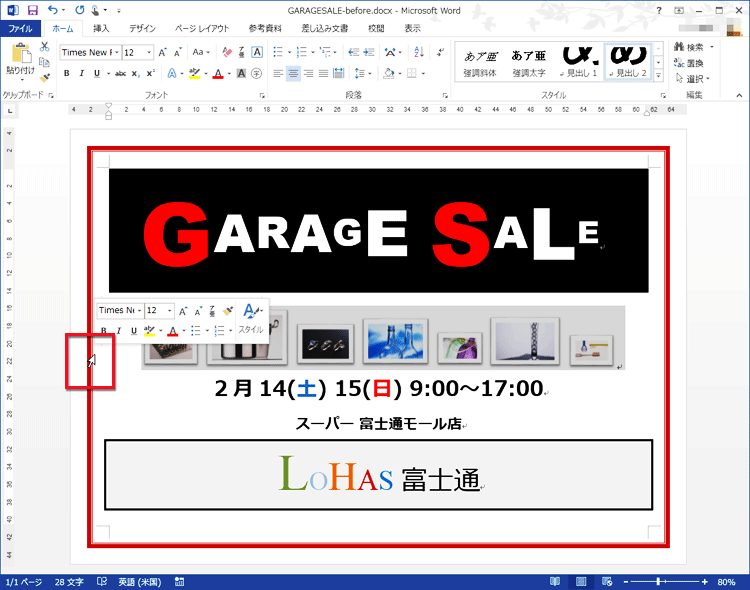
画像の並んだ段落の左側をクリックして、段落全体を選択します。

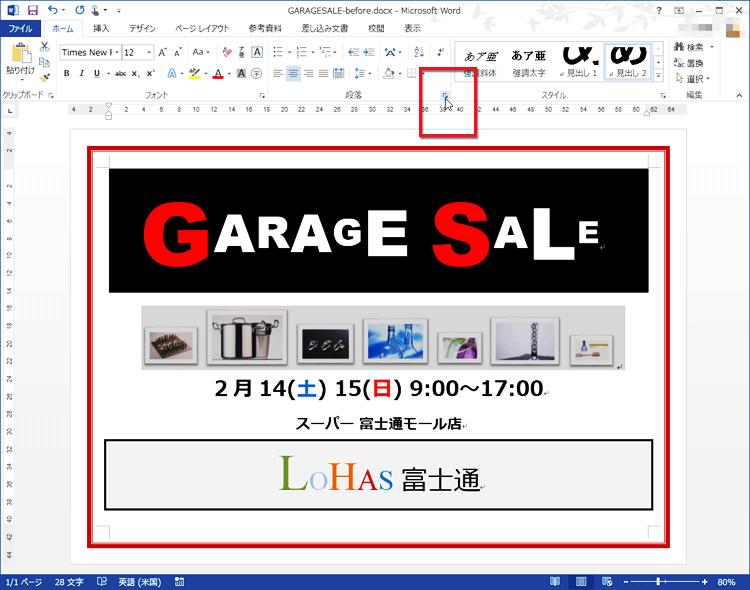
[ホーム]タブの[段落]グループ右下のボタンをクリックします。

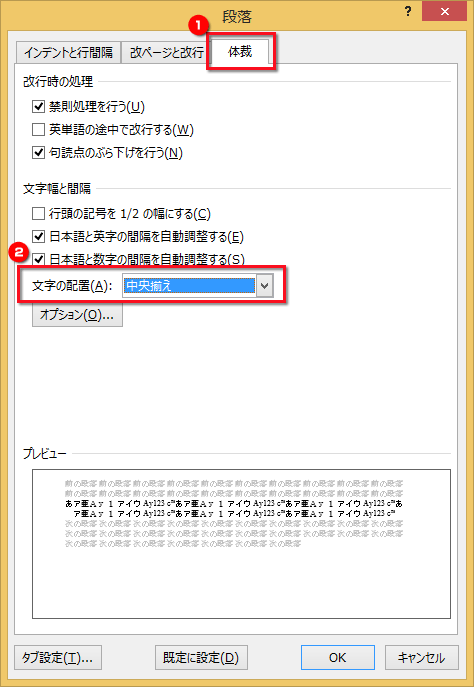
[段落]ダイアログボックスが表示されたら、[体裁]タブに切り替えて、[文字の配置]で「中央揃え」を選択して[OK]ボタンをクリックします。

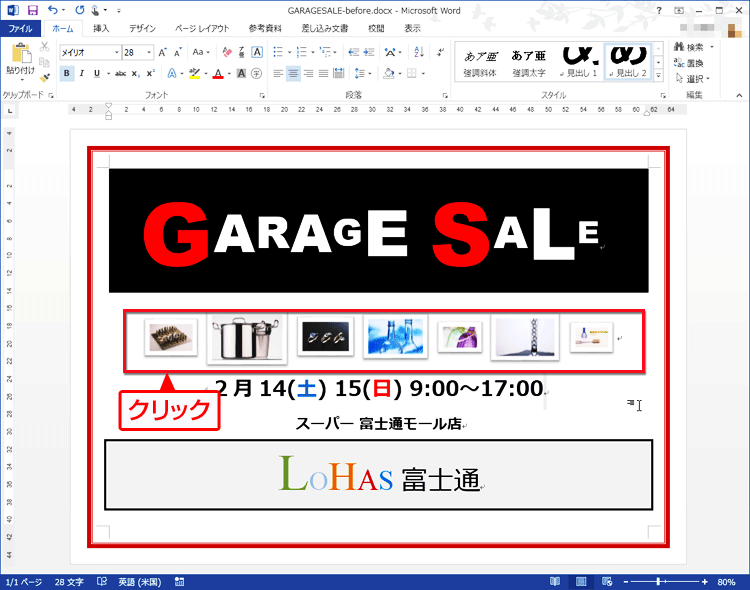
任意の場所をクリックして選択を解除します。サイズの異なった画像が中央のラインで揃えられました。
画像に対して「文字の配置」が有効なのは、「文字列の折り返し」が「行内」のとき
ワードの初期設定では、画像を挿入した直後は、文字列の折り返しが「行内」になります。「行内」のときは、画像が行の中に配置されて文字と同様に扱われます。このため、文字と同じように、画像の配置を設定することができます。ただし、文字列の折り返しを「行内」以外に変更すると、行とは無関係に画像を自由な場所に動かせるようになるので、本文で説明した「文字の配置」は無効になります。
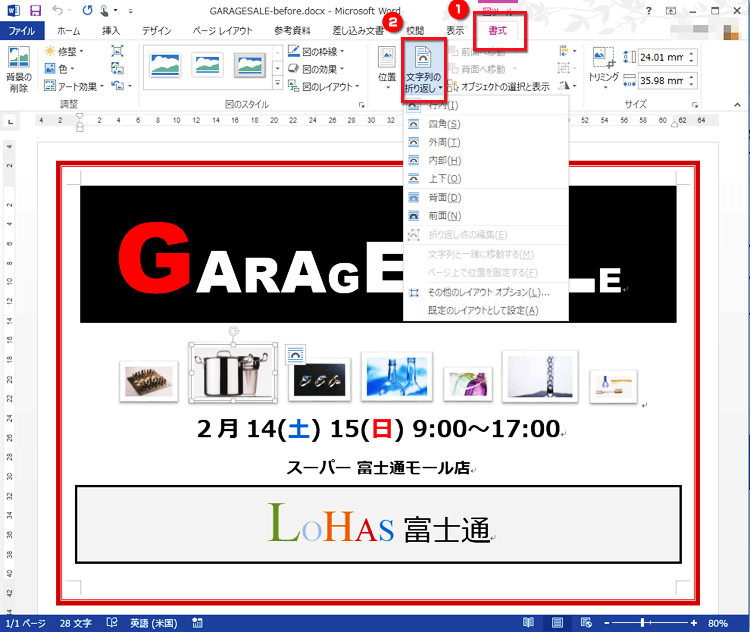
画像を選択し、[書式]タブの[配置]にある[文字列の折り返し]ボタンをクリックすると、画像の文字列の折り返しを確認・変更できます。
「文字の配置」の設定による違い
サンプル文書では、配置として「中央揃え」を設定しましたが、もちろんその他の配置も設定できます。なお、英字とそれ以外の文字では設定結果が微妙に異なるので、ここでは、英字と漢字の混在した段落を例に、設定による違いをまとめました。
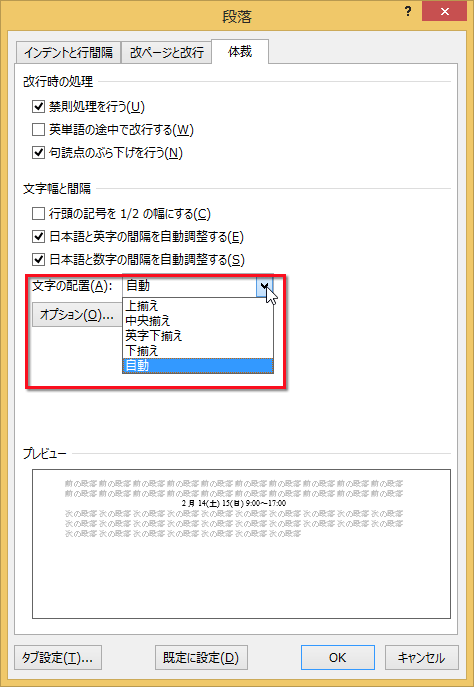
[段落]ダイアログボックスの[体裁]タブ。[文字の配置]では「上揃え」「中央揃え」「英字下揃え」「下揃え」「自動」を選択できます。


上揃え:文字の上辺で揃えられます。ただし、英字の場合は文字サイズによって少しばらつきが生じます。
![[テクスチャ]タブで背景に表示する画像を選択している画面イメージ](/support/corner/wordlesson/053/images/12b.png)
中央揃え:文字の中央ラインで揃えられます。

英字下揃え:文字が下辺で揃えられます。
![[テクスチャ]タブで背景に表示する画像を選択している画面イメージ](/support/corner/wordlesson/053/images/14b.png)
下揃え:文字の下辺で揃えられます。ただし、英字(欧文フォント)の場合は文字のサイズによって少しばらつきが生じます。

自動:文字が自動的に揃えられます。「英字下揃え」と同じになります。
今回のポイント
段落内のサイズの異なる文字・画像を配置するポイントは、次のとおりです。
- ポイント1
- 初期設定では、段落内のサイズの異なる文字・画像が下辺で揃えられます。
- ポイント2
- 文字配置は「上揃え」「中央揃え」「英字下揃え」「下揃え」「自動」から選択できます。
- ポイント3
- 英字とそれ以外の文字では、設定によって結果が少し異なります。

段落内でサイズの異なる文字や画像があるときは、どの位置で揃えるかによって見た目が変わります。文書によっては、中央や上辺で揃えた方が効果的な場合もありますので、ぜひいろいろと試してみてください。


