第54回文書にエクセルの表をリンク貼り付けして活用しよう
![]() Word 2013Word 2010Word 2007
Word 2013Word 2010Word 2007
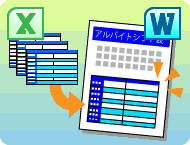
和戸先生、こんにちは。いつも参考にさせていただいています。私は、スーパーの店舗マネージャーでアルバイトの管理をしています。エクセルでアルバイトのシフト表を作って管理しているのですが、この表をワード文書に貼り付ける方法はありますか。エクセルのシフト表は頻繁に変更するので、特に何もしなくても、ワード文書には最新のシフト表が自動的に表示されるようにしたいのですが……。
(公開日:2015年2月10日)

いつも読んでいただいて、ありがとうございます。確かに、急に休む人が出たり、時間の変更があったりすると、アルバイトのシフト表は頻繁に変更が必要になりますね。もちろん、可能ですよ。エクセルの表をワード文書に「リンク貼り付け」すればいいのです。リンク貼り付けすると、エクセル側の表が変更されると、ワードに貼り付けた表も自動的に更新されるので、何度も表を貼り付ける必要もありませんし、データが食い違う心配もなくなります。ぜひ、活用してください。
完成品はこちら
- Before
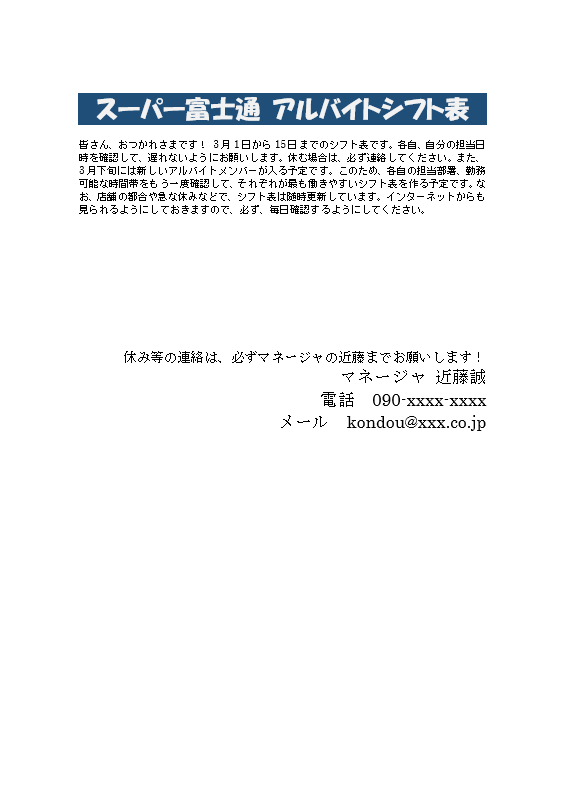
- After
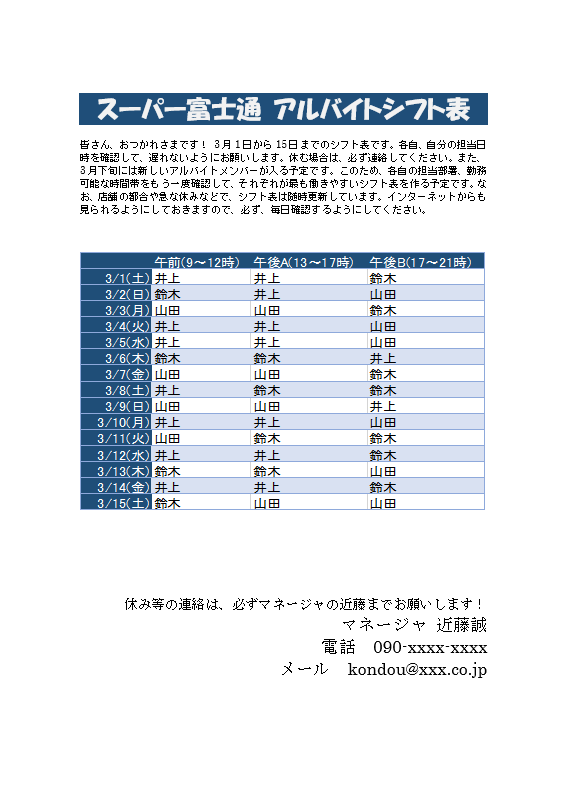
注︰サンプル文章は、Word 2013で作成しております。その他のバージョンでは一部見え方が異なる場合がありますので、あらかじめご了承ください。
サンプルが必要な方は、下記のワードのファイルをダウンロードしてください。
ダウンロードするには、ファイル名を右クリックして、メニューから「対象をファイルに保存」を選択してください。
本講座では、ファイルの保存先を《ドキュメント》としています。
ダウンロード方法がわからない場合は、下記ページをご参照ください。
エクセルで作った表はワードでも活用できる
ワードでも表を作ることはできますが、やはり表作成を最も得意としているのはエクセルです。読者の皆さんも、エクセルでさまざまな表を作った経験があると思います。
これらの表がワードの文書で必要になったときは、ぜひ積極的に貼り付けて活用してください。特に、今回説明する「リンク貼り付け」を利用すれば、もとのエクセルの表が変更されたとき、ワード文書中の表も自動的に変更されるので、たいへん便利です。ここではWord 2013を例に手順を説明しますが、Word 2010 ⁄ 2007でも操作はまったく同じです。
エクセルの表をワード文書にリンク貼り付けする
まずは、エクセルで表を選択し、クリップボードにコピーします。クリップボードとは、データの一時的な保管場所のことで、いったんクリップボードに表をコピーしたあと、ワード文書に「Microsoft Excel ワークシートオブジェクト」として「リンク貼り付け」するのが、基本的な手順となります。
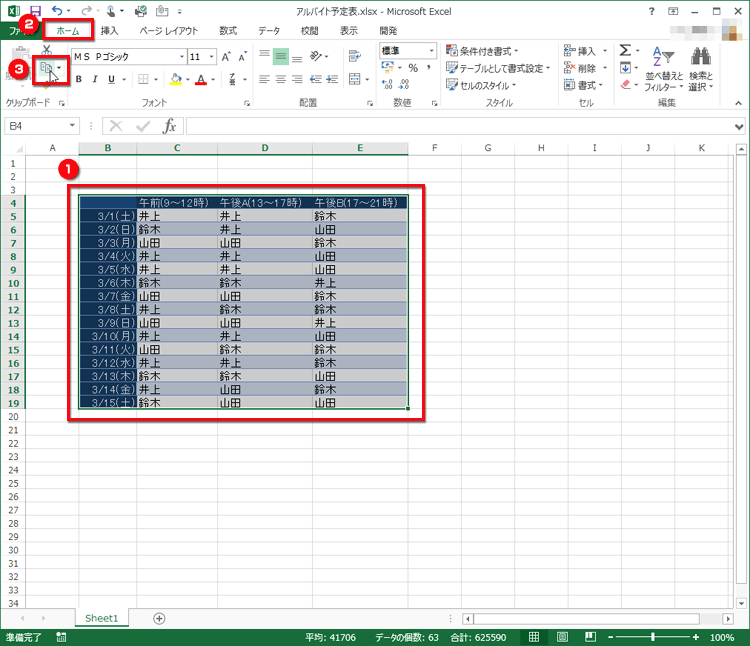
エクセルで表を選択したら、[ホーム]タブの[コピー]ボタンをクリックしてクリップボードにコピーします。または、[Ctrl]+[C]キーを押しても同様の操作ができます。


ワードに切り替えたら、表を貼り付けたい位置にカーソルを置いて、[ホーム]タブの[貼り付け]の[▼]ボタンをクリックしてメニューを開き、[形式を選択して貼り付け]を選択します。

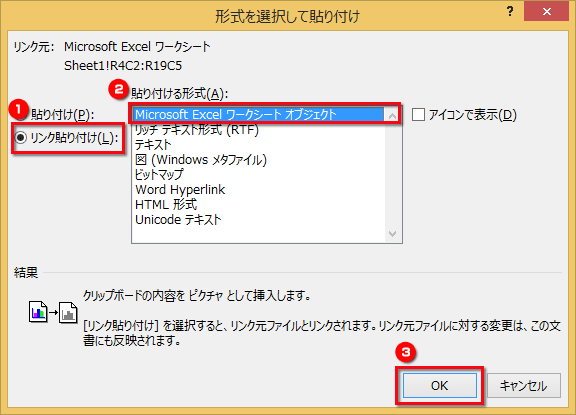
[形式を選択して貼り付け]ダイアログボックスが表示されたら、[リンク貼り付け]を選択し、[貼り付ける形式]で[Microsoft Excel ワークシートオブジェクト]を選択して[OK]ボタンをクリックします。

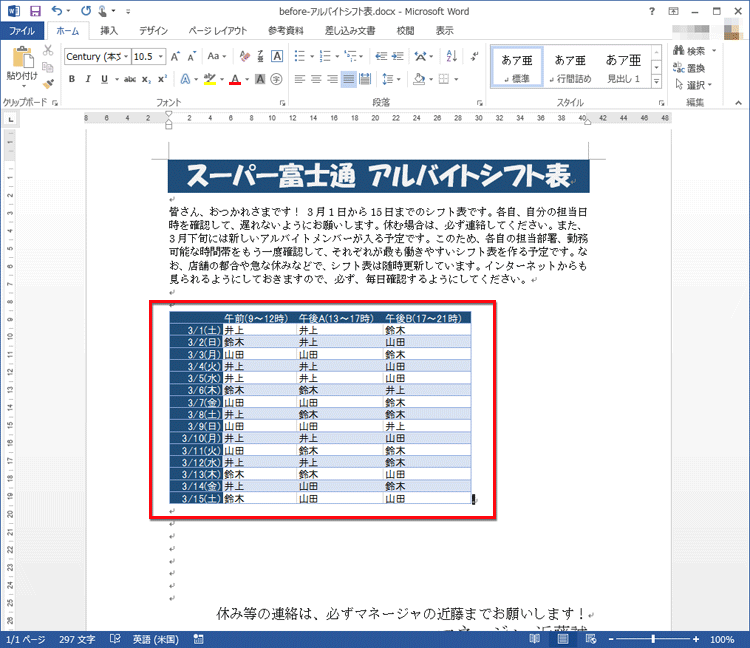
エクセルの表がワード文書にリンク貼り付けされました。

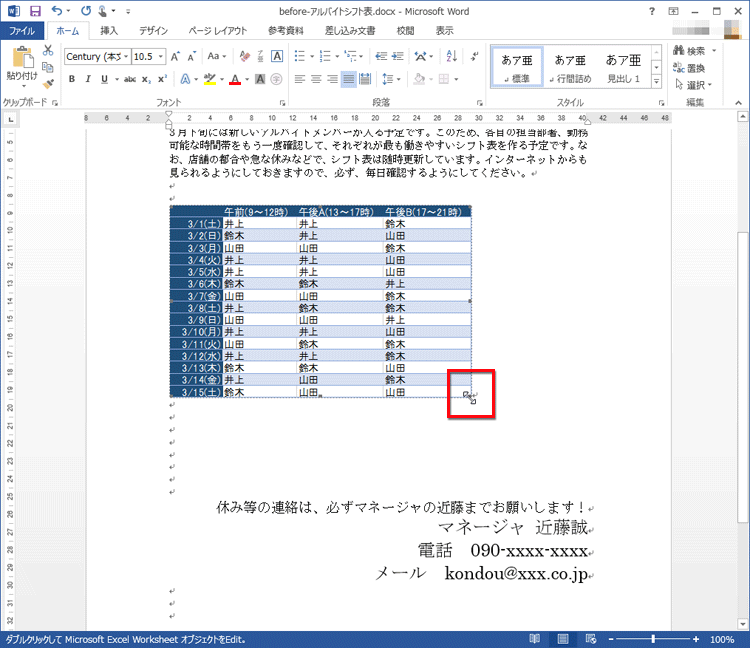
貼り付けた表をクリックして選択したら、右下のハンドルにマウスポイントを合わせます。


そのままドラッグして表のサイズを拡大します。

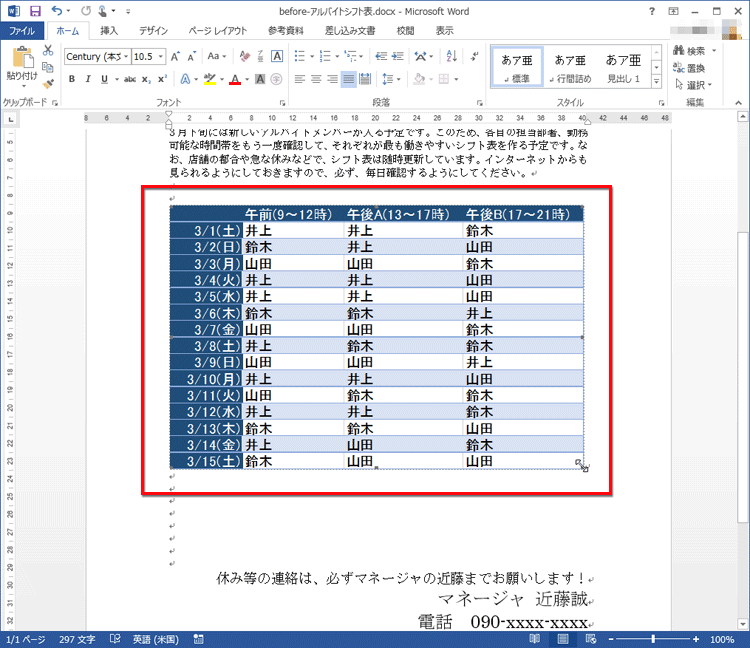
ボタンを離すと、表のサイズが変更されました。これで文書の完成です。
エクセルで表を変更するとワードの表も自動的に更新される
ワード文書に貼り付けた表は、もとのエクセルの表と「リンク」によってつながっています。このため、もとの表をエクセルで変更すると、ワードの表も自動的に更新されて、常に同じ状態になります。
文書ファイルを読み込むときに更新される
エクセルの表をリンク貼り付けした文書を読み込むと、更新するかどうかを確認するメッセージが表示されます。このメッセージに対して[はい]ボタンをクリックしても、文書中の表が自動的に更新されます。
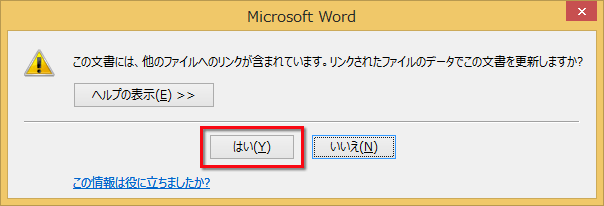
[はい]ボタンをクリックすると、文書中のリンク貼り付けされた表が更新されます。
更新の方法を変更する
ワードにリンク貼り付けした表を右クリックし、メニューから[リンクされたWorksheetオブジェクト]の[リンクの設定]を選択すると、[リンクの設定]ダイアログボックスが表示されて、表の更新方法を変更できます。[選択したリンクの更新方法]で[自動更新]を指定すると自動的に更新され、[手動で更新]を指定すると、ユーザーが手動で更新したときだけ更新されるようになります。手動で更新するには、表を右クリックしてメニューを開き、[リンク先の更新]を選択します。
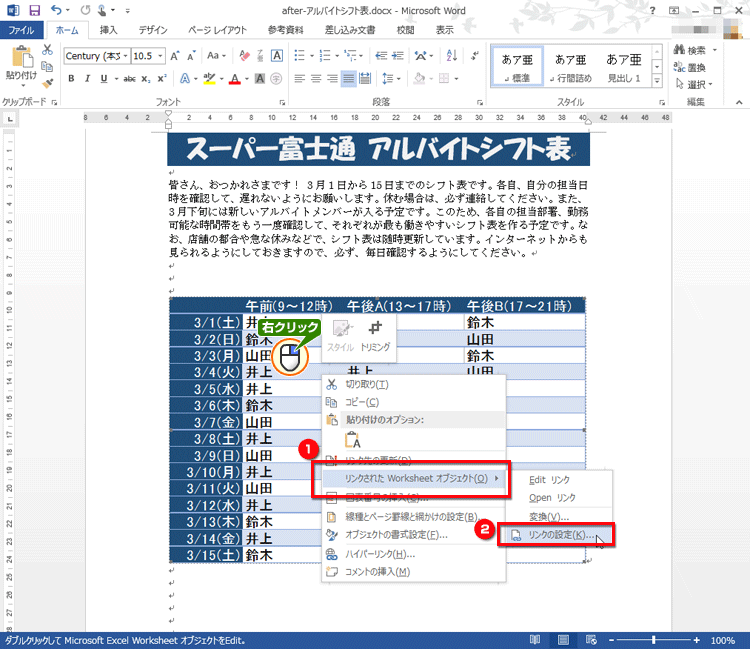
リンク貼り付けした表を右クリックし、メニューから[リンクされたWorksheetオブジェクト]の[リンクの設定]を選択します。

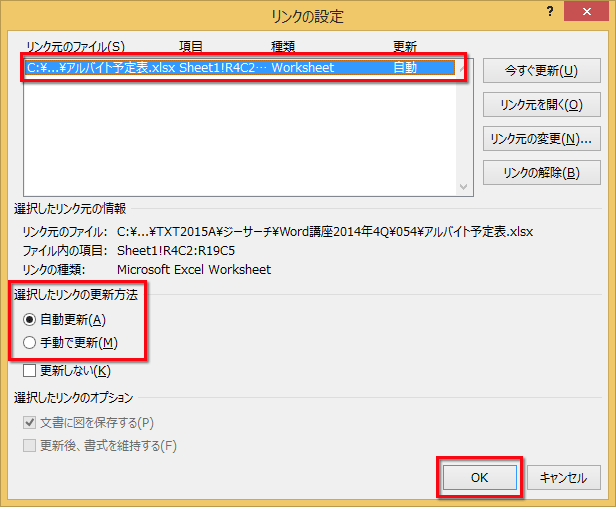
[リンクの設定]ダイアログボックス。[選択したリンクの更新方法]で[自動更新]または[手動更新]を選択できます。
今回のポイント
エクセルの表をワード文書にリンク貼り付けするポイントは、次のとおりです。
- ポイント1
- もとの表はエクセル上でクリップボードにコピーします。
- ポイント2
- ワード文書に貼り付けるとき「リンク貼り付け」を実行します。
- ポイント3
- もとの表が変更されるとワードに貼り付けた表も自動的に更新されます。

リンク貼り付けで貼り付けた表は、ワード側では編集できません。このため、いつもエクセルで表を作って管理している方にとっては、とても便利な機能です。データが自動的に更新されて、データの不整合が起きないのもメリットです。ぜひ、活用してみてください。
Microsoft Office 製品のお問い合わせ先
「PCコンシェルジュサービス(有料)」、またはマイクロソフト社の「技術サポート窓口」をご利用ください。


