インターネットを見る方法(Microsoft Edgeの使い方)
2020年1月より提供が開始された、新しいMicrosoft Edge ![]() について使い方をご紹介します。
について使い方をご紹介します。
Windows 10には、従来からあるInternet Explorerも搭載されています。
使いなれた操作でホームページを閲覧したい場合やホームページがMicrosoft Edgeに対応していない場合は、Internet Explorerをご利用ください。
Microsoft Edgeの使い方
Microsoft Edgeの基本的な使い方をご紹介します。
Microsoft Edgeについて
Windows 10には、「Microsoft Edge(マイクロソフト エッジ)」が標準のブラウザーとして搭載されています。従来のInternet Explorerの機能に加えて、広告やメニューを非表示にして、本文など重要な部分のみを見やすく表示する「イマーシブ リーダー」機能などが新たに搭載され、より使いやすくなっています。また、トラッキング防止など、閲覧時のプライバシー強化やスピードの向上が図られています。
Microsoft Edgeを起動する方法
画面下の、タスクバーにある「Microsoft Edge」アイコンをクリックして、Microsoft Edgeを起動します。
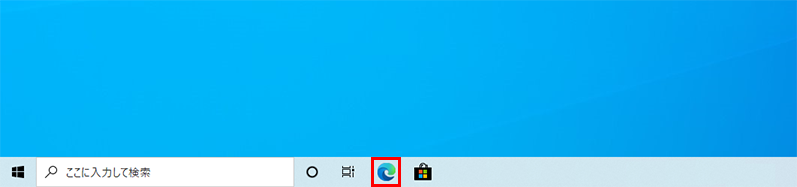
タスクバーに「Microsoft Edge」アイコンが表示されていない場合は、「スタート」(![]() )ボタン→「Microsoft Edge」の順にクリックします。
)ボタン→「Microsoft Edge」の順にクリックします。
Microsoft Edgeのメニュー
従来のInternet Explorerでご利用できた機能を中心に、Microsoft Edgeのメニューをご紹介します。
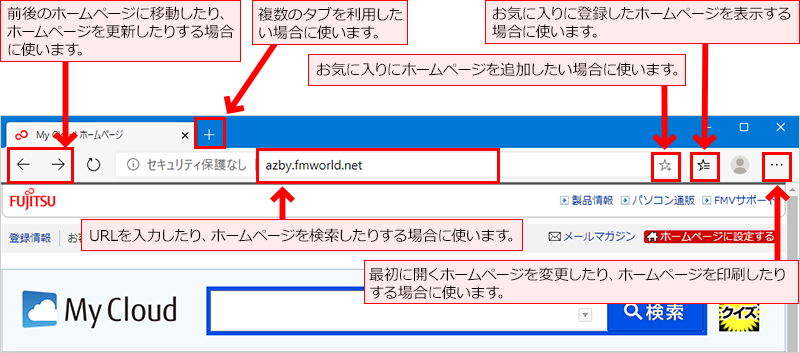
はじめに表示されるホームページを変更する方法
Microsoft Edgeを起動したときに最初に表示されるホームページの設定方法をご紹介します。
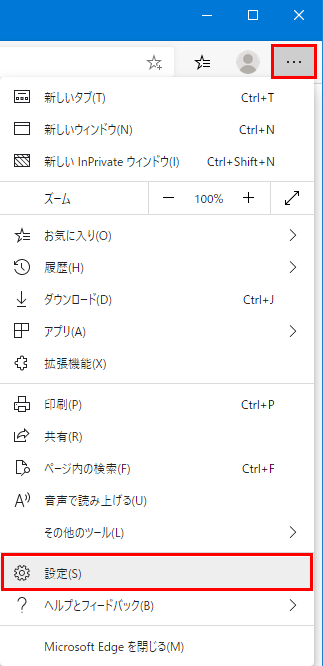
![]() →「設定」の順にクリックします。
→「設定」の順にクリックします。
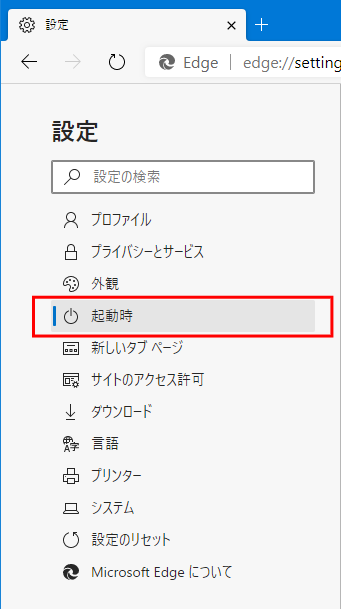
設定メニューの「起動時」をクリックします。
設定メニューが表示されていない場合は、![]() をクリックします。
をクリックします。
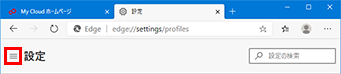
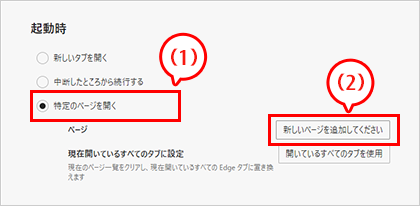
(1)「特定のページを開く」を選択し、(2)「新しいページを追加してください」をクリックします。
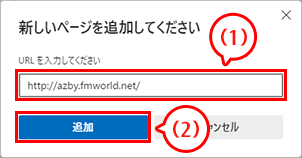
(1)入力欄にはじめに表示させたいホームページのアドレスを入力し、(2)追加ボタンをクリックします。
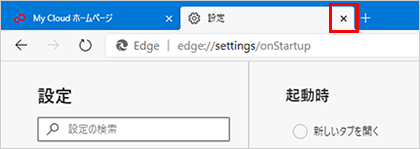
設定タブの「×」をクリックして設定画面を閉じます。
はじめに表示されるページを変更する方法について詳しくは、以下のQ&A情報をご覧ください。
お気に入りを登録する方法
Microsoft Edgeで、ホームページをお気に入りに追加する方法をご紹介します。
(1)「このページをお気に入りに追加」(![]() )をクリックして、開いたメニューの(2)「完了」ボタンをクリックします。
)をクリックして、開いたメニューの(2)「完了」ボタンをクリックします。
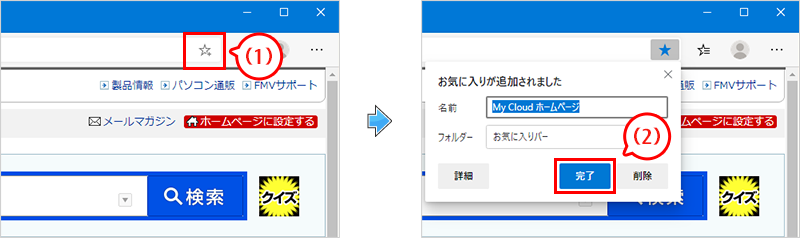
お気に入りを追加する方法について詳しくは、以下のQ&A情報をご覧ください。
お気に入りに登録したホームページを開く方法
Microsoft Edgeで、お気に入りに登録したホームページを開く方法をご紹介します。
「お気に入り」(![]() )をクリックすると、開いたメニューにお気に入りのリストが表示されますので、お好みのページをクリックしてください。
)をクリックすると、開いたメニューにお気に入りのリストが表示されますので、お好みのページをクリックしてください。
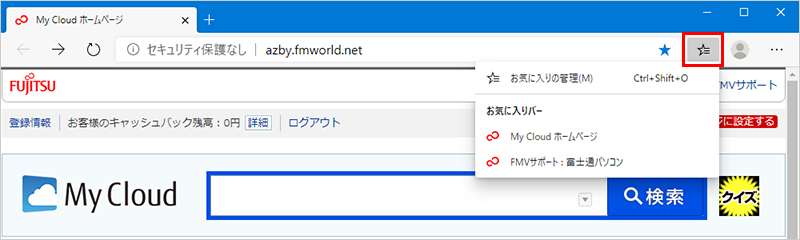
Internet Explorerをご利用になる場合は
使いなれた操作でホームページを閲覧したい場合や、ホームページがMicrosoft Edgeに対応していない場合は、Internet Explorerをご利用ください。
スタートメニューから、Internet Explorerを起動する方法
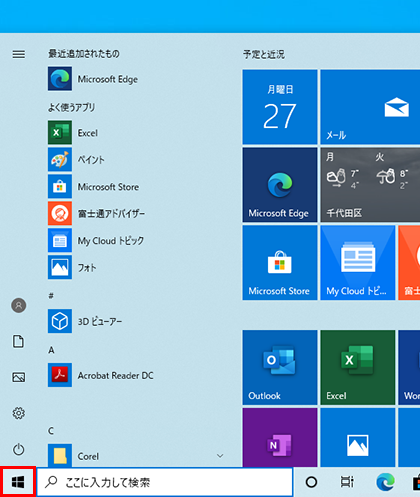
「スタート」ボタンをクリックします。
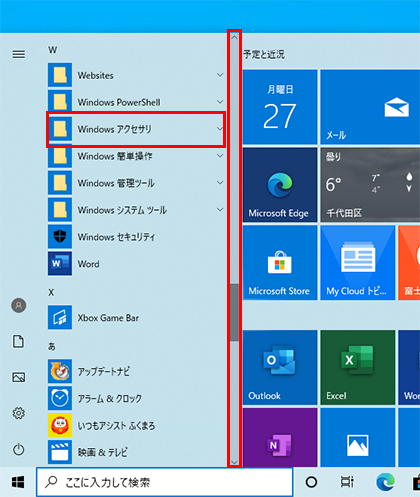
スクロールバーをドラッグするか、上下の矢印マークをクリックすることで、アプリの一覧をスクロールして、「Windows アクセサリ」をクリックします。
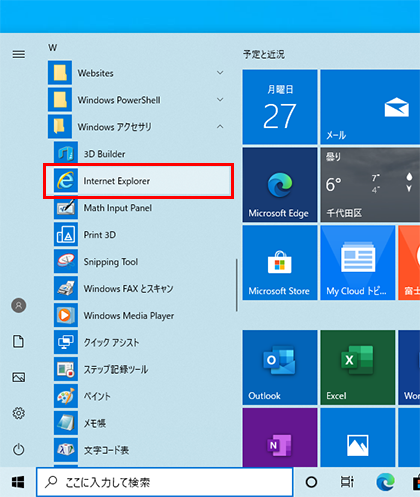
「Internet Explorer」をクリックします。
