パソコン購入後に初めてOffice製品を使うときの設定方法
パソコンのセットアップ後に、パソコンに搭載されているOffice 2019を使うときの設定方法をご紹介します。
設定を始める前に
Officeの設定を始める前に、次の準備してください。
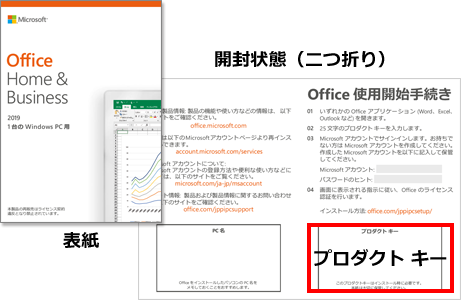 Officeのプロダクト キーカード
Officeのプロダクト キーカード
パソコンに添付されている、右図のようなカードです。内側にプロダクト キーが記載されています。
未開封時のOfficeのプロダクト キーカードの大きさは、縦12.4cm × 横9cmです。- インターネットへの接続
- Microsoft アカウントでのサインイン
Officeを設定するためには、Microsoft アカウントが必要です。
Microsoft アカウントでサインインして、設定を始めてください。
ローカルアカウントの場合は、Microsoft アカウントに切り替えてください。Microsoft アカウントへの切り替え方法は、以下のQ&Aをご覧ください。
パソコンを初期状態に戻したり、Officeを削除して再インストールしたりする場合、プロダクト キーと初期設定のときに使用したMicrosoft アカウントが必要になります。Microsoft アカウントの情報を忘れると、Officeが使用できなくなるため、メールアドレスとパスワードを忘れないようにしてください。
設定方法
Office 2019ではOffice製品のうち、どれかひとつのソフトウェアを最初に起動した際に、次の手順で設定を行うことで、すべてのOffice製品の使用が可能となります。ここでは、「Excel」を最初に使用するソフトウェアとした場合を例に説明します。
- インターネットに接続していることを確認しましょう。
- (1)「スタート」ボタンをクリックし、(2)「スタート」メニューの「Excel」のタイルをクリックします。
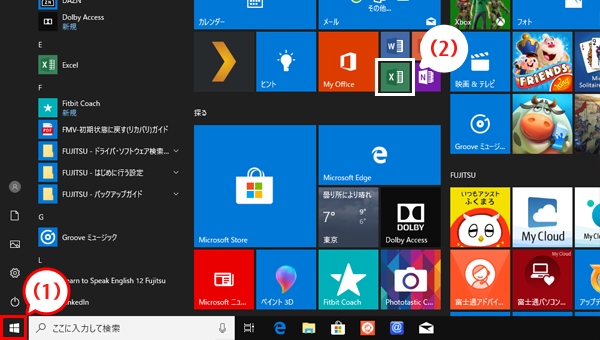
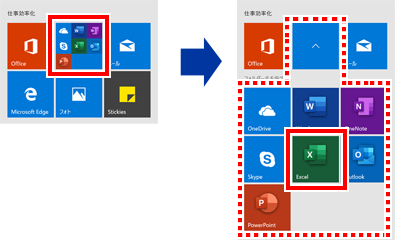
タイルがまとめられている場合は、クリックしてタイルを展開してから「Excel」のタイルをクリックします。
- 「プロダクト キーを入力します」ダイヤログが開きます。
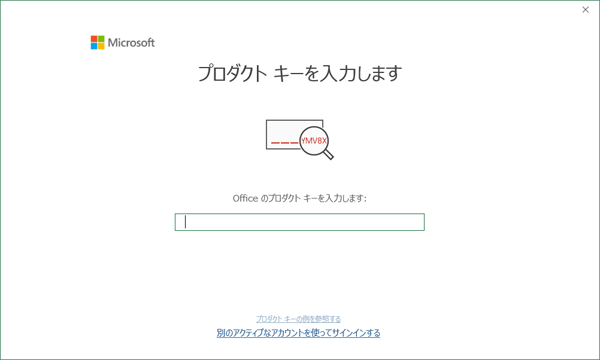
- (1)カードに記載されているプロダクト キーを入力し、(2)「Office をライセンス認証」ボタンをクリックします。
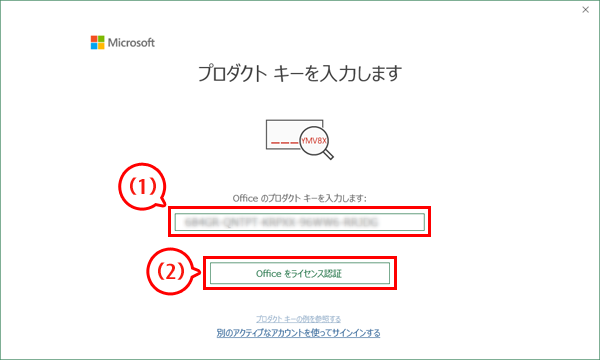
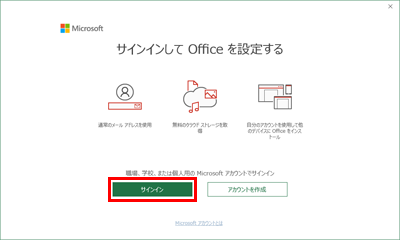
Microsoft アカウントでサインインしていない場合は、「サインイン」ボタンをクリックして、サインインします。
- 「Office の準備をしています」画面が表示されます。
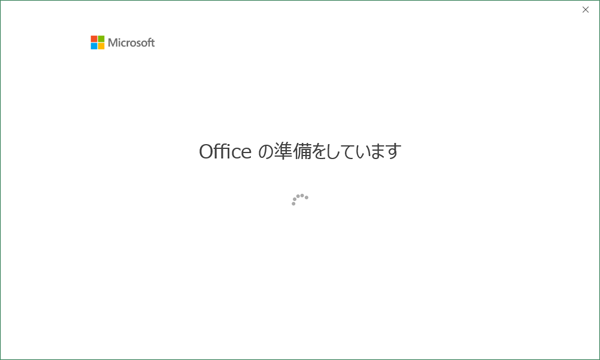
- 「注意事項」画面が表示されます。内容をよく確認し「同意してExcelを開始する」ボタンをクリックすます。
※ お好みで「はい。Microsoft から Office 製品やサービスの最新情報を受け取ります。」をクリックして、チェックを付けます。
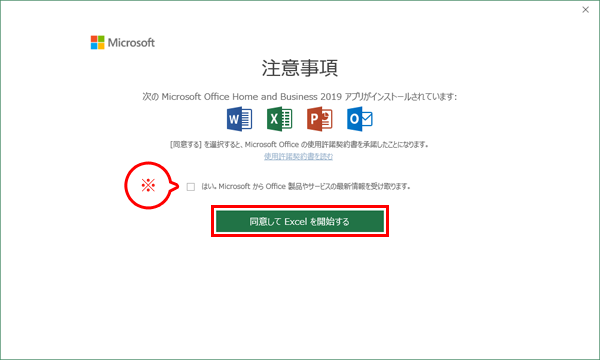
- 「Office の準備をしています」画面が表示されます。
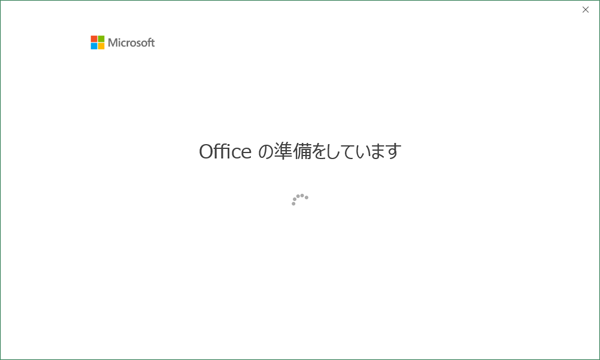
- 「Office 365 サービス」の画面が表示されます。お好みに応じてクリックします。ここでは例として「後で通知する」をクリックします。
(1)Office 365 サービス を購入する
(2)Office 365 サービス の詳細をみる
(3)Office 365 サービス を利用せずに Excel を起動する
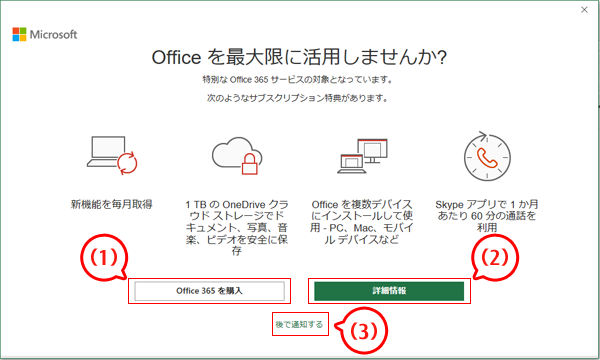
- Excel が起動します。
Office のセットアップは終了です。「空白のブック」をクリックすることで新しいブックを作成することができます。
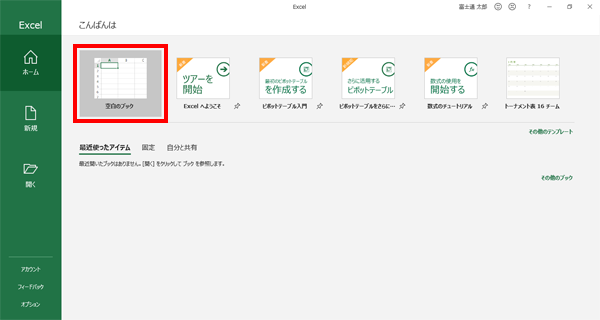
ワード、エクセルなどのショートカットを作成する方法
デスクトップにショートカットを作り、簡単に起動できるようにしましょう。
- デスクトップにショートカットを作りたいアプリのタイルをデスクトップ画面にドラッグアンドドロップします。

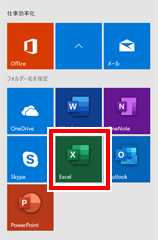
タイルがまとめられている場合は、展開したタイルをドラッグアンドドロップします。
- ドラッグアンドドロップした場所にショートカットが作成でき、このショートカットをダブルクリックすることで起動することができます。

Office 2019のお問い合わせについて
Office 2019のインストールやセットアップで困ったときは、次の日本マイクロソフト株式会社の窓口にお問い合わせください。
マイクロソフト サポート 窓口
- 電話番号
- 0120-54-2244
- 営業時間
月曜日から金曜日 9時から18時
土曜日・日曜日 10時から18時
※ 祝祭日、マイクロソフト社指定休業日を除く
※ お問い合わせの際には、Microsoft アカウントをお手元にご用意ください
