スタート画面にメールのタイル  がない場合は、検索チャームで「メール」と検索してください。
がない場合は、検索チャームで「メール」と検索してください。
メールの使い方
Windows 8のスタート画面には、Windows ストア アプリの「メール」アプリが登録されています。
「メール」アプリは、従来のメールアプリOutlook(アウトルック)とは異なるアプリで、メニューやボタンなども大きく表示されるため、タッチ操作で快適に使うことができます。
Outlookの起動方法や、Windows ストア アプリの「メール」の使い方をご紹介します。
Windows 8 で使えるメールアプリ
Windows 8が搭載されているパソコンで使える主なメールアプリは3つです。
Windows ストア アプリの「メール」(Windows 8 標準のアプリ)
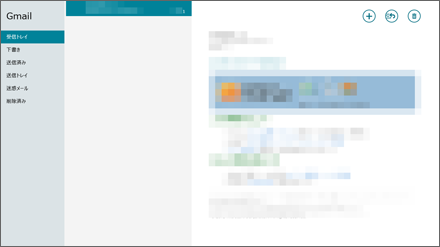
- Windows 8の新機能の活用やタッチ操作への最適化、高速動作による快適な操作などの特徴があります。
- シンプルなデザインで直感的に操作できますが、今までのメールアプリと使い方が大きく変わっています。
- POPメール(主にプロバイダーから提供されるメール)は使用できません。
Windows Live メール 2012
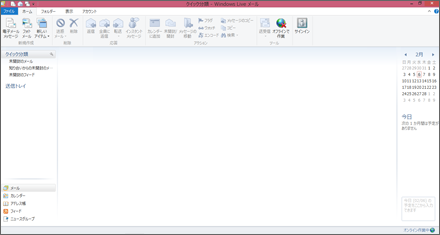
- 以前のパソコンで使い慣れたWindows Live メールがそのまま使用できます。
- 以前のパソコンで使っていたWindows Live メールやWindows メール、Outlook Expressのメールデータを移行できます。
- スケジュール管理機能なども備えています。
Outlook
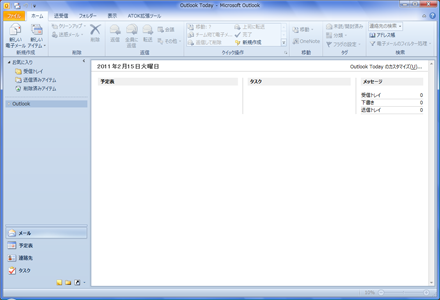
- 以前のパソコンで使い慣れたOutlookがそのまま使用できます。
- 以前のパソコンで使っていたOutlookのメールデータを移行できます。
- スケジュール管理機能なども備えています。
メールアプリによって、使用できるメールアドレスや、アプリの機能が異なります。それぞれのメールアプリの特徴や注意事項は、以下のQ&Aをご覧ください。
- Q&A情報メールアプリの違いについて
Outlookの起動方法
Outlookは、「すべてのアプリ」から起動します。(初期状態では、スタート画面にピン留めされていません)
「すべてのアプリ」から、アプリを起動する方法を動画でご紹介します。この動画では、別アプリを起動していますが、Outlookも同じ方法で起動できます。
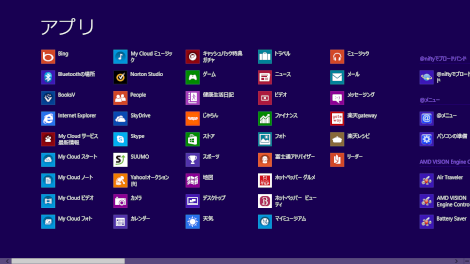
-
- 実際にOutlookを起動してみよう
-
- 手順1. スタート画面の何もないところで右クリックし、画面右下の「すべてのアプリ」
 をクリックします。
をクリックします。 - 手順2. Outlookのアイコン
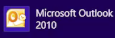 の上でクリックします。
の上でクリックします。
なお、Outlookのアイコンが見つからない場合は、画面下のスクロールバーを使って画面をスクロールしてください。
- 手順1. スタート画面の何もないところで右クリックし、画面右下の「すべてのアプリ」
起動時に「プロダクトキーの入力」の画面が出た場合
入力欄に、Microsoft Office 2010のプロダクトキーを入力してください。
プロダクトキーは、Microsoft Office 2010のパッケージの中にあるメディアケースの裏面に貼られています。
詳しくは以下のQ&Aをご覧ください。
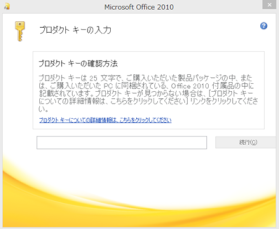
Outlookの使い方については、以下のQ&Aをご覧ください。
Windows ストア アプリのメールとOutlookの違いについては、以下のQ&Aをご覧ください。
メールの起動方法
Windows ストア アプリの「メール」は、スタート画面から起動できます。
メールのタイルをクリックします。
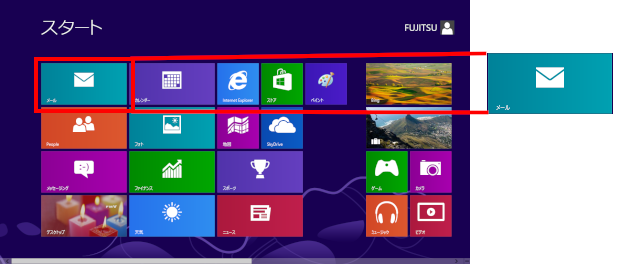
※ メールの起動後に以下のような画面が表示された場合は、Microsoft アカウントでのサインインが必要です。
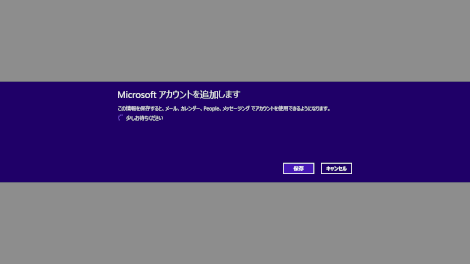
すでにお持ちのMicrosoft アカウントでサインインする方法や、新しくMicrosoft アカウントを取得する方法は、以下のQ&Aでご確認ください。

メールの使い方
メールを使いはじめる前に

メール アカウントによっては正しく動作しない場合があります。Windows 8 上の動作はメール アカウント発行元(インターネット プロバイダなど)にご確認ください。
受信したメールに返信する方法
メールを起動すると、受信トレイが表示されます。
受信メール一覧から、読みたいメールのタイトルを選択すると、右側にメールの内容が表示されます。
受信したメールに返信する方法については、以下のQ&Aをご覧ください。
- Q&A情報受信したメールに返信する方法
新しくメールを作成して送信する方法
新しくメールを作成して送信する方法は、以下のQ&Aをご覧ください。
- Q&A情報新しくメールを作成して送信する方法
-
- 実際にメールを送信してみよう
-
- 手順1. 画面右上の新規作成ボタンをクリックします。
- 手順2. 宛先に自分のメールアカウントを入力します。
- 手順3. 件名に「テスト」と入力します。
- 手順4. 本文に「このメールはテストです。」と入力します。
- 手順5. 画面右上の送信ボタンをクリックします。
- 手順6. しばらくすると、メールを受信します。受信トレイを確認してください。
メールの使い方に関するQ&A
- Q&A情報メールにファイルを添付する方法
- Q&A情報新着メールのチェック間隔を変更する方法
- Q&A情報受信トレイに表示されていない古いメールを表示する方法
