ワード、エクセルの使い方
ワードやエクセルの起動方法やドキュメントフォルダーからの、ファイルの開き方などをご紹介します。無料で学べるメールセミナーを利用すれば、ワードやエクセルの基本的な操作方法をマスターできます。
ワード、エクセルの起動方法
ワード、エクセルは、「すべてのアプリ」から起動します。(初期状態では、スタート画面にピン留めされていません)
「すべてのアプリ」から、アプリを起動する方法を動画でご紹介します。この動画では、別アプリを起動していますが、ワード、エクセルなども同じ方法で起動できます。
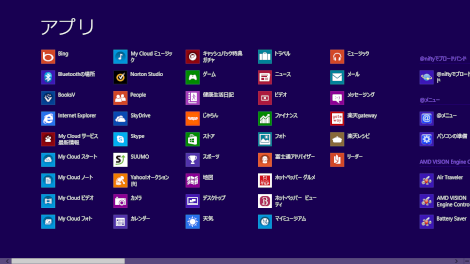
-
- 実際にワードを起動してみよう
-
- 手順1. スタート画面の何もないところで右クリックし、画面右下の「すべてのアプリ」
 をクリックします。
をクリックします。 - 手順2. ワードのアイコン
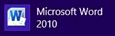 の上でクリックします。
の上でクリックします。
なお、ワードのアイコンが見つからない場合は、画面下のスクロールバーを使って画面をスクロールしてください。
- 手順1. スタート画面の何もないところで右クリックし、画面右下の「すべてのアプリ」
※ マイクロソフト社のOffice製品の起動時に「プロダクトキーの入力」の画面が出たときは、入力欄に、Microsoft Office 2010のプロダクトキーを入力してください。
プロダクトキーは、Microsoft Office 2010のパッケージの中にあるメディアケースの裏面に貼られています。
詳しくは以下のQ&Aをご覧ください。
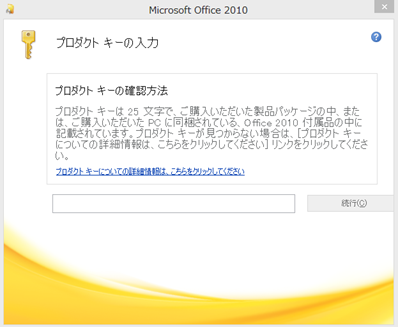
ワードやエクセルなどのアプリをピン留めする
ワードやエクセルなどを、スタート画面にピン留めしておくと、簡単に起動できて便利です。
ここでは、スタート画面に、アプリをピン留めする方法を動画でご紹介します。
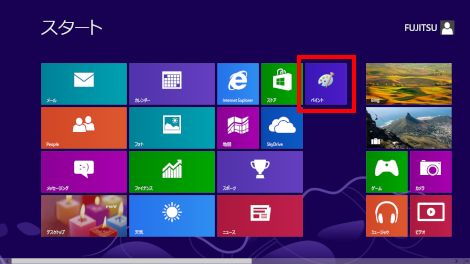
-
- 実際にスタート画面にエクセルをピン留めしてみよう
-
- 手順1. スタート画面の何もないところで右クリックし、画面右下の「すべてのアプリ」
 をクリックします。
をクリックします。 - 手順2. スクロールしてエクセルのアイコン
 を探し、アイコンの上で右クリックします。
を探し、アイコンの上で右クリックします。 - 手順3. 表示したメニューから「スタート画面にピン留めする」を選択します。
- 手順4. スタート画面に戻って画面をスクロールし、エクセルのタイルが表示されていることを確認してください。
- 手順1. スタート画面の何もないところで右クリックし、画面右下の「すべてのアプリ」
| 用語 | 解説 |
|---|---|
| ピン留め | スタート画面にないアプリを、スタート画面に登録することです。 |
保存したファイルを開く
ワードやエクセルで作成したファイルは、ライブラリのドキュメントフォルダーに保存されます。
ライブラリのドキュメントフォルダーから、ファイルを開く方法をご紹介します。
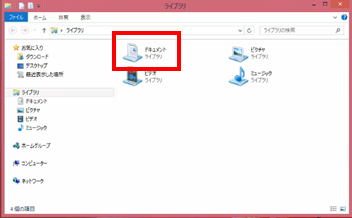
-
- 実際にドキュメントフォルダーを開いてみよう
-
- 手順1. スタート画面のデスクトップタイルをクリックすると、デスクトップ画面に切り替わります。
- 手順2. タスクバーのエクスプローラーアイコン
 をクリックします。
をクリックします。 - 手順3. ライブラリから、ドキュメントフォルダーをクリックします。
ワード、エクセルの使い方に関するQ&A
- Q&A情報ワードやエクセルを手軽に起動できるようにする方法
- Q&A情報ファイルを開く方法
- Q&A情報作成したファイルを保存する方法
- Q&A情報ファイルを印刷する方法
パソコン講座「メールセミナー」のご紹介
ユーザー登録されたお客様限定の無料で学べるパソコン講座「メールセミナー」では、ワードやエクセルの基本操作を学ぶことができます。ご希望の講座をお申し込みいただければ、講座テキストをメールでお届けします。
