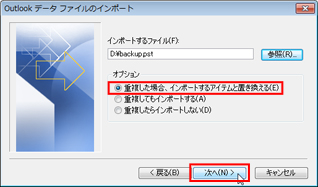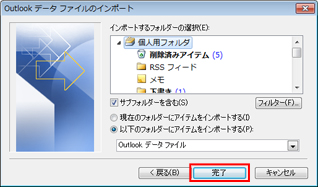- ホーム >
- FMVサポート >
- Q&A・パソコン活用情報をコーナーから探す >
- パソコンデータ移行ガイド(Windows 8) >
- メール移行ガイド(Windows 8) >
- Outlook 2007からOutlook 2010に移行する
Outlook 2007からOutlook 2010に移行する
「Outlook 2007」から、「Outlook 2010」への移行方法を紹介します。移行の内容は、友達のメールアドレスなどを登録した「連絡先」、メールの本文「メッセージ」です。
Outlook 2007の連絡先とメッセージのデータは、「個人用フォルダ(PST)ファイル」というファイルの中に保存されています。このファイルをまるまるOutlook 2010へ移行する手順になります。
(注)データの保存先として、USBメモリーやDVD-Rなどの用意が必要になります。
なお、メールを送受信する際に必要な情報が入っている「メールアカウント」の移行は行えません。Outlook 2010で、新たに設定を行ってください。
詳しい操作手順を知りたい方は、次のQ&A事例をご覧ください。
連絡先とメッセージの移行方法
友達や取引相手のメールアドレスを記録した「連絡先」を新しく作り直すのは大変です。まとめて移行しておきましょう。また、Outlook 2007でこれまでに送受信したメールの「メッセージ」も移行できます。
どちらも、「個人用フォルダ(PST)ファイル」というファイルの中に保存されているので、Outlook 2007からエクスポートして、Outlook 2010にインポートします。
Windows VistaOutlook 2007から「個人用フォルダ(PST)ファイル」をエクスポートする
Windows 8Outlook 2010へ「個人用フォルダ(PST)ファイル」をインポートする
ファイルをインポートする際のオプションについて
「Outlook データ ファイルのインポート」にて、選択できるオプションは、次のとおりです。
- 「重複した場合、インポートするアイテムと置き換える」
データの重複がある場合、インポートするデータで上書きされます。 - 「重複してもインポートする」
既存のデータは上書きされず、重複するデータが追加されます。 - 「重複したらインポートしない」
既存のデータが保持され、重複するデータはコピーされません。
詳しい操作手順を知りたい方は、次のQ&A事例をご覧ください。

![[ファイル]メニューの[インポートとエクスポート]をクリックしている画面イメージ](/support/ikou/mail/outlook2007/outlook2010/images/cap_01.jpg)
![[ファイルにエクスポート]を選択し、[次へ]をクリックしている画面イメージ](/support/ikou/mail/outlook2007/outlook2010/images/cap_02.jpg)
![[個人用フォルダファイル(pst) ]を選択し、[次へ]をクリックしている画面イメージ](/support/ikou/mail/outlook2007/outlook2010/images/cap_03.jpg)
![「サブフォルダを含む」をクリックし、チェックを付け、[次へ]をクリックしている画面イメージ](/support/ikou/mail/outlook2007/outlook2010/images/cap_04.jpg)

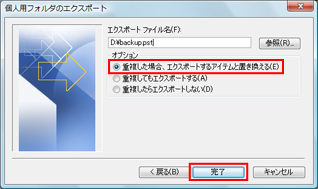
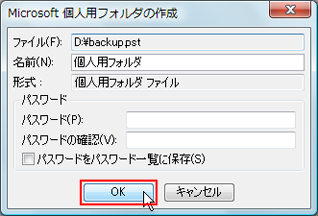
![[ファイル]タブの[開く]をクリックし、[インポート]をクリックしている画面イメージ](/support/ikou/mail/outlook2007/outlook2010/images/cap_08.jpg)
![[他のプログラムまたはファイルからのインポート]を選択し、[次へ]をクリックしている画面イメージ](/support/ikou/mail/outlook2007/outlook2010/images/cap_09.jpg)
![[Outlookデータファイル(pst)]を選択して、[次へ]をクリックしている画面イメージ](/support/ikou/mail/outlook2007/outlook2010/images/cap_10.jpg)
![[参照]ボタンをクリックしてDドライブにコピーした「backup.pst」を指定している画面イメージ](/support/ikou/mail/outlook2007/outlook2010/images/cap_11.jpg)