- ホーム >
- FMVサポート >
- パソコン活用情報 >
- パソコンデータ移行ガイド(Windows 8) >
- メール移行ガイド(Windows 8) >
- Windows Live メールからOutlook 2010に移行する
FMVユーザーの方はユーザー登録をお願いします。電話やメールでのお問い合わせの際に必要です。
Windows Live メールからOutlook 2010に移行する
Windows Live メールから、Outlook 2010への移行方法を紹介します。
移行の内容は、メールの本文「メッセージ」、友達の連絡先を登録した「アドレス帳」です。
なお、メールを送受信する際に必要な情報が入っている「メールアカウント」の移行は行えません。Outlook 2010(Windows 8)で、新たに設定を行ってください。
詳しい操作手順を知りたい方は、次のQ&A事例をご覧ください。
メッセージの移行方法
Windows Live メールから、Outlook 2010へメッセージの移行を行います。これまでに送受信したメールのメッセージを移行して、Outlook 2010でも読めるようにしましょう。Outlook 2010を起動した状態で、Windows Live メールのメッセージをエクスポートする手順です。
Windows 8Outlook 2010を起動する
Windows 8Windows Live メールのメッセージをエクスポートする
詳しい操作手順を知りたい方は、次のQ&A事例をご覧ください。
アドレス帳(連絡先)の移行方法
友達や取引相手の連絡先を記録したアドレス帳は、大切な財産です。数が多いと1つ1つ入力し直すのはとても大変なので、Windows Live メールから、Outlook 2010へ移行しておきましょう。なお、Windows Live メールからいったんWindows 8のアドレス帳に移行し、そこからOutlook 2010へ移行する手順になります。
なお、Windows Live メールのアドレス帳と、Windows 8のアドレス帳の内容が同じ場合は、「[Windows 8]Outlook 2010の連絡先にインポートする」からご覧ください。
例えば、Windows メールまたはOutlook Expressから、Windows Live メールにアドレス帳を移行した直後の状態です。
Windows 8Windows Live メールのアドレス帳をエクスポートする
Windows 8Windows 8のアドレス帳にインポートする
Windows 8Outlook 2010の連絡先にインポートする
 ファイルをインポートする際のオプションについて
ファイルをインポートする際のオプションについて
「アドレスのインポート」にて、選択できるオプションは、次のとおりです。
- 「重複した場合、インポートするアイテムと置き換える」
データの重複がある場合、インポートするデータで上書きされます。 - 「重複してもインポートする」
既存のデータは上書きされず、重複するデータが追加されます。 - 「重複したらインポートしない」
既存のデータが保持され、重複するデータはコピーされません。
詳しい操作手順を知りたい方は、次のQ&A事例をご覧ください。








![Outlook 2010を起動し、[次へ]をクリックしている画面イメージ](/support/ikou/mail/windowslivemail/outlook2010/images/cap_01.jpg)
![[いいえ]を選んで、[次へ]をクリックしている画面イメージ](/support/ikou/mail/windowslivemail/outlook2010/images/cap_02.jpg)
![[電子メールを設定しないままで続ける]にチェックを入れて、[完了]をクリックしている画面イメージ](/support/ikou/mail/windowslivemail/outlook2010/images/cap_03.jpg)
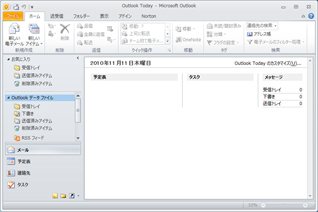
![[ファイル]をクリックし、[電子メールのエクスポート]-[電子メール メッセージ]の順にクリックしている画面イメージ](/support/ikou/mail/windowslivemail/outlook2010/images/cap_05.jpg)
![[Microsoft Exchange]を選択し、[次へ]をクリックしている画面イメージ](/support/ikou/mail/windowslivemail/outlook2010/images/cap_06.jpg)
![[OK]をクリックしている画面イメージ](/support/ikou/mail/windowslivemail/outlook2010/images/cap_07.jpg)
![[すべてのフォルダー]を選択し、[OK]をクリックしている画面イメージ](/support/ikou/mail/windowslivemail/outlook2010/images/cap_08.jpg)
![[完了]をクリックしている画面イメージ](/support/ikou/mail/windowslivemail/outlook2010/images/cap_09.jpg)
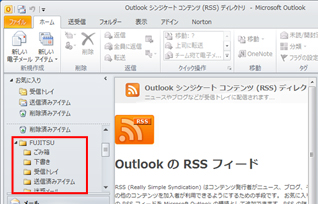
![[アドレス帳]をクリックし、[エクスポート]ボタン-[カンマ区切り(.CSV)]をクリックしている画面イメージ](/support/ikou/mail/windowslivemail/outlook2010/images/cap_11.jpg)
![[参照]をクリックし、保存先をデスクトップ、ファイル名を「アドレス帳」にして、[次へ]をクリックしている画面イメージ](/support/ikou/mail/windowslivemail/outlook2010/images/cap_12.jpg)
![[名]と[姓]をそれぞれクリックし、チェックをつけ、[完了]をクリックしている画面イメージ](/support/ikou/mail/windowslivemail/outlook2010/images/cap_13.jpg)

![[インポート]をクリックしている画面イメージ](images/cap_15.jpg)
![「CSV(カンマ区切り)」を選択して[インポート]をクリックしている画面イメージ](/support/ikou/mail/windowslivemail/outlook2010/images/cap_16.jpg)
![[参照]をクリックして、保存した「アドレス帳」ファイルを指定し、[次へ]をクリックしている画面イメージ](/support/ikou/mail/windowslivemail/outlook2010/images/cap_17.jpg)
![[名]と[姓]にチェックがあることを確認し、[完了]をクリックしている画面イメージ](/support/ikou/mail/windowslivemail/outlook2010/images/cap_18.jpg)

![[ファイル]タブの[開く]をクリックし、[開く]-[インポート]をクリックしている画面イメージ](/support/ikou/mail/windowslivemail/outlook2010/images/cap_20.jpg)
![[インターネットメールやアドレスをインポート]を選択し、[次へ]をクリックしている画面イメージ](/support/ikou/mail/windowslivemail/outlook2010/images/cap_21.jpg)
![[Outlook Express 4x、5x、6x、またはWindows Mail]を選択し、[次へ]をクリックしている画面イメージ](/support/ikou/mail/windowslivemail/outlook2010/images/cap_22.jpg)
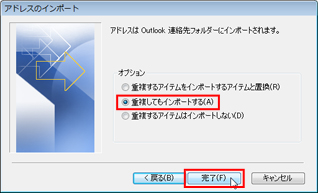
![[インポートの概要]を確認し、[受信トレイに保存]をクリックしている画面イメージ](/support/ikou/mail/windowslivemail/outlook2010/images/cap_24.jpg)
![[連絡先]をクリックし、移行した内容を確認している画面イメージ](/support/ikou/mail/windowslivemail/outlook2010/images/cap_25.jpg)