現象1の詳細および対処方法
既にメディアタンクをお使いのお客様が、添付ソフト「メディアタンクメニュー」を一旦アンインストール(削除)してから、再インストールすると、メディアタンクにバックアップしてあったデータを失う恐れがあります。
メディアタンクの添付ソフト「メディアタンクメニュー」をインストールする際、その時点のパソコン側のデータを保存するため、「初回バックアップ」を自動的に実行します。
既にバックアップ済みの同名のデータがメディアタンクにある場合、これをパソコン側のデータで上書きします。この結果、メディアタンク上にバックアップしてあったデータを失う恐れがあります。
特にパソコンを復旧(リカバリ)した場合、アプリケーションによっては初期状態として空のファイルを作成する場合があります。 この状態でメディアタンクメニューを再インストールした場合、メディアタンク上のバックアップファイルにパソコン上の空のファイルを上書きしてしまうことがあります。
- 初回バックアップの対象はメディアタンクメニューをインストールする時の「FMかんたんバックアップ」の設定に従いますので、上書きされる可能性があるのは「FMかんたんバックアップ」でバックアップ対象になっている項目(アプリケーションのデータ)のみです。 これは「FMかんたんバックアップ」の設定画面で確認することができます。
- パソコン側のデータがメディアタンク側のデータよりも新しい場合は、通常は問題になりません。
この場合は、メディアタンクメニューをアンインストール(削除)して、ただちに再インストールしても問題はありません。
メディアタンクをお使いのお客様は、該当する下記の注意の手順により回避していただきますようお願いいたします。
[注意1]「メディアタンクメニュー」をアンインストール(削除)後、再インストールする場合
- 「メディアタンクメニュー」をアンインストールした場合は、ただちに「FMかんたんバックアップ」により、すべての項目について、パソコンのD:ドライブなどにバックアップを行ってください。
メディアタンクにバックアップされているデータと同じか、より新しいバックアップが作られます。
なお、メディアタンクメニューが動作していない状態では、適宜「FMかんたんバックアップ」で最新のバックアップを作るようにお勧めします。 - その後、「メディアタンクメニュー」を再インストールして、必要に応じて「FMかんたんバックアップ」により、1.で保存したデータから復元してください。
[注意2]「メディアタンクメニュー」をお使いのお客様が、「マイリカバリ」を使ってパソコンをリカバリする場合
- メディアタンクメニューがインストールされた状態で「マイリカバリ」を使ってバックアップしてください。
- パソコンを復旧する場合は、「マイリカバリ」で保存したディスクイメージを復元してください。メディアタンクメニューが使えるようになります。この時、「メディアタンクかんたん初期設定」を実行しないでください。
- マイリカバリで復元後、メディアタンクメニューの「データのバックアップ」タブから「データを戻す」をクリックし、「個別にファイルを選択して戻す」をクリックします。
- 必要に応じてパソコンに復元したいファイルを選択後、「選択したファイルをパソコンに戻す」をクリックします。
- [関連Q&A] マイリカバリについて教えてください。
[注意3]「メディアタンクメニュー」をお使いのお客様が、「リカバリディスク」を使ってパソコンをリカバリする場合
- AzbyClubのサポートページから、下記の再インストール用プログラムをデスクトップにダウンロードしてください。
- メディアタンク向け
メディアタンクメニュー 再インストール用プログラム V1.0 - メディアタンクセットモデル向け
メディアタンクメニュー 再インストール用プログラム V1.0
- メディアタンク向け
- ダウンロードしたファイルをダブルクリックします。展開されてデスクトップにMTMODULEというフォルダができます。
- 製品添付マニュアルの第2章の1(「パソコンの環境設定を行う」)に従って、環境設定(ネットワーク接続)を行ってください。
インストーラが自動的に起動しないようにShiftキーを押しながら、パソコン本体のCD-ROM装置またはDVD-ROM装置(E:)に「メディアタンクかんたんセットアップCD」をセットしてください。
ShiftキーはCD-ROMのアクセスランプが消えるまで押し続けてください。なお、インストーラが起動した場合はキャンセルしてください。

 Shiftキーを押し続けた際、「フィルターキー機能」のメッセージが表示される場合があります。その際は、キャンセルボタンをクリックしてください。
Shiftキーを押し続けた際、「フィルターキー機能」のメッセージが表示される場合があります。その際は、キャンセルボタンをクリックしてください。 - デスクトップ上のMTMODULEをダブルクリックします。[図1]のように4つのファイルが表示されます。
[図1]
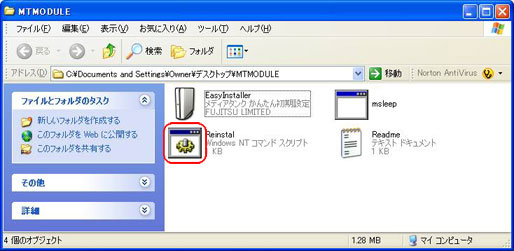
- Reinstal をダブルクリックしてください。[図2]のような画面が表示されます。CD-ROMが準備できていることを確認してEnterを押してください。
[図2]
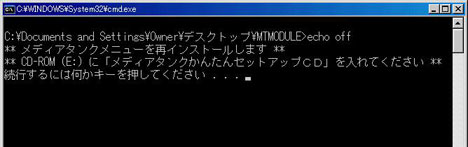
- 製品添付マニュアルの第2章の2(「メディアタンクかんたん初期設定」を実行する)に記載された、手順6(設定開始をクリックする)までインストールを進めてください。
マニュアルの手順7に記載された画面のかわりに、図3に示す「メディアタンクかんたん初期設定の完了」の画面が表示されます。
[初回バックアップ実行]と[バックアップ済み]の2つのボタンがあることを確認してください。
[図3]
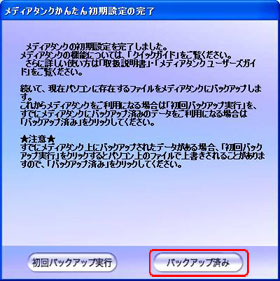
もし、[図4]のような[OK]ボタンだけのダイアログが表示された場合は、そのOKボタンはクリックせずに手順12に進んでください。
[図4]

- [図3]で表示された画面の右下の[バックアップ済み]ボタンをクリックしてください。この場合は初回バックアップを実行しません。
- しばらくするとメディアタンクメニューが正常にインストールされ、自動的に起動されます。
画面右下のタスクバーに[図5]のように表示されることで確認できます。
[図5]

- 上記手順8で表示された、メディアタンクのアイコン[図5]を右クリックすると、メニューが表示されます。 この中の「終了(x)」を選択して、メディアタンクメニューを終了してください。
- プログラムを最新にするために以下の修正プログラムを適用してください。
「メディアタンク FMMET-101 アップデートパック U003」 - 必要に応じて、マニュアルの第3章の4 (「データをパソコンに復元する」)に従って、メディアタンクにバックアップされているデータをパソコンへ復元してください。
これで「現象1」に関する手順は終わりです。
- 手順6で[図4]が表示された場合は、下記の手順に従ってください。
- パソコン(またはメディアタンク)のLANコネクタからLANケーブルを抜いてください。
その後に、[図4]で表示された画面のOKボタンをクリックしてください。 - 「メディアタンク初回バックアップエラー」画面が表示されます。ここで「キャンセル」ボタンをクリックします。
[図6]

- 「メディアタンクへの初回バックアップエラー」画面で初回バックアップに失敗した旨の表示がされます。
ここで「了解」をクリックします。
[図7]

- コントロールパネルの「プログラムの追加と削除」から「メディアタンクメニュー」を削除してください。
- 手順3のメディアタンクメニューの再インストールからやり直してください。
- パソコン(またはメディアタンク)のLANコネクタからLANケーブルを抜いてください。
- 以上 -

