現象2の詳細および対処方法
メディアタンクへのバックアップ中に電源を切断したり、その他の理由によりバックアップが中断されると、後に復元する際に元のデータを失う恐れがあります。
メディアタンクにバックアップ中、パソコンを終了(電源を切る)、スタンバイ、休止(ハイバーネイト)すると、メディアタンク上に不完全なファイルが残ることがあります。 この不完全なファイルを正常なファイルとみなして復元すると、パソコン側の正常なファイルを不完全なファイルで上書きしてしまう恐れがあります。
メディアタンクをお使いのお客様は、該当する下記の注意の手順により回避していただきますようお願いいたします。
[注意4]メディアタンクにバックアップしたデータをパソコンに戻す場合
パソコンにデータを戻す場合「最新の状態に戻す」を使わず、「個別にファイルを選択して戻す」をお使いください。さらにバックアップファイル一覧の画面で「メディアタンクが新しい」となっているファイルについてはチェックを外してください。(例:住所録.doc)
[図1]
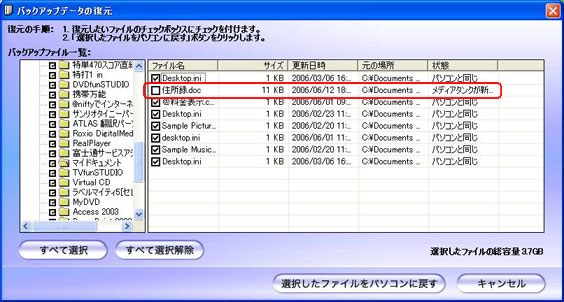
[注意5]不完全なバックアップファイルが作られた場合
バックアップ作業中に電源を切断したり、異常終了したことなどにより、不完全なファイルが作られたと思われる場合は、以下の手順を行ってください。メディアタンク上の不完全なファイルを確認して、削除できます。
- メディアタンクメニューの「データのバックアップ」タブ画面の「データを消す」をクリックします。 つぎに「個別にファイルを選択して削除」をクリックします。
[図2]
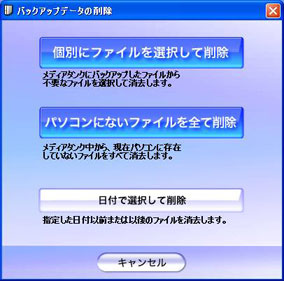
- [図3]のような画面が表示されます。右側のファイル一覧の「状態」欄を確認してください。
この状態が「メディアタンクが新しい」の場合、不完全なファイルがメディアタンク上に残っている可能性があります。通常のバックアップ直後に、パソコン側よりもメディアタンク側のファイルが新しくなることはありません。(例:住所録.doc)
[図3]
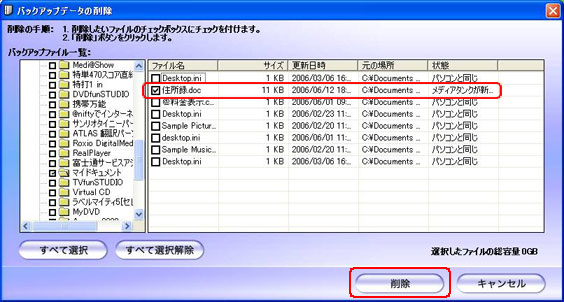
不完全なファイルがメディアタンク上に残っている場合は、手順3に進み不完全なファイルをメディアタンクから削除し、必要に応じて再度バックアップしてください。 - [図3]の「バックアックデータの削除」のファイル一覧で、「メディアタンクが新しい」となっているファイルについて、ファイル名の左のチェック欄をチェックします。
- バックアップが中断されたと思われるフォルダのすべてについて、これを確認してください。
- [図3]右下の「削除」をクリックします。[図4]に示す確認画面が表示されるので、「はい」をクリックします。
[図4]
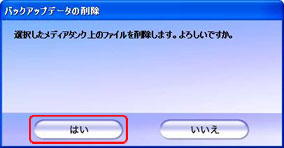
再度バックアップする場合は、手順6~9に従ってください。
- 「データのバックアップ」タブ画面で「バックアップの設定」をクリックします。
[図5]に示す画面が表示されます。
[図5]
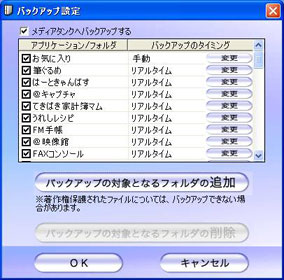
- 不完全なファイルが存在していたバックアップ対象のアプリケーションやフォルダの「バックアップのタイミング」を、「手動」に変更し、OKをクリックします。
- [注意5]手順7で変更した設定を、元に戻します。
- 以上 -

