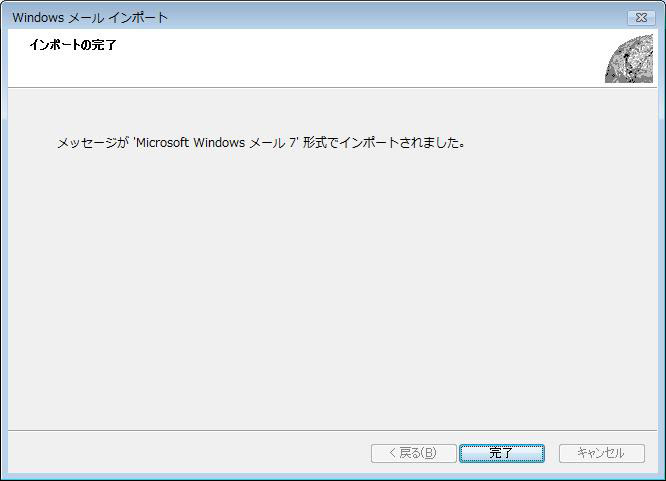@メール エクスポートツールの利用方法について
@メール エクスポートツールとは
@メール エクスポートツールは、@メールのすべてのメールデータをまとめてエクスポートするツールです。
- ※ 本ツールでエクスポートしたデータをWindowsメールでインポートする場合は、「Microsoft Windowsメール7」を選択してください。
- ※ メールは RFC822(.eml)形式でエクスポートされます。
詳細情報 (修正内容、インストール方法、対象機種、注意事項、他)
ご利用方法
ダウンロード
- ダウンロードファイルは自己解凍形式で圧縮されています。
ダウンロードファイルを格納するための、作業用フォルダを作成してください。(作業用フォルダの名前・場所は任意でかまいません。)
- 下記ダウンロードファイルをクリックしてファイルのダウンロードを開始します。
- 保存する場所に「1.」で用意したフォルダを指定して、ファイルをダウンロードします。
- 以上でダウンロードは完了です。
解凍
- ダウンロードしたファイルをダブルクリックします。
- 解凍の処理が始まります。
- 解凍が終了するとダウンロードしたファイルが存在する場所に自動的にフォルダが生成され、フォルダ内にインストールに必要なファイルが作られます。
- Setup.exe(セットアップファイル)
- Readme.txt(ソフトウェア説明書)
- 以上で解凍は完了です。
インストール
- Setup.exeを実行します。(以下の画面が表示されますので、画面の指示に従ってすすめてください)
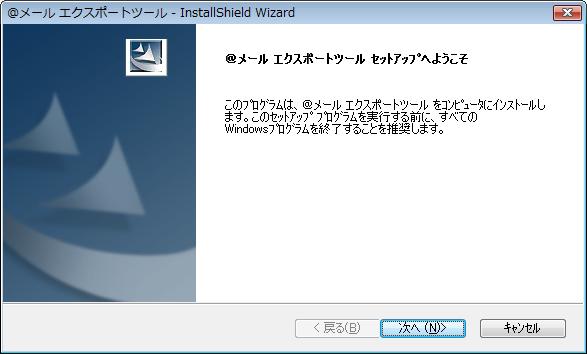
- ※ @メールがインストールされているパソコンにインストールしてください。
- ※ インストールするには、コンピュータの管理者であるユーザーでログインする必要があります。
- ※ 「ユーザーアカウント制御」のウインドウが表示された場合は、「続行」(または「許可」)をクリックしてください。
ご利用手順
エクスポート
- @メール エクスポートツールを起動
「スタートメニュー」-「@メール エクスポートツール」- 「@メール エクスポートツール」をクリックします。
以下の画面が表示されます。
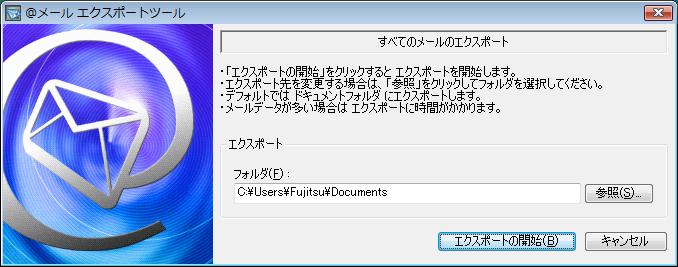
- エクスポートの開始
エクスポートしたデータを保存するフォルダを選択して、「エクスポートの開始」ボタンをクリックします。- ※ 他のパソコンにインポートする場合は、USBメモリなどリムーバブルメディアを選択すると便利です。
- @メール エクスポートツールの終了
メールデータのエクスポートが完了すると、以下のメッセージが表示されます。
「OK」ボタンをクリックします。
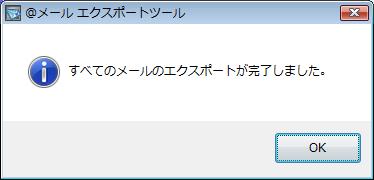
- ※ エクスポートしたデータは、指定したフォルダに以下のフォルダ名で作成されます。
Atmailyyyymmddhhmmss(yyyymmddhhmmssは作成した年月日時分秒が入ります)
- ※ エクスポートしたデータは、指定したフォルダに以下のフォルダ名で作成されます。
インポート
メールデータのインポートは各メールソフトによって異なります。
ここでは、「Microsoft Windows メール」(Windows Vista)へのインポートについて説明します。
- Windowsメールを起動
「スタートメニュー」-「すべてのプログラム」をクリック後、「Windowsメール」をクリックします。 - メッセージのインポート機能選択
「ファイル」メニューから「インポート」-「メッセージ」をクリックします。
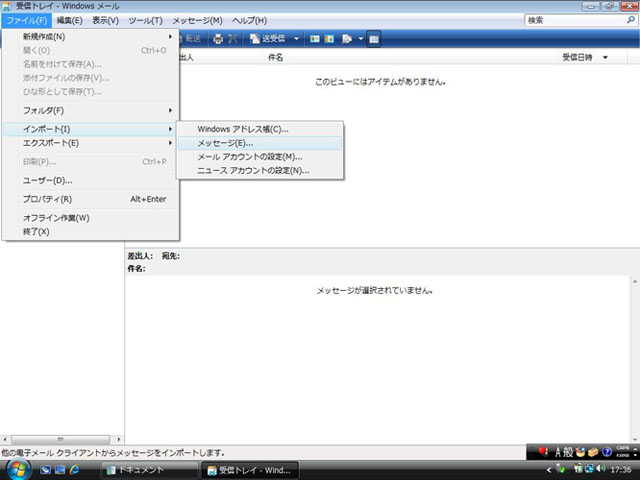
- 電子メールの形式を選択
「Microsoft Windows メール7」を選択して、「次へ」をクリックします。
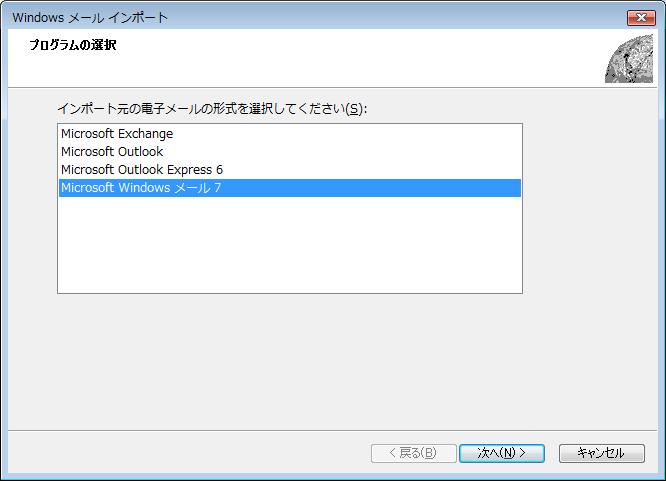
- メッセージフォルダの選択
@メールからエクスポートしたメールデータのフォルダを選択します。

- Windowsメールにインポートするフォルダの選択
インポートするフォルダを選択します。
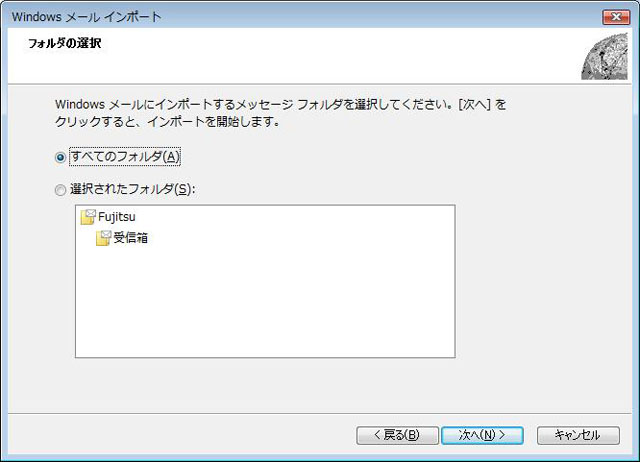
- インポートの完了
インポートが完了すると、以下のメッセージが表示されます。「完了」ボタンをクリックします。