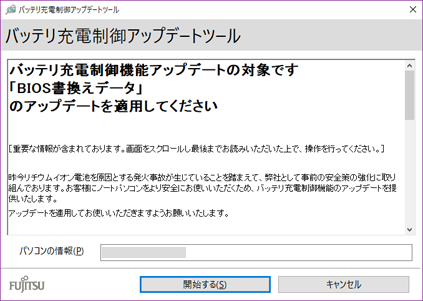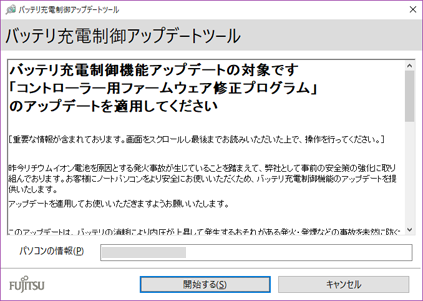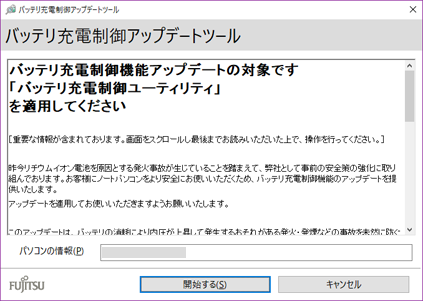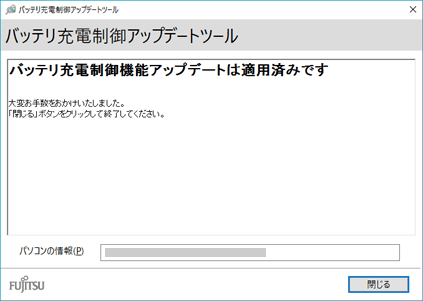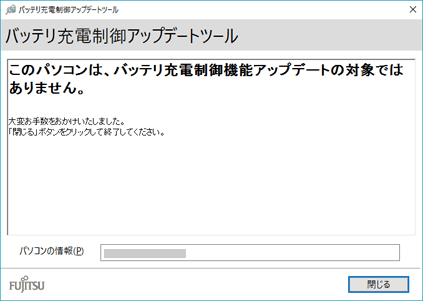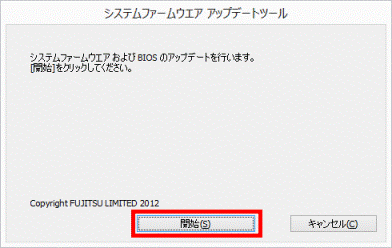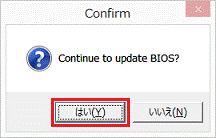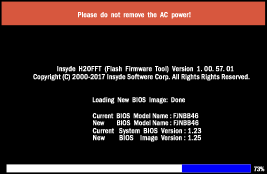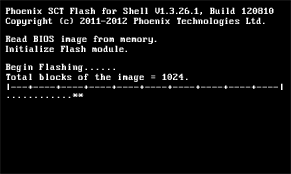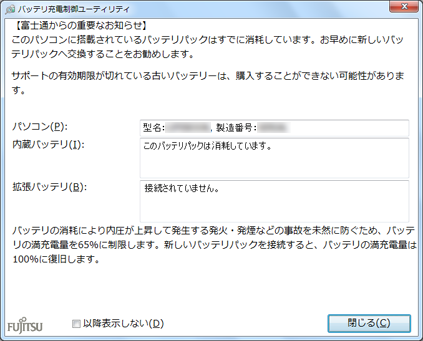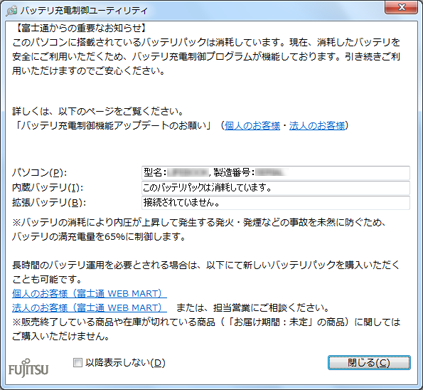バッテリ充電制御アップデートツール
ノートパソコンをより安全にお使いいただくため、バッテリ充電制御機能のアップデートをお願いしています。
本ページのツールを実行することで、お使いのパソコンがバッテリ充電制御アップデートの対象かどうかをチェックし、アップデートが必要な場合は、ソフトウェアをダウンロードして起動します。なお、お使いのパソコンによって、アップデートするソフトウェアが異なりますので、以下の「ご利用方法」をよくお読みになり、アップデートを適用してください。
既に、「バッテリ充電制御アップデートツール」の画面が表示されている方は、ダウンロードファイルを実行する必要はありません。「ご利用方法」の手順3.から操作してください。操作方法については、以下のQ&A情報でもご紹介しています。
詳細は次のお知らせをご覧ください。
ご使用にあたって(ご使用条件)
「バッテリ充電制御アップデートツール」のご使用にあたっては、以下のご使用条件をお守りください。ご使用条件を遵守できない場合には、本ソフトウェアは使用しないでください。
- 本ソフトウェアは、動作環境に対してのみご使用できます。
- 本ソフトウェアの再配布はできません。
- 本ソフトウェアを改造したり、リバースエンジニアリング、逆アセンブルなどを行うことはできません。
- 本ソフトウェアに関するいかなる著作権表記も変更できません。
- 本ソフトウェアを使用した結果、損害が発生しても当社は責任を負いません。
動作環境
- Windows 10
- Windows 8.1
- Windows 7
注意事項
- 「コントローラー用ファームウェア修正プログラム」または「BIOS書換データ」のアップデートを適用すると、消耗したバッテリをお使いの場合、充電表示が100%であっても、実際のバッテリ駆動時間(充電量)はアップデートを適用する前の約85%になります。
- 「コントローラー用ファームウェア修正プログラム」または「BIOS書換データ」のアップデートを適用すると、適用前の状態に戻すことはできません。
- 「バッテリ充電制御ユーティリティ」を適用すると、消耗したバッテリをお使いの場合、実際のバッテリ駆動時間(充電量)はアップデートを適用する前の約65%になります。
- 「バッテリ充電制御ユーティリティ」はリカバリにより適用前の状態に戻ります。リカバリ後に再度適用が必要です。
- 「コントローラー用ファームウェア修正プログラム」を適用する前に「BIOS書換データ」のアップデートが必要となる場合があります。対象の装置は「対象機種一覧」でご確認ください。
- アップデートを適用する場合は、管理者権限が必要です。
- Windows 7、Windows 8.1をお使いの場合、Windows Updateはノートパソコン以外も含め対象外の装置にも配信されますが、対象外の装置ではアップデートツールが動作することはありません。
ご利用方法
既に「バッテリ充電制御アップデートツール」の画面が表示されている方は、STEP3から操作してください。
- STEP1
- 本ページ最後のダウンロードファイルからリンク「FUJITSU Battery Ctrl Update Tool」をクリックします。
- STEP2
- お使いの環境によって、表示される画面が異なります。
-
「実行」ボタンをクリックします。
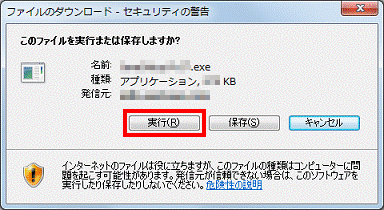
「実行」ボタンをクリックします。

(注意)Windows ストア アプリ版のInternet Explorerから本ツールを実行した場合はデスクトップ画面に切り替わります。
「保存」ボタンをクリックします。

セキュリティスキャン実行後、ダウンロードが終了したら「実行」ボタンをクリックします。

- STEP3
- チェック結果が表示されます。
-
次のいずれかの画面が表示されたら、STEP4に進んでください。
対象機種一覧でアップデートするソフトウェアが「ファームウェア」となっていても、注2(適用する前に「BIOS書換データ」のアップデートが必要となる場合があります )がついている場合は「BIOS書換えデータ」の画面が表示されることがあります。
次のいずれかの画面が表示されたときは、「閉じる」ボタンをクリックして終了してください。アップデートの必要はありません。
アップデートプログラムが準備できていない状態です。「OK」ボタンをクリックして終了してください。
本アップデートツールを正常に動作させるため、追加のソフトウェアが必要な場合があります。次の画面が表示されたら、画面の指示に従って必要なソフトウェアをインストールしてください。
-
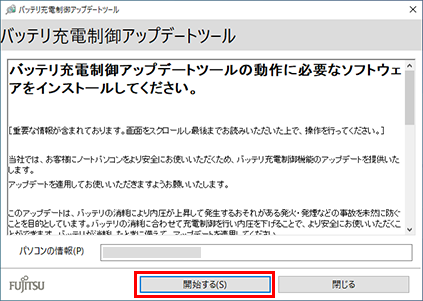
「開始する」をクリックします。
-
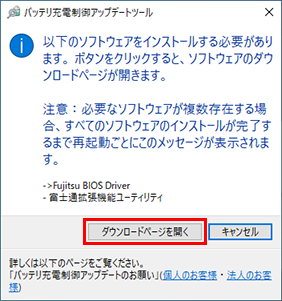
「ダウンロードページを開く」をクリックし、表示されたダウンロードページの指示に従ってソフトウェアをダウンロードしインストールします。
- STEP4
- アップデート対象の場合、開始する前に以下をご確認ください。
-
- パソコン本体にACアダプタを接続してください
- アップデート中は電源を切らないでください
- 使用中のアプリケーションを終了してください
- アップデート後に再起動やシャットダウンが必要な場合があります
- STEP5
- 「開始する」ボタンをクリックすると、ソフトウェアのダウンロードが開始されます。
-
(注意)ソフトウェアのダウンロードに失敗する場合は、時間をおいて再度実行してください。
- STEP6
- 「ユーザーアカウント制御」が表示された場合は、「はい」ボタンをクリックします。
- STEP7
- ダウンロードが終了するとアップデートするソフトウェアが起動し、次のような画面が表示されます。
-
次のような画面が表示されます。「開始」「OK」「はい」などをクリックするとBIOSのアップデートがはじまります。
BIOSアップデート実行中、次のような画面が表示されます。自動的に終了するまで電源を切らずにお待ちください。
BIOSアップデートが終了して再起動したあとに、次のような画面が表示された場合は「開始」をクリックしてシステムファームウェアをアップデートしてください。
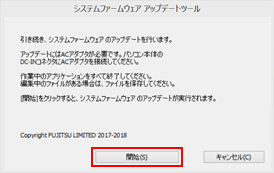
また、一部の機種では、システムファームウェアのアップデート後に、コントローラー用ファームウェア修正プログラムのアップデートが開始されます。
これらの機種は、アップデートを完了してシャットダウンした後、BIOSセットアップを起動して「標準設定値」に設定する必要があります。詳しくは、次のQ&A事例をご覧ください。
表示される画面によって次のように操作し、ファームウェアをアップデートしてください。
-
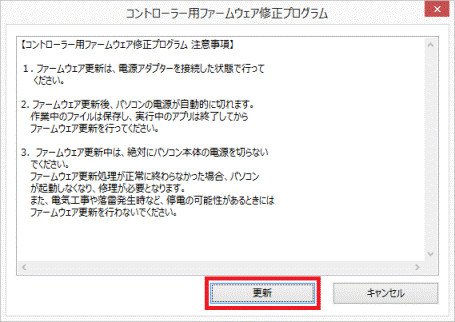
この画面が表示されたら「更新」をクリックします。
-

この画面が表示されたら「アップデートのために自動で再起動しますがよろしいですか。」をクリックし、チェックを付けて、「更新する」ボタンをクリックします。
次のような画面が表示されます。「次へ」をクリックしてユーティリテイをインストールしてください。
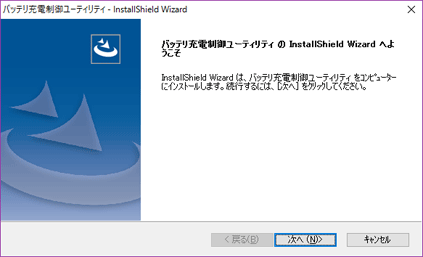
インストール直後にバッテリのチェックを行います。バッテリが消耗している場合は、続けて次のいずれかの画面が表示されます。バッテリが消耗していない場合は表示されませんが、今後消耗したことを検知した場合に表示されます。
- STEP8
- アップデートが終了したら、パソコンを再起動します。
-
「バッテリ充電制御ユーティリティ」の場合は、再起動をする必要はありません。
- STEP9
- 確認のため、再度、以下のダウンロードファイルを実行します。
-
「バッテリ充電制御機能アップデートは適用済みです」と表示されたら、操作は終了です。アップデートを促す画面が表示された場合には、画面の指示に従って操作してください。
一部の装置では「BIOS書換データ」のアップデートを適用した後、「コントローラー用ファームウェア修正プログラム」を適用する必要があります。