Office 2019以前のライセンス認証手順
現象
修理後、Office起動時に次のような画面が表示される場合は、再度ライセンス認証が必要です。
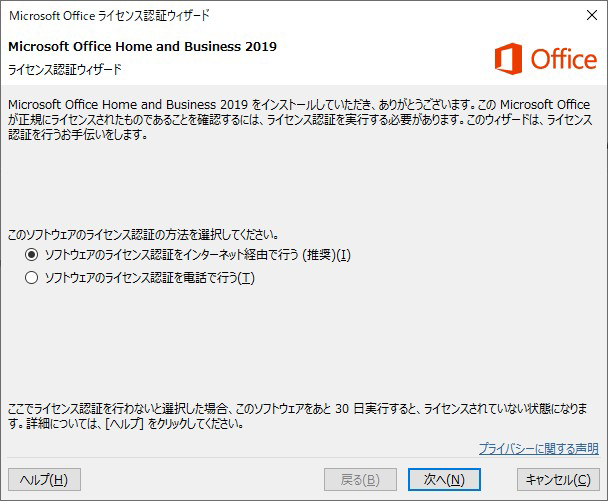
対象製品
- Office Home & Business Premium プラス Office 365 サービス
- Office Personal Premium プラス Office 365 サービス
- Office Professional Premium プラス Office 365 サービス
- Microsoft Office Home and Business 2010 / 2013 / 2016 / 2019
- Microsoft Office Personal 2010 / 2013 / 2016 / 2019
- Microsoft Office Professional 2010 / 2013 / 2016 / 2019
- Microsoft Office Personal 2010 2年間ライセンス版
ご購入時にプレインストールされていたOfficeが対象です。
お客様が別途、購入されたOfficeは対象ではありません。
対処方法
メインボードを交換後のOffice(WordやExcelなど)起動時に、以下のような画面が表示された場合、次のように操作してください。
- STEP1
- 「ソフトウェアのライセンス認証をインターネット経由で行う(推奨)」を選択し、「次へ」ボタンを押して、ライセンス認証を完了してください。
-
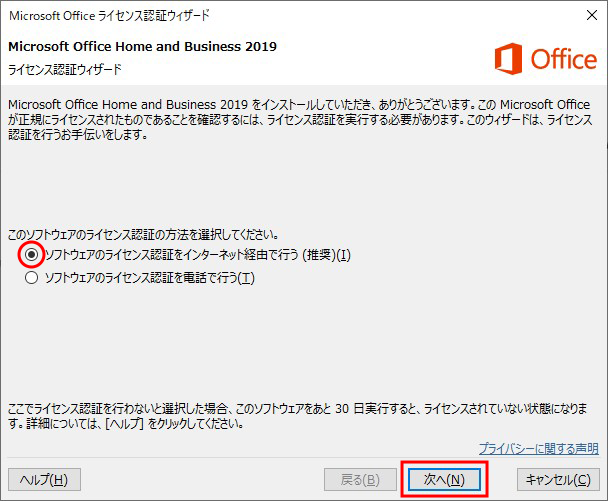
ライセンス認証が完了しない場合は、STEP2へ進んでください。
- STEP2
- 「ソフトウェアのライセンス認証を電話で行う」 を選択し、「次へ」ボタンを押します。
-
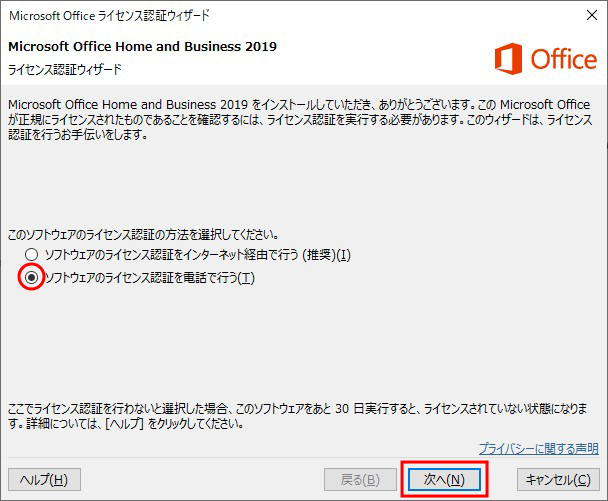
- STEP3
- 以下の画面が表示されたら「日本」を選択し、表示されたライセンス認証専用窓口に電話をかけ、音声ガイダンスに従い「インストールID」を入力します。
-
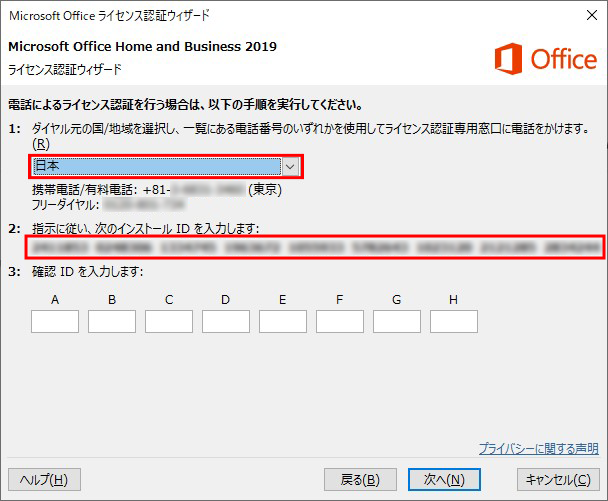
Office 2016以前で、以下の画面のように「電話によるライセンス認証手続きは、この製品ではサポートされていません」というエラーメッセージが表示される場合は、マイクロソフト社のページから電話に接続する必要があります。Office 2016以前で手順どおりにライセンス認証が完了しない場合へ進んでください。
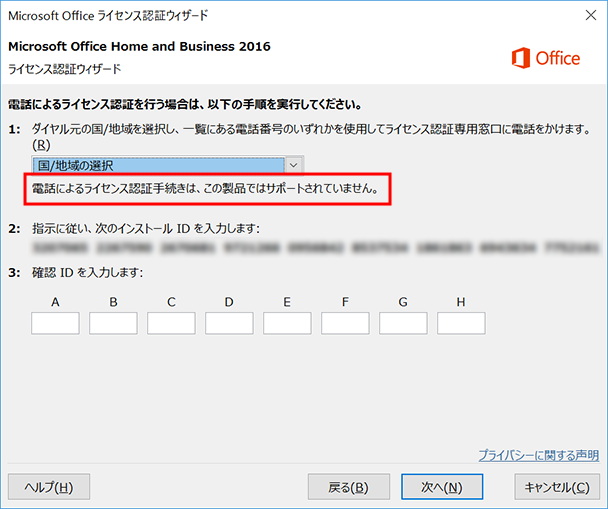
- STEP4
- その後、案内される「確認ID」を入力し、「次へ」ボタンを押してライセンス認証を完了してください。
-
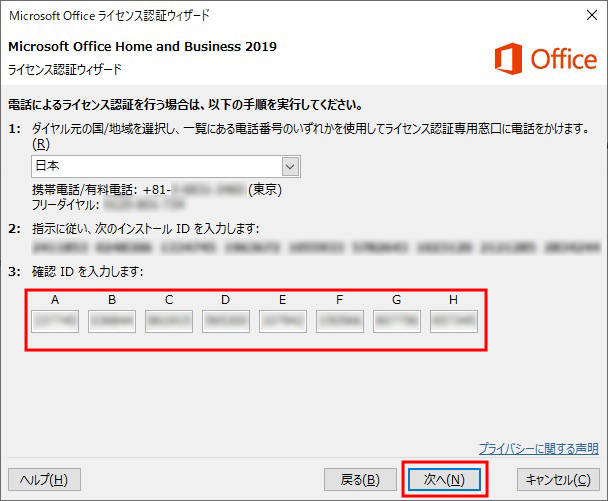
これでもライセンス認証が完了しない場合には、そのままサポート担当者に電話がつながるまでお待ちください。
Office 2016以前で手順どおりにライセンス認証が完了しない場合
以下のボタンをクリックし、Microsoft サポートのページを開いてください。
開いたページ内の「国/地域を選びます」セクションで「日本」を選択して表示される電話番号に電話をかけ、ガイダンスに従い「インストールID」を入力します。その後、案内される「確認ID」を入力します。 これでもライセンス認証が完了しない場合には、そのままお待ちいただくとサポート担当者に電話がつながりますので指示に従ってライセンス認証を完了させてください。
日本マイクロソフト株式会社のサポート受付窓口
| 受付時間 |
⽉曜日から⾦曜日:9時から18時
土曜日、日曜日:10時から18時
(日本マイクロソフト株式会社指定休業日、年末年始、祝日を除く)
|
|---|---|
| ご用意いただくもの |
日本マイクロソフト株式会社のサポート担当者から折り返しの電話を受ける前に、お手元に次のものをご用意ください。
|
ご注意
メインボードと同時にストレージも交換した場合は、Officeの初回起動時に、プロダクトキーの再⼊⼒が必要です。
本ページの内容は、予告なく変更される場合があります。あらかじめご了承ください。
- 以上 -
