ME BIOS Extension(初期パスワード)を変更する
- 「BIOS セットアップ」を起動します。
起動方法については「取扱説明書<詳細版>」または「補足情報(2012冬モデル)」の「BIOSの設定」-「BIOS セットアップの操作」を参照ください。 - 「詳細」 メニューの「Intel(R) Management Engine設定」の「Intel(R) MEセットアップ」を選択し【Enter】キーを押します。
- 「終了」メニューの「変更を保存して終了する」を選択し【Enter】キーを押します。
MEセットアップログイン画面が表示されます。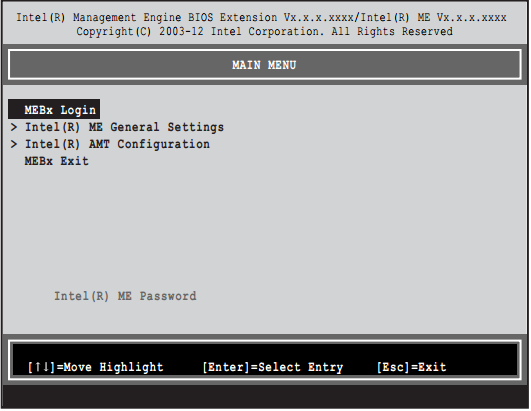
- 「MEBx Login」を選択し【Enter】キーを押します。
パスワード入力画面が表示されます。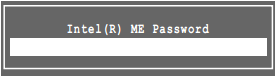
- 「admin」と入力し【Enter】キーを押します。
出荷時のパスワードは「admin」に設定されています。ポイント
「Invalid Password - Try Again」と表示された場合、入力したパスワードが間違っています。
【Enter】キーを押してメッセージを消去し、キーボードのCapsLockインジケーターを確認して、再度パスワードを入力してください。
パスワードを3回間違えると「Max password attempts exceeded, system will reboot」と表示されます。
【Enter】キーを押すと本パソコンが再起動します。手順1からやり直してください。 - 「Intel(R) ME New Password」と表示されたら、新しいパスワードを入力し【Enter】キーを押します。
パスワードは、次の条件をすべて満たすもので設定してください。- 8文字以上32文字以下
- 1文字以上の数字を含む
- 1文字以上の特殊文字(例:@、$、&)を含む
- 1文字以上の小文字のアルファベットを含む
- 1文字以上の大文字のアルファベットを含む
ポイント
MEセットアップでは、次のような特殊文字をキーボードの刻印どおりに入力することはできません。
- • 次の文字を入力する場合は、対応するキーを単独で押してください。
-
入力する文字 = [ ] ' \ 対応するキー ^ @ [ : ] - • 次の文字を入力する場合は、【Shift】キーを押しながら対応するキーを押してください。
-
入力する文字 @ ^ & * ( ) _ + { } : " | 対応するキー 2 6 7 8 9 0 ‐ ^ @ [ ; : ]
「:」「,」「"」は使用できません。また「_」および「 」 (スペース)は使用できますが特殊文字の条件を満たしません。
- 「Verify password」と表示されたら、 手順6で入力したパスワードを再度入力し【Enter】キーを押します。
ポイント
- • 「Error - Intel(R) ME password change rejected」と表示された場合
- 新しいパスワードが手順6の条件を満たしていません。
【Enter】キーを押してエラーメッセージを消去し、文字数と使用している文字を確認して、手順4からやり直してください。 - • 「Password Mismatch - Abort Change」と表示された場合
- 手順6と手順7で入力したパスワードが一致していません。【Enter】キーを押してエラーメッセージを消去し、手順4からやり直してください。
- 「MAIN MENU」が表示されるまで【Esc】キーを押します。
- カーソルキーで「MEBx Exit」を選択し【Enter】キーを押します。
- 「Are you sure you want to exit? (Y/N)」と表示されたら【Y】キーを押します。
MEセットアップが終了し、OSが起動します。
- 変更したMEBxパスワードを忘れた場合、BIOSセットアップの「詳細」メニューの「Intel(R) Management Engine設定」の「Intel(R) ME 設定のクリア」でご購入時の状態に戻してから、パスワードを設定し直してください。なお「Intel(R) ME設定のクリア」は、BIOS管理者用パスワードを設定した場合に有効になります。
- 修理などによりメインボードを交換された場合は、MEBxパスワードを含むMEセットアップの設定値が出荷時の状態に戻る場合があります。その場合は「ME BIOS Extension」-「初期パスワードを変更する」に従い、再度MEBx初期パスワードを変更してください。
