回復ドライブを作成する
Windowsの「回復ドライブ」とは、パソコンに問題が起きて、起動できなくなった場合に利用します。「回復ドライブ」のトラブルシューティング機能により、パソコンを起動できる可能性があります。
また、「回復ドライブ」から、パソコンを「リフレッシュ」したり、「初期状態」へ戻したりすることができます。
万が一に備え、「回復ドライブ」をできるだけ早く作成しておくことをおすすめします。
使い方
-
回復ドライブとして使用するUSBメモリを接続します。
注意
- 一部のUSBメモリの中には、Windows 10の回復ドライブの作成に対応していないものがあります。
- 回復ドライブの作成には、32GB以上のUSBメモリが必要です。「USBフラッシュドライブの選択」の画面上で表示されるデータ量より大きな容量のUSBメモリを用意してください(必要な容量は、お客様のご使用環境により異なります)。
- このUSBメモリの内容はすべて消去されますので、大切なデータはほかのハードディスクなどに保存しておいてください。
- 回復ドライブとして使用するUSBメモリ以外に周辺機器を接続している場合は、すべて取り外してください。
-
「バックアップガイド」の下図の丸で示した部分をクリックして、「回復ドライブの作成」を起動します。
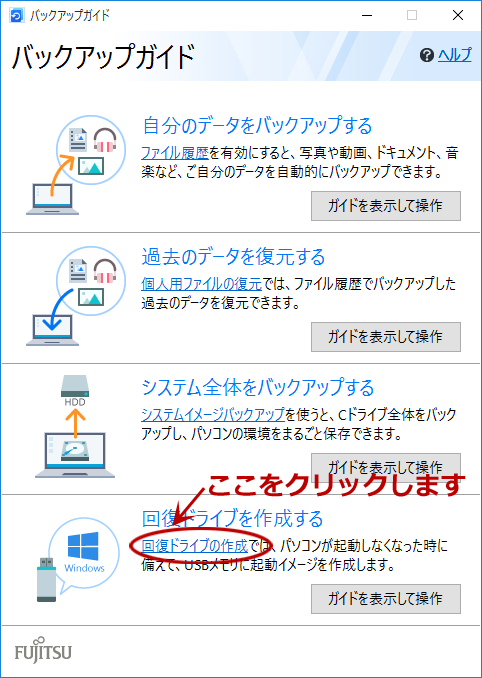
-
「回復ドライブの作成」が起動します。「システム ファイルを回復ドライブにバックアップします。」にチェックが入っていることを確認して「次へ」をクリックします。
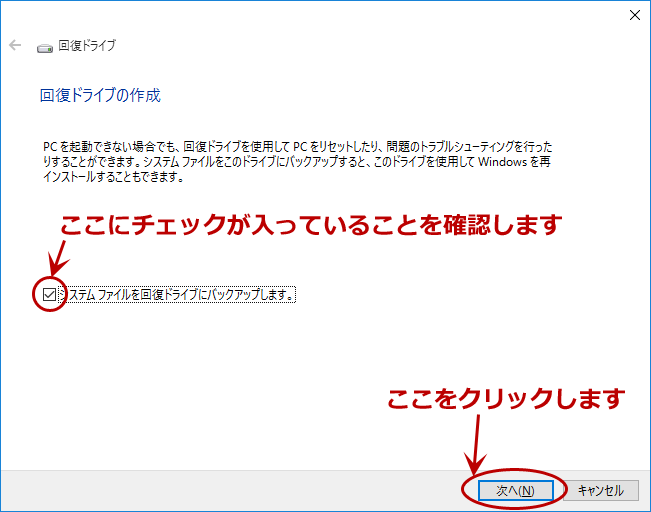
-
「USBフラッシュドライブの選択」で、接続したUSBメモリのドライブを選択し「次へ」をクリックします。
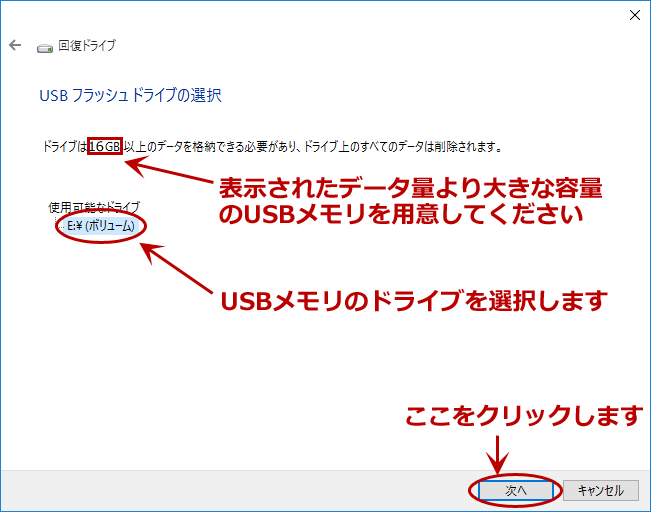
-
「回復ドライブの作成」で、注意をよく読んで、「作成」をクリックします。
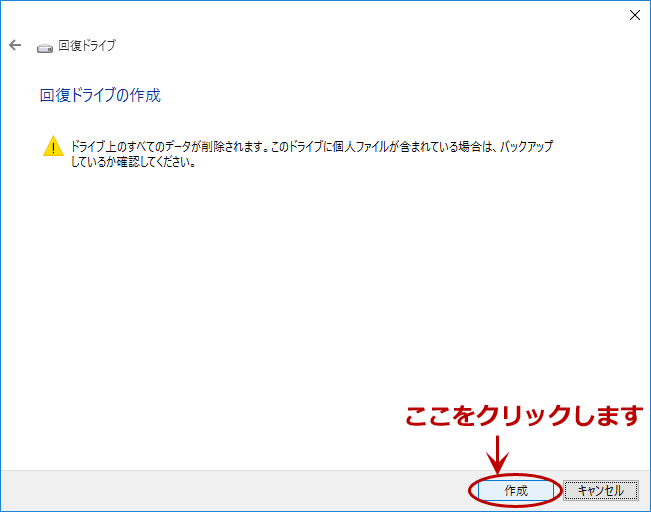
-
回復ドライブの作成が完了するまで待ちます。
※ 回復ドライブの作成には、30分以上かかります。時間に余裕をもって作成することをおすすめします。
-
「完了」をクリックします。
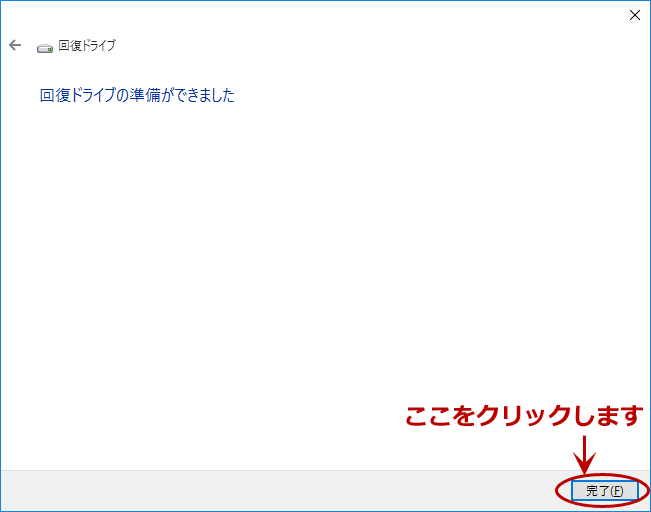
以上で、回復ドライブの作成は完了です。
作成した回復ドライブは、大切に保管しておいてください。
Point
回復ドライブの作成方法について詳しく知りたいときは、次の説明をご覧ください。
回復ドライブを使って復元するには、次の説明をご覧ください。
