システム全体をバックアップする
Windowsの「システム イメージの作成」を使って、パソコン全体をバックアップできます。インターネットの設定やメールの設定、インストールしたアプリなど、「ファイル履歴」では保存されない情報もまとめてバックアップできます。
以下の手順では、外付けのハードディスクへバックアップする方法をご案内します。
Point
- DVDやネットワーク上のドライブへバックアップする場合は、「システムイメージバックアップ」をバックアップする方法をご覧ください。
使い方
-
バックアップ先のシステムイメージを格納する外付けのハードディスクを接続します。
Point
- バックアップには外付けのハードディスクが必要です。十分なサイズの外付けのハードディスクを用意しましょう。
-
「バックアップガイド」の下図の丸で示した部分をクリックして「システム イメージの作成」を起動します。
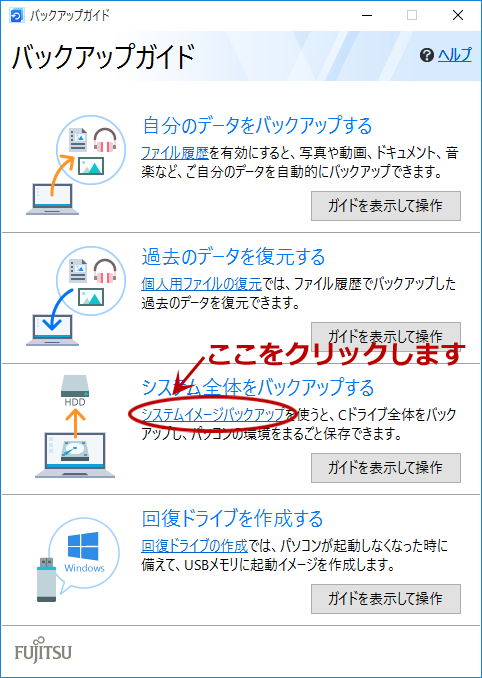
-
「システム イメージの作成」が起動するので「ハードディスク上」を選択し、外付けのハードディスクを選択し「次へ」をクリックします。
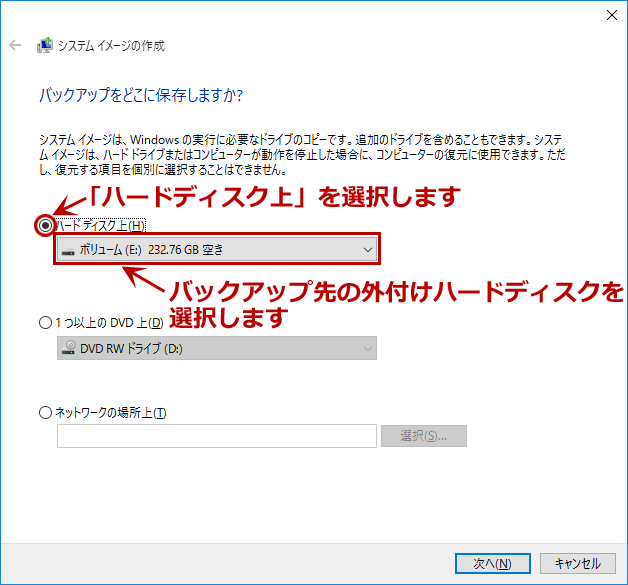
-
内容を確認し「バックアップの開始」をクリックします。
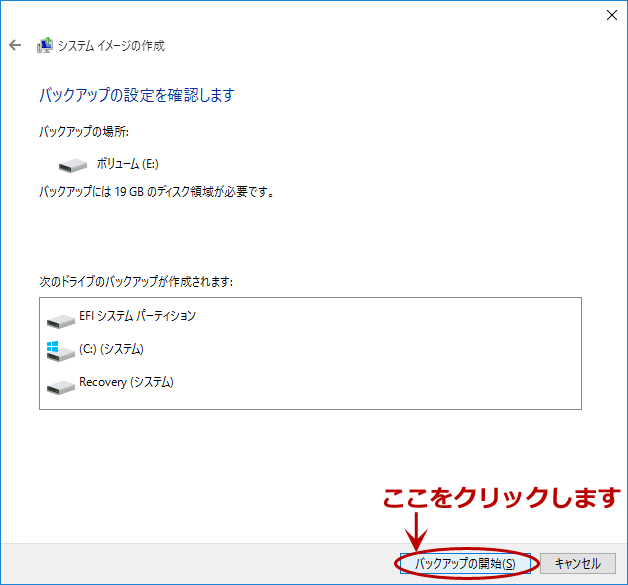
-
バックアップが完了するまで待ちます。
-
「システム修復ディスクを作成しますか?」の画面で「いいえ」をクリックします。
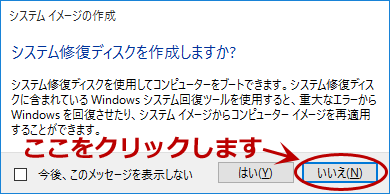
Point
- 「システム修復ディスク」は、後で作成できます。もしものときに備え、時間のあるときに「システム修復ディスク」を作成しておくことをおすすめします。
- 「システム修復ディスク」については、「システム修復ディスク」を作成するをご覧ください。
-
「閉じる」をクリックします。
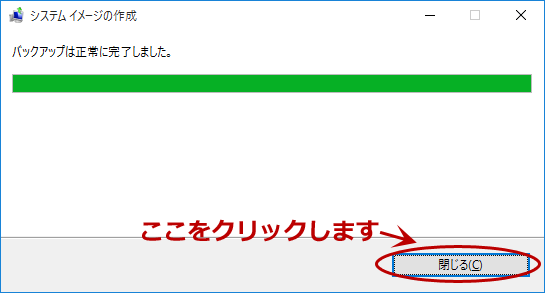
以上で、システム全体のバックアップは完了です。
数か月ごとやアプリケーションをインストールするなど、大きな変更をした後にシステム全体のバックアップをおすすめします。
Point
- バックアップしたデータから復元するには、「システムイメージバックアップ」を復元する方法をご覧ください。
