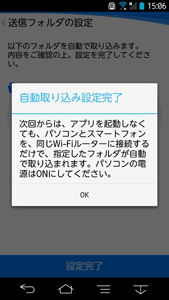F-LINKからF-LINK Neoの移行方法に関する情報
Windows 8.1からWindows 10へアップグレードしたあとの写真・動画取り込みアプリケーションとして「F-LINK Neo」がご利用になれます。
F-LINK Neoでは、他の連携アプリケーションが必要となるためWindows 7からWindows 10へアップグレードされた場合は、動作対象外となります。
F-LINK Neoと従来のF-LINKの利用可否につきましては以下をご覧ください。
| OSアップグレード | F-LINK Neo | F-LINK |
|---|---|---|
| Windows 7→Windows 10 | ×(利用不可) | △(一部制限あり) |
| Windows 8.1(※)→Windows 10 | ○(利用可能) | △(一部制限あり) |
※ Windows 8からWindows8.1へアップグレードした場合も含まれます。
F-LINKからF-LINK Neoの移行前の留意事項
Windows 10 にアップグレードした場合、従来のF-LINKでは機能に制限があります。
Windows 10 にアップグレードしたときの、F-LINKの制限事項については「Windows 10にアップグレードしてF-LINKを利用される際の制限事項」をご覧ください。
「F-LINK」と「F-LINK Neo」の機能比較
Windows 10における「F-LINK」と「F-LINK Neo」では、一部機能が異なります。以下の違いをご留意いただいたうえでF-LINK Neoがご利用になれます。
| 機能 | F-LINK Neo(V1.1) | F-LINK(V3.4.0.0) | |
|---|---|---|---|
| 対応機器 | |||
| スマートフォン(無線取り込み) | ○(Android 4.1以降) ※iOSは非対応 |
○(Android 2.1〜5.1) ※iOSは、4.1〜7.0のみ |
|
| SD(メモリーカードスロット) | ○ | ○(F-LINK(SD)) | |
| USBケーブル接続 (デジタルカメラ・デジタルビデオカメラ・スマートフォン) |
○ | ○(F-LINK(SD)) | |
| 機能 | |||
| 機器登録(スマートフォン) | 必要 ※My Cloud ID(無料)で取り込むパソコンを選択 |
必要 ※パソコンとスマートフォンの同時操作が必要 |
|
| 取り込み先フォルダーの変更 | × | ○ | |
| 差分取り込み | ○ | ○ | |
| 自動取り込み | ○ | ○ | |
| 取り込みファイル選択 | ○ | × | |
| ダイレクト送信・ダイレクト受信 | × | ○ ※ルーター・アクセスポイント経由 |
|
| データ共有 | × | ○ ※ルーター・アクセスポイント経由 |
|
| 動作保証 | ○(あり) | ×(なし) | |
| 不具合修正 | ○(あり) | ×(なし) | |
| 今後の機能拡張 | ○(あり) | ×(なし) | |
F-LINK Neoは、F-LINKがインストールされている状態では動作しません。
「F-LINKからF-LINK Neoの移行方法」に従ってF-LINK Neoへ移行することができます。
F-LINKからF-LINK Neoの移行方法
F-LINKからF-LINK Neoへ移行するための全体の流れは以下のとおりです。
全体の流れ
- Step1F-LINKのデータバックアップ
- Step2F-LINKをアンインストール
- Step3F-LINK for Androidのアンインストール※スマートフォンにF-LINK for Androidがインストールされている場合のみ
- Step4F-LINK Neoのインストール
- Step5My Cloud リモートアクセス設定Utilityのインストール
- Step6F-LINK Neoを使うための事前準備(Windows)
- Step7F-LINK Neoを使うための事前準備(Android)※スマートフォン(Android)からの写真・動画取り込みを行う場合のみ
Step1:F-LINKのデータバックアップ
- [スタート]−[すべてのアプリ]−[F-LINK]からF-LINKを起動します。
- 「F-LINK受信BOX」をクリックします。
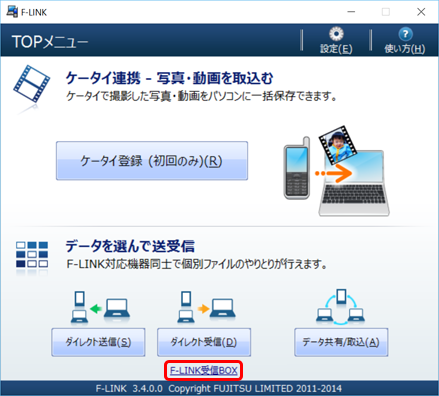
- 送信元ごとに必要なファイルやフォルダーを選択して任意のフォルダーに保存します。
※ 何も表示されていないときは「Step2 : F-LINKをアンインストール」に進んでください。

「F-LINK受信BOX」のデータは、以下のフォルダーに保存されています。
C:\Users\<ログインユーザ>\AppData\Roaming\Fujitsu\F-LINK\ReceivedBox
「AppData」フォルダーの属性は、隠しフォルダーになっており通常はエクスプローラで見ることができません。
そのためファイルの保存が終了したあと、ファイルの削除をお勧めします。 - すべてのファイルのバックアップが完了したら[×]でF-LINK受信BOXを終了します。
Step2:F-LINKをアンインストール
アンインストールは、管理者アカウントで行ってください。F-LINKをアンインストールしても取り込んだ写真・動画のデータは保持されます。
F-LINK Neoに移行後の取り込みフォルダーは、[ライブラリー]−[ピクチャ]−[My Cloud]フォルダーになります。F-LINKの取り込み先フォルダーを任意のフォルダーに変更している場合、フォルダーを[ライブラリー]−[ピクチャ]−[My Cloud]に変更することをお勧めします。
- タスクバーの常駐アイコンから「F-LINK」アイコンを右クリックして「終了」を選択します。
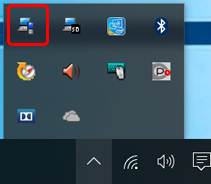
- 「F-LINKを終了しますか?」のメッセージが表示されたら[はい]を選択します。
- タスクバーの常駐アイコンから「F-LINK(SD)」アイコンを右クリックして「終了」を選択します。

- 「F-LINK(SD)を終了しますか?」のメッセージが表示されたら[はい]を選択します。
- 以下のQ&A事例を参照してF-LINKをアンインストールします。
F-LINKのアンインストール時に「アンインストールタイプ」ウインドウが表示されますので、削除方法を選択して[次へ]をクリックしてください。
「Step1:F-LINKのデータバックアップ」ですべてのファイルの保存が完了した場合およびファイルが存在しなかった場合は、「F-LINK受信BOXを削除する」を選択してください。Step1を実施していない場合、「F-LINK受信BOXを削除しない」を選択してください。
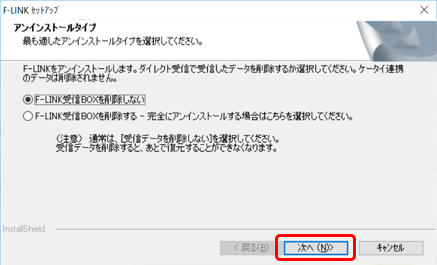
※ ディスプレイのカスタムテキストサイズ(DPI)の設定が100%以外に変更されている状態で、アンインストール時に「F-LINK受信BOXを削除する - 完全にアンインストールする場合はこちらを選択してください」を選択すると、画面が乱れる場合があります。
Step3:F-LINK for Androidのアンインストール
- お使いのスマートフォン(Android)で[設定アプリ]を開きます。
- 設定画面で[アプリケーション]または[アプリ管理]などアプリがインストールされている一覧を表示する項目をタップします。
※ スマートフォンによっては、アプリケーション管理の場所が異なる場合があります。
- [F-LINK]を選択します。
- [アンインストール]を選択します。
ダイレクト受信で受信したデータは、本体の「F-LINK」フォルダーに保存されています。アンインストールしても受信したデータは保持されます。
Step4:F-LINK Neoのインストール
ダウンロードおよびインストールは、管理者アカウントでWindowsにサインインして行ってください。
- 「F-LINK Neo」は、FMVサポートページの「機種別サポート情報・ダウンロード」からダウンロードしてください。
お持ちのパソコンの機種を選択し、「ダウンロード(ドライバなど)」を選択してください。
「OS」の項目で、アップグレードしたWindows 10の種類(「Windows 10 Pro 64-bit」または「Windows 10 Home 64-bit」)を選択し、「検索条件を変更」ボタンを押して表示される一覧から「F-LINK Neo」を選択してください。
詳細な手順については、以下のQ&A事例をご参照ください。
- ダウンロードしたファイルをクリックまたはダブルクリックします。解凍の処理が始まります。
解凍が終了するとダウンロードしたファイルが存在する場所に自動的に「F-LINK Neo」フォルダーが生成され、フォルダー内にインストールに必要なファイルが作られます。 - 手順2.で生成されたフォルダー内のreadme.txtの「5.インストール手順」に従ってインストールします。
Step5:My Cloud リモートアクセス設定Utilityのインストール
ダウンロードおよびインストールは、管理者アカウントでWindowsにサインインして行ってください。
- 「My Cloud リモートアクセス設定Utility」は、FMVサポートページの「機種別サポート情報・ダウンロード」からダウンロードしてください。
お持ちのパソコンの機種を選択し、「ダウンロード(ドライバなど)」を選択してください。
「OS」の項目で、アップグレードしたWindows 10の種類(「Windows 10 Pro 64-bit」または「Windows 10 Home 64-bit」)を選択し、「検索条件を変更」ボタンを押して表示される一覧から「My Cloud リモートアクセス設定Utility」を選択してください。
詳細な手順については、以下のQ&A事例をご参照ください。
- ダウンロードしたファイルをクリックまたはダブルクリックします。解凍の処理が始まります。
解凍が終了するとダウンロードしたファイルが存在する場所に自動的に「MCRemoteAccess」フォルダーが生成され、フォルダー内にインストールに必要なファイルが作られます。 - 手順2.で生成されたフォルダー内のreadme.txtの「5.インストール手順」に従ってインストールします。
Step6:F-LINK Neoを使うための事前準備(Windows)
- スタートメニューの「すべてのアプリ」から「F-LINK Neo」グループの「F-LINK Neo」をクリックして起動してください。
- 「自動取り込みの設定をはじめる」をクリックしてください。
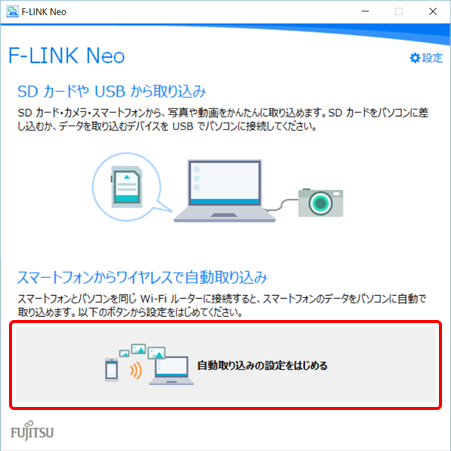
- 「My Cloud アカウントでログイン(パソコン登録)」ボタンを押してMy Cloud アカウントでログインを行い、パソコンを登録してください。
※ F-LINK Neoのご利用にはMy Cloud アカウント(無料)が必要です。
My Cloud アカウントを取得していない場合は、「アカウント新規登録」をクリックして画面の指示にしたがって必要事項を入力してください。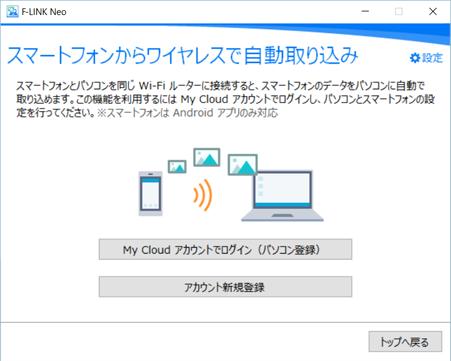
- 登録処理が実行され、完了すると「登録が完了しました。」という表示のあるダイアログが表示されます。「OK」ボタンを押してください。
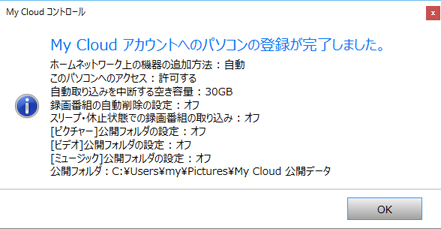
- Androidアプリのインストールを案内する画面が表示されます。「Google Playで手に入れよう」と書かれたボタンをクリックしてください(F-LINK NeoのAndroid版アプリは無料です)。
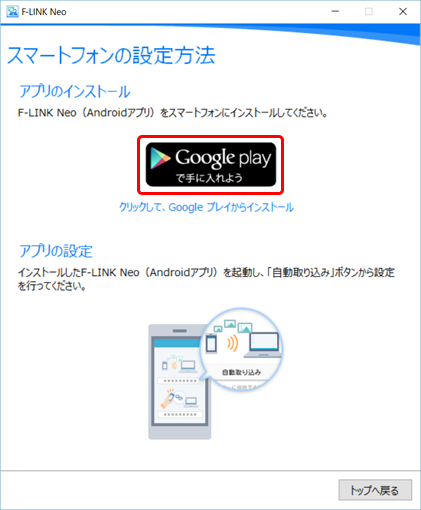
- ウェブブラウザでGoogle Play上のAndroidアプリのページが開きます。「インストール」ボタンをクリックしてアプリをスマートフォンにインストールしてください。
※ Googleアカウントでログインする必要があります。
※ スマートフォンを複数お持ちの場合は、インストール先の機種を選択して「インストール」ボタンをクリックください。
- 「購入完了」という画面が表示され、スマートフォンにアプリが自動的にインストールされます。「OK」ボタンをクリックしてください。
- F-LINK Neoの画面に戻り、「トップに戻る」ボタンをクリックしてください。
Step7:F-LINK Neoを使うための事前準備(Android)
- スマートフォンにF-LINK Neoがインストールされたら、F-LINK Neoのアイコンをタップしてアプリを起動してください。
- 使用許諾契約書が表示されますので、内容を確認して「同意する」をタップしてください。

- アプリのトップ画面が表示されますので、「自動取り込み」をタップしてください。
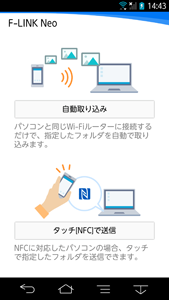
- 「Wi-Fiの確認」画面が表示されますので「自動取り込みの設定を始める」をタップしてください。
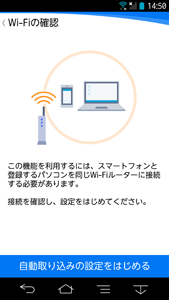
- 「My Cloud アカウントの入力」画面が表示されますので、My Cloud ID(メールアドレス)とパスワードを入力して「ログイン」をタップしてください。
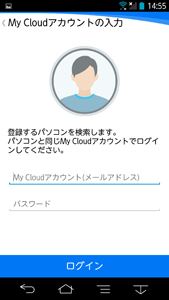
- 同じネットワーク内でパソコンが検索され、見つかればパソコンの登録画面が表示されます。「次へ」をタップしてください。
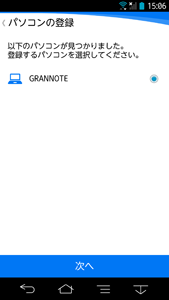
- 「送信フォルダの設定」画面が表示されますので、確認して「設定完了」をタップしてください。
※ 初期設定ではスマートフォン本体のDCIMフォルダーが設定されています。変更したい場合は「フォルダを変更する」ボタンをタップして、フォルダーを選択してください。
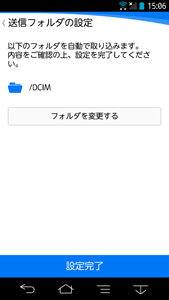
- 「自動取り込みの設定完了」が表示されますので、「OK」をタップし設定は完了です。