F-LINK / F-LINK for Windows の活用方法
「 F-LINK 」および「 F-LINK for Windows 」とスマートフォン/タブレット端末を使って以下のようなデータ連携が行えます。
- ケータイ連携 - 写真/動画
パソコンでスマートフォン/タブレット端末/携帯電話/らくらくスマートフォンで撮影したすべての写真/動画の取り込みを行う。
また富士通製スマートフォンおよび携帯電話では、歩数・活動量の取り込みも行えます。
歩数・活動量の動作確認情報は、「F-LINKについて」をご覧ください。 - ダイレクト送信/ダイレクト受信 (注1)
パソコンとスマートフォン/タブレット端末間で任意のデータの送受信を行う。
Wi-Fiテザリングに対応しているスマートフォン/タブレット端末では、ルーターやアクセスポイントなしでパソコンと直接送受信できます。 - データ共有/取込 (注1)
同一ネットワーク内の機器にデータを公開する。
あらかじめルーターやアクセスポイントなどネットワークに接続しておく必要があります。 - SD連携 (注2)
デジタルカメラやデジタルビデオカメラで撮影した写真や動画が保存されたSDメモリーカードをパソコンのメモリーカードスロットに挿入して直接取り込みを行う。デジタルカメラやデジタルビデオカメラをパソコンにUSBケーブルで接続して取り込みを行う。
これらの機能の説明は、V3.2で行っています。V1.2 / V1.1 / V1.0をご利用のお客様は、以下のページをご覧ください。
注1 : iPhoneではご利用になれません。
注2 : SDメモリーカードおよび無線LAN搭載SDHCメモリカードに画像データ(DCF:Design rule for Camera File system規格に準拠)が保存されているときに取り込むことができます。
ケータイ連携 - 写真 / 動画
パソコンで写真や動画を取込む手順
- スマートフォン/タブレット端末/携帯電話で「 F-LINK 」を起動します。
Android 2.1〜Android 6.0
「アプリ一覧」から「 F-LINK 」を選択します。
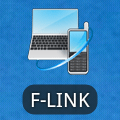
※ F-LINK for Androidは、Android 6.0までとなります。
以降の対応の予定はありません。携帯電話
[MENU] - [本体設定] - [外部接続] - [F-LINK/DLNA関連] - [ F-LINK ]を選択します。
※ 機種によって操作方法が異なる場合があります。詳しくは、携帯電話添付の取扱説明書をご覧ください。
iOS 4.1〜iOS 7.0
- iPhoneのホーム画面から、[設定]-[Wi-Fi]で連携するパソコンと同じルーターまたはアクセスポイントに接続します。(ネットワークを選択して、ルーターまたはアクセスポイントのパスワードを入力します)
 マークがついたネットワークを選択して、IPアドレスなどの情報が表示されていることを確認します。
マークがついたネットワークを選択して、IPアドレスなどの情報が表示されていることを確認します。- ホームボタンでホームに戻りアプリケーション一覧から「F-LINK」を選択します。
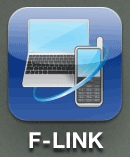
※ F-LINK for iPhoneは、iOS 7.0までとなります。
以降の対応の予定はありません。らくらくスマートフォン
以下の手順で「パソコン転送」を起動します。
標準メニュー:らくらくスマートフォンを起動 → 便利ツールにある[開く]を選択 → 便利ツールにある[パソコン転送]を選択します。
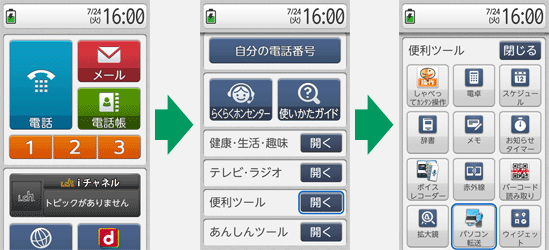
シンプルメニュー:[メニュー]を選択 →[便利なツールを使う]を選択 → [パソコン転送を使う]を選択します。
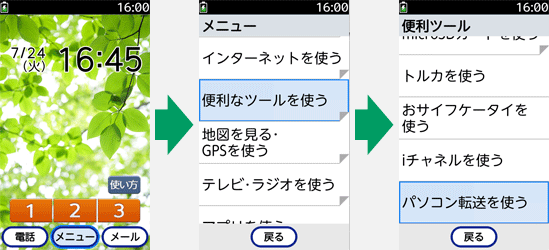
- スマートフォン/タブレット端末/携帯電話は、「パソコン連携」を選択します。
らくらくスマートフォンでは、[準備ができました]を選択します。
パソコンの「 F-LINK 」または「 F-LINK for Windows 」が自動的に起動します。
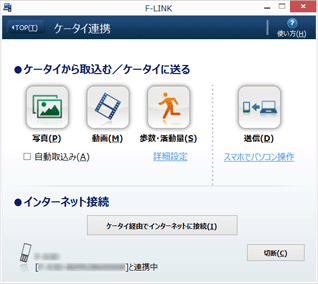 ※ [ケータイ経由でインターネットに接続]ボタンは、スマートフォン/携帯電話が本機能に対応している場合で、パソコンのアクセスポイントで登録を行った場合のみ表示されます。※ 「スマホでパソコン操作」のリンクは、Windows 8.1またはWindows 8が搭載された富士通製パソコン(F-LINK V3.0.0.0以上)で、かつスマートフォンのF-LINK for AndroidがV3.0.0以上で連携登録を行った場合のみ表示されます。
※ [ケータイ経由でインターネットに接続]ボタンは、スマートフォン/携帯電話が本機能に対応している場合で、パソコンのアクセスポイントで登録を行った場合のみ表示されます。※ 「スマホでパソコン操作」のリンクは、Windows 8.1またはWindows 8が搭載された富士通製パソコン(F-LINK V3.0.0.0以上)で、かつスマートフォンのF-LINK for AndroidがV3.0.0以上で連携登録を行った場合のみ表示されます。 - パソコンの「 F-LINK 」または「 F-LINK for Windows 」で表示されている[写真][動画]の取り込みボタンを押します。
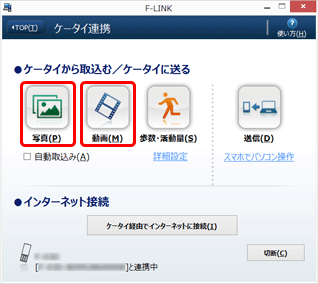
iOS 4.1〜iOS 5.x では、[設定]-[位置情報サービス]で位置情報サービスをオンに設定してください。
iOS 6.0以降のiOSでは、[設定]-[プライバシー]-[写真]でF-LINKをオンに設定してください。
初回のみパソコンの「 F-LINK 」または「 F-LINK for Windows 」にスマートフォン/タブレット端末/携帯電話/らくらくスマートフォンの登録作業が必要になります。
※ F-LINK for Android V3.2.0以降がインストールされたNFC対応のスマートフォンは、スマートフォンで[F-LINK]ー[パソコン連携]を起動してパソコンのNFCにタッチするだけで登録が行われます。本機能は、パソコン(Windows 8.1/8)とスマートフォンの両方でNFC対応している場合にご利用いただけます。
iPhoneを登録する場合、事前に登録するパソコンと同じルーターまたはアクセスポイントに接続しておく必要があります。
<iPhoneの操作>
- iPhoneのホーム画面から、[設定]-[Wi-Fi]で連携するパソコンと同じルーターまたはアクセスポイントに接続します。(ネットワークを選択して、ルーターまたはアクセスポイントのパスワードを入力します)
- iPhoneの[設定]-[Wi-Fi]のネットワーク接続に、
 マークがついたネットワークを選択して、IPアドレスなどの情報が表示されていることを確認します。
マークがついたネットワークを選択して、IPアドレスなどの情報が表示されていることを確認します。
【パソコンへの登録方法】
- パソコンで「 F-LINK 」または「 F-LINK for Windows 」を起動します。
([スタート] - [すべてのプログラム] - [ F-LINK ]から[ F-LINK ]を選択) - [ケータイ登録]ボタンをクリックします。
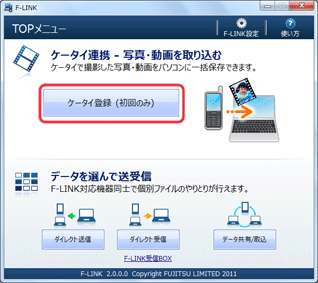
※ らくらくスマートフォンの画面では、「スマートフォン登録ボタン」と記載されていますが、「 F-LINK 」または「 F-LINK for Windows 」をご利用の場合、「ケータイ登録ボタン」を選択してください。
- 「ケータイからの操作待ち」画面が表示されたら以下の操作を行います。
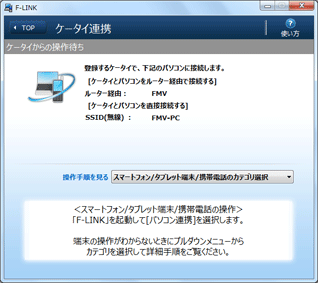
スマートフォン : アプリ一覧の「F-LINK」を起動して[パソコン連携]ボタンを選択します。 タブレット端末 : アプリ一覧の「F-LINK」を起動して[パソコン連携]ボタンを選択します。 携帯電話 : 待受ショートカットから「パソコン連携」を起動して[OK]ボタンを選択します。
([MENU] - [本体設定] - [外部接続] - [F-LINK/DLNA関連] - [ F-LINK ]から「パソコン連携」を起動して[OK]ボタンを選択します)らくらくスマートフォン : 便利ツールの「パソコン転送」を起動して[準備ができました]ボタンを選択します。
(「パソコン転送」の起動方法はこちらをご覧ください。)- iPhoneでは、連携するパソコンが表示されたら、[接続]ボタンを押す操作が入ります。
しばらくすると登録が完了し、取り込み画面が表示されます。 - iOS7以降のiOSをご利用の場合、パソコンのF-LINK V3.3.0.0以降をご利用ください。
- 登録するスマートフォン・タブレット端末・携帯電話・らくらくスマートフォンが、パソコンと同じルーターやアクセスポイントに接続していない状態で、ケータイ登録に何度も失敗する場合、以下の手順を行いパソコンのアクセスポイント機能を無効にしてください。
- 登録するスマートフォン・タブレット端末・携帯電話・らくらくスマートフォンをパソコンと同じルーターやアクセスポイントに接続する。
- 「F-LINK」または「F-LINK for Windows」のTOPメニューから[設定]または[F-LINK設定]ボタンを押して - [アクセスポイント] からアクセスポイント設定で「無効(利用しません)」を選択します。
- [設定を保存する]ボタンを押して変更した内容を保存します。このとき確認メッセージが表示されたら、[はい]を選択します。
- タスクバーのF-LINKアイコン上でマウスの右クリックボタンを押して[終了]を選択します。このとき確認メッセージが表示されたら、[はい]を選択します。
- [スタート] - [すべてのプログラム] - [F-LINK] - [F-LINK]を起動します。
- 【パソコンへの登録方法】の手順1から実行してください。
しばらくすると登録が完了し、取り込み画面が表示されます。
- iPhoneでは、連携するパソコンが表示されたら、[接続]ボタンを押す操作が入ります。
パソコンとスマートフォン/タブレット端末/携帯電話をルーター経由で接続する手順
- スマートフォン/タブレット端末/携帯電話/らくらくスマートフォンをパソコンと同じルーターに接続します。
- パソコンで「 F-LINK 」または「 F-LINK for Windows 」を起動します。
([スタート] - [すべてのプログラム] - [ F-LINK ]から [ F-LINK ]を選択) - パソコンで「ケータイ連携」の中にある[ケータイ登録]ボタンをクリックします。
- パソコンで「ケータイからの操作待ち」画面が表示されたら、スマートフォン/タブレット端末/携帯電話で「 F-LINK 」を起動して、[パソコン連携]ボタンを押してください。らくらくスマートフォンでは、便利ツールの「パソコン転送」を起動して[準備ができました]ボタンを選択します。
- スマートフォン/タブレット端末の画面に複数台パソコンが表示されます。パソコンの画面に「ルーター経由 : ××××××」(注)と表示されていますので、スマートフォン/タブレット端末で「××××××」(注)と記載されたパソコンの項目にある[接続]ボタンを押します。
注: 「××××××」には、パソコンのコンピュータ名が表示されます。お客様の環境によって表示内容が異なります。
しばらくすると登録が完了し、取り込み画面が表示されます。
ダイレクト送信 / ダイレクト受信 (iPhoneではご利用になれません)
データを選んで送信する手順 (スマートフォン/タブレット端末 → パソコン)
最初に、受信側のパソコンで操作します。
- パソコンで「F-LINK」または「F-LINK for Windows」を起動します。
([スタート] - [すべてのプログラム] - [F-LINK]から[F-LINK]を選択) - [ダイレクト受信]ボタンをクリックします。
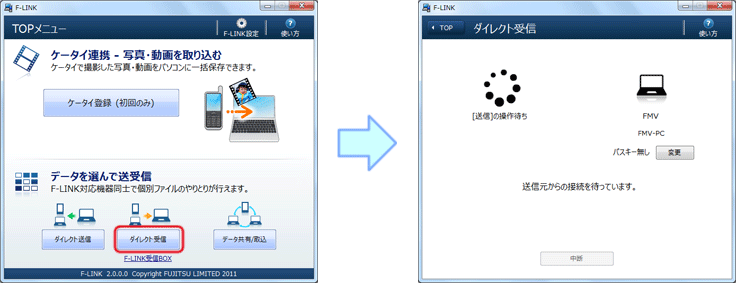
※ 公共の場などでご利用の場合、「ダイレクト受信」の画面になってから[変更]ボタンを押して、「パスキー有り」を選択してください。「パスキー有り」を選択した場合、受信側と送信側で同じパスキーを入力する必要があります。パスキーは、8文字以上の半角英数字にすることをお勧めします。
続いて、スマートフォンおよびタブレット端末で操作します。
- スマートフォンおよびタブレット端末で「F-LINK」または「F-LINK for Android」を起動して、[ダイレクト送信]を選択します。
※ iPhoneはご利用になれません。
- 送信するデータを選択します。
初期表示は、「写真」が表示されていますが、画面左下(スマートフォン)または画面上部(タブレット端末)でカテゴリを変更することで、さまざまなデータが選択できます。 - 「送信先一覧」で送信したいパソコンを選択します。
- [送信]ボタンを押します。
※ 手順2でパソコンが「パスキー有り」でダイレクト受信待ちになっている場合、パスキーの入力が求められます。手順2で入力した パスキーと同じパスキーを入力してください。
※ スマートフォンおよびタブレット端末とパソコンが同じルーターやアクセスポイントに接続されている場合、パソコンで「F-LINK」または「F-LINK for Windows」を起動または常駐しておくだけでスマートフォンおよびタブレット端末からデータの送信ができます。
データを選んで送信する手順 (パソコン → スマートフォン/タブレット端末)
最初に、受信側のスマートフォンおよびタブレット端末で操作します。
- スマートフォンおよびタブレット端末で「F-LINK」または「F-LINK for Android」を起動して、[ダイレクト受信]を選択します。
※ 初回のみご利用に関するメッセージが表示されます。[はい]を選択するとご利用になれます。
※ Wi-Fiテザリングに対応しているスマートフォンおよびタブレット端末で、Wi-Fiアクセスポイントの設定(SSIDおよびセキュリティ設定)を行うことで、ルーターやアクセスポイントを経由することなく、パソコンから直接データを受信することができます。(Wi-FiアクセスポイントをONに設定する必要はありません)
※ Wi-Fiテザリングに対応していないスマートフォンおよびタブレット端末では、パソコンと同じルーターやアクセスポイントに接続する必要があります。画面のメッセージに従って、[Wi-Fi設定]を行ってください。
- 「ダイレクト受信」画面が表示されたら、しばらくすると、画面に「受信待機中」のメッセージが表示されます。
※ Wi-Fiテザリングに対応しているスマートフォンおよびタブレット端末で、外出先などでご利用になる場合、[変更]ボタンを押して「パスキー有り」を選択しパスキーを4〜16文字で入力してください。
続いて、パソコンで操作します。
- パソコンで「F-LINK」または「F-LINK for Windows」を起動します。
([スタート] - [すべてのプログラム] - [F-LINK]から[F-LINK]を選択) - 「ダイレクト送信」をクリックします。
- 送信したいファイルを選択します。
- 「送信先一覧」で、手順2のスマートフォンおよびタブレット端末を選択します。
※ このとき手順2のスマートフォンおよびタブレット端末が表示されない場合、[更新]ボタンを押してください。
- [送信]ボタンを押します。
※ 手順2で「パスキー有り」でダイレクト受信待ちになっている場合、パスキーの入力が求められます。手順2で入力したパスキーと同じパスキーを入力してください。
データ共有/取込 (iPhoneではご利用になれません)
同一ネットワーク内の機器にデータを公開する手順 (スマートフォン/タブレット端末(公開) → パソコン(取込))
最初に、受信側のスマートフォンおよびタブレット端末で操作します。
- 共有するネットワークにWi-Fi接続している状態でスマートフォンおよびタブレット端末で「F-LINK」または「F-LINK for Android」を起動して、[データ共有]を選択します。
- [共有フォルダの設定]ボタンを押します。
- 共有フォルダの選択画面で共有したいフォルダを選択し、[選択完了]ボタンを押します。
- [開始]ボタンを押します。
※ このとき、Wi-Fiネットワークにつながっていない場合、「ネットワークへの接続が必要です。接続設定を行いますか?」 と表示されます。[Wi-Fi設定]ボタンを押して、パソコンと同じルーターやアクセスポイントに接続してください。
続いて、パソコンで操作します。
- パソコンで「F-LINK」または「F-LINK for Windows」を起動します。
([スタート] - [すべてのプログラム] - [F-LINK]から[F-LINK]を選択) - 「データ共有/取込」をクリックします。
- 「共有ネットワーク」で、手順4のスマートフォンおよびタブレット端末を選択します。
※ このとき手順4のスマートフォンおよびタブレット端末が表示されない場合、[更新]ボタンを押してください。
- 取り込みたいファイルを選択して、[保存]ボタンを押します。
※ ブラウザから取り込む場合、取り込みたいファイルの上で右クリックを行い、「対象をファイルに保存」を選択してください。
同一ネットワーク内の機器にデータを公開する手順 (パソコン(公開) → スマートフォン/タブレット端末(取込))
最初に、受信側のパソコンで操作します。
- パソコンで「F-LINK」または「F-LINK for Windows」を起動します。
([スタート] - [すべてのプログラム] - [F-LINK]から[F-LINK]を選択) - [データ共有/取込]をクリックします。
- [共有フォルダ追加]ボタンをクリックします。
- [参照...]ボタンを押して、共有するフォルダを選択します。
- [追加]ボタンを押して、共有するフォルダを設定します。
※ ユーザアカウント制御のポップアップが表示された場合、[許可]ボタンを押してください。
続いて、スマートフォンおよびタブレット端末で操作します。
- 共有するネットワークにWi-Fi接続している状態でスマートフォンおよびタブレット端末で「F-LINK」または「F-LINK for Android」を起動して、[データ共有]を選択します。
- 「共有データを取込む」の項目で「共有している機器を検索中」と表示され手順5で設定したパソコンが表示されます。
※ このとき手順5のパソコンが表示されない場合、[更新]ボタンを押してください。
- 手順5のパソコンを選択し、取り込みたいファイルを選択したあと、[取込開始]ボタンを押します。
SD連携(SDメモリーカード・無線LAN搭載SDHCメモリカード)
SDメモリーカード・無線LAN搭載SDHCメモリカード(以降「SDカード」)から、パソコンに写真・動画を取り込むことができます。
パソコンにSDカードを登録しておけば、次回から、「SDカード」をパソコンのメモリーカードスロットに挿すだけで自動で取り込めます。
手動取込み方法
- SDカードをパソコンのメモリースロットに挿します。
- 画面右上にトーストが表示されます。トーストをクリックすると、F-LINK(SD)の手動取込み画面が表示されます。
(SDカードを検出すると、デスクトップ上でF-LINK(SD)が起動しています。)

※ Windows 7、Windows Vistaでは、バルーンが表示されます。
- 「手動取込み」画面で、「すべて取込む」または「選んで取込む」を選択します。
このとき「次回から、このSDカードを挿入するだけで写真・動画が自動で取込めます。」のチェックボックスを付けていると、パソコンに登録され、次回からSDカードを挿入するだけで写真・動画が取込めます。
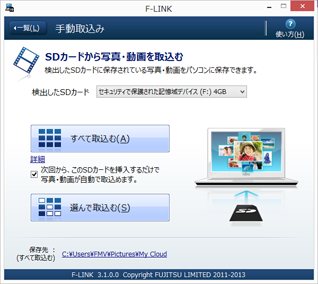
- 取込み完了後、取込み結果が表示されます。
手動取込みは、以下のときに動作します。
- 未登録のSDカードが挿入されたとき
- SDカードの登録時または「登録済のSDカード」の詳細設定で「自動取込み」のチェック(□)を外したとき
- 登録済のSDカードをパソコンに挿入している状態で、SD連携のSDカードアイコンをクリックしたとき(自動取込設定が有効なときでも、アイコンをクリックすると手動取り込みになります)
自動取込み方法
【SDメモリーカード】
- 登録済のSDメモリーカードをパソコンのメモリースロットに挿します。
しばらくすると自動取込みが開始されます。 - 取込み完了後、F-LINK(SD)の常駐アイコンをクリックすると「取込み結果」画面が表示されます。
【無線LAN搭載SDHCメモリカード】
- 登録済の無線LAN搭載SDHCメモリカードをデジタルカメラやデジタルビデオカメラに挿します。
- デジタルカメラやデジタルビデオカメラの電源を入れます。
しばらくすると、パソコンが登録済の無線LAN搭載SDHCメモリカードを検出します。
自動取込みが開始され、取込みが完了します。※ 検出時に、トーストまたはバルーンをクリックすると確認画面が表示されます。
※ 12時間以内に取込まれた場合、取込み確認メッセージが表示されます。
- 取込み完了後、F-LINK(SD)の常駐アイコンを左クリックすると取込み結果が表示されます。
パソコンにSDカードを登録
【手動取込みの「すべて取込む」と同時に登録する】
上記の「手動取込み方法」に記載の手順を行ってください。
手順3で、「次回から、このSDカードを挿入するだけで写真・動画が自動で取込めます。」のチェックボックスを付けると、パソコンに登録され、次回からSDカードを挿入するだけで写真・動画が取り込めます。
【登録のみ行う】
- 未登録のSDカードをパソコンのメモリースロットに挿します。
- 画面右上にトーストが表示されます。トーストをクリックすると、F-LINK(SD)の手動取込み画面が表示されます。
(SDカードを検出すると、デスクトップ上でF-LINK(SD)が起動しています。)

※ Windows 7、Windows Vistaでは、バルーンが表示されます。
- 画面左上の[一覧]を押して、「SD連携」画面を開きます。
- [登録]ボタンを押すと、「SDカードの登録」画面が開きます。
- [登録]ボタンを押します。
【SDメモリーカード】
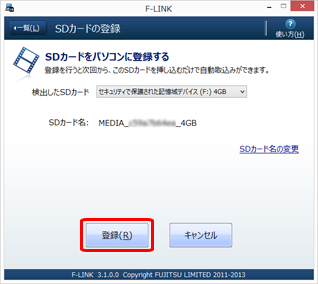
【無線LAN搭載SDHCメモリカード】
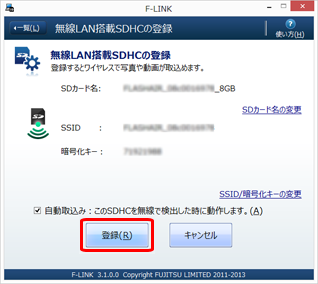
※ SSIDや暗号化キーを変更したい場合、[変更]を選択してください。
※ 自動取込みを行わない場合、自動取込みのチェックを外してください。
より詳しい使い方は、「 F-LINK 」または「 F-LINK for Windows 」を起動して[使い方]ボタンを押してください。
※ 各社の製品名は、各社の商標または登録商標です。
